简介:Android Debug Bridge (adb) 是一个关键的命令行工具,用于控制和调试Android设备。当在Android Studio中遇到无法识别设备的情况时,可能是adb出现了端口异常或其他故障。解决此问题通常需要替换或更新现有的adb工具。本文提供了详细的步骤来下载、备份、定位并替换adb,同时介绍了重启Android Studio、检查设备连接和解决端口异常的方法,以及使用adb logcat进行日志排查和确保系统权限的步骤。 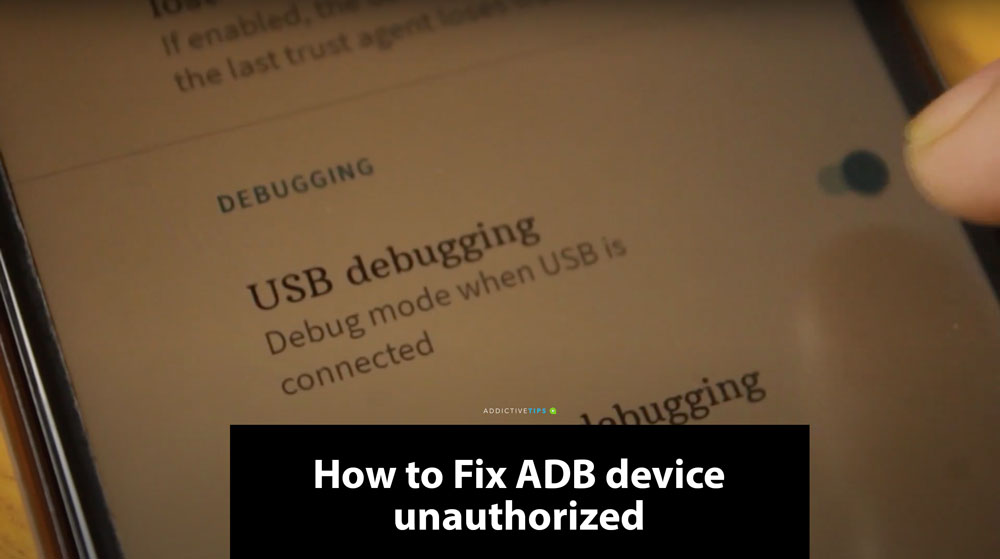
1. Android Debug Bridge (adb) 功能与重要性
Android Debug Bridge (adb) 是一个多功能命令行工具,它允许开发者与连接的Android设备进行通信。这个工具的重要性体现在它能够执行各种调试操作,比如安装和调试应用程序,访问设备的Unix shell,以及进行设备状态的查询和管理。通过adb,开发者可以高效地解决设备兼容性问题,加速应用的开发和测试过程。它不仅适用于开发者,还被许多测试工程师使用,以确保应用程序在不同设备上的性能和稳定性。因此,掌握adb的操作是提高Android开发效率的关键环节。
2. adb工作原理与主要组件
2.1 adb的工作机制
2.1.1 adb的通信协议
ADB(Android Debug Bridge)是Android开发与调试过程中必不可少的一个工具,它依赖于USB和TCP/IP协议进行通信。ADB通信协议基于Client/Server模型,其核心是一个进程在设备上运行,监听来自客户端的连接和命令。
ADB使用5555端口作为默认的通信端口,但在模拟器中可能使用5585、5586等其他端口。当启动ADB时,它会启动三个守护进程: adb (主线程), adbd (设备守护进程),以及 reset (重启守护进程)。它们负责管理设备的通信、命令执行和设备重启。
通信过程遵循以下步骤: 1. 客户端(PC端)通过USB或TCP/IP连接至设备。 2. ADB客户端发送请求到设备端的守护进程。 3. 设备守护进程执行命令,并将结果返回给客户端。 4. ADB客户端将执行结果展示给用户。
2.1.2 adb与设备的连接过程
当执行 adb devices 命令时,ADB会尝试与所有已连接设备建立通信。连接过程大致如下: 1. 首先,客户端向设备发送握手请求,以确认守护进程在监听。 2. 如果设备响应,客户端将发送一个唯一的连接令牌。 3. 设备收到令牌后,确认连接并返回一个握手响应。 4. 客户端记录下该设备的标识符,并将其添加至已连接设备列表。
这个过程涉及到的USB权限管理,驱动加载,和设备的USB调试模式设置,都是实现设备连接的重要组成部分。使用 adb kill-server 和 adb start-server 可以重启ADB服务,有助于解决一些连接问题。
2.2 adb的主要组件
2.2.1 adb客户端与服务器
ADB客户端是与用户直接交互的组件,提供命令行接口,通过输入不同的命令来管理设备、执行调试任务。例如,使用 adb install 命令安装应用,或者使用 adb pull 命令从设备下载文件。
ADB服务器是客户端和设备之间通信的桥梁。它的任务包括: - 处理来自多个客户端的并发连接请求。 - 维护设备列表及其状态。 - 分发客户端命令到正确的设备,并收集执行结果。
2.2.2 adb守护进程与传输层
adb守护进程(adbd)是运行在Android设备上的后台服务。它负责处理来自ADB服务器的命令,并执行相应的操作。例如,获取设备信息、安装应用、操作文件系统等。adbd通过传输层与ADB服务器通信。
传输层是ADB框架中负责网络通信的部分,主要使用TCP/IP协议。通过传输层,客户端可以跨越不同的物理和网络环境,远程连接到设备进行操作。传输层使用端口5555(默认)或其他端口来监听来自客户端的连接请求。
2.2.3 adb工具集与用户接口
ADB提供了一套完整的工具集,包括但不限于 adb shell 、 adb push 、 adb pull 、 adb logcat 等,这些工具可以执行各种调试和设备管理任务。工具集通过命令行接口提供给用户,使得开发者可以直接通过命令行来执行操作。
用户接口可以理解为命令行本身,用户通过输入命令和参数与ADB进行交互。命令行接口是用户与ADB通信的前端,它将用户的输入转化为实际的命令请求,发送到服务器,再将服务器的响应显示给用户。
下面是一个简单的mermaid流程图,描述了ADB从启动到接收命令的基本流程:
graph LR
A[客户端启动ADB命令] --> B[ADB客户端]
B --> C[发送命令到ADB服务器]
C --> D[ADB服务器处理请求]
D -->|成功| E[向设备发送命令]
D -->|失败| F[向客户端返回错误信息]
E --> G[adb守护进程执行命令]
G --> H[返回执行结果给ADB服务器]
H --> I[ADB服务器将结果展示给用户]
这个流程图展示了ADB客户端、服务器和守护进程之间的交互过程。通过这样的流程,ADB能够完成从接收命令到执行命令并返回结果的一系列操作。
3. adb故障排查流程
3.1 故障排查准备
3.1.1 确认adb工具安装正确性
在开始故障排查之前,确保ADB工具已经正确安装是至关重要的一步。安装错误或者不完整会导致在执行adb命令时出现各种问题。可以通过以下步骤来检查ADB工具的安装状态:
- 打开命令行界面(CMD、Terminal或PowerShell)。
- 输入
adb version命令并执行。 - 如果安装成功,将显示当前的ADB版本信息。
如果显示了版本信息,则表示ADB工具安装成功。如果出现错误提示,需要重新下载并安装ADB工具。通常,Android SDK平台工具包含了ADB,你可以直接从Google的官方资源库下载。
3.1.2 检查设备是否被正确识别
确保Android设备能被adb识别也是排查的第一步。这一步骤主要检查设备是否处于正确的调试模式,以及adb是否能够与其通信。以下是检查设备识别状态的步骤:
- 使用USB线将Android设备连接到电脑。
- 执行
adb devices命令。 - 如果设备已被识别,列表中会出现设备序列号。
如果未显示设备列表,可能是因为USB调试未开启或者驱动未正确安装。此时,需要返回到设备的开发者选项中检查USB调试是否开启,或者重新安装设备驱动。
3.2 常见故障分析
3.2.1 adb版本不兼容问题
当连接到不同版本的Android设备时,可能会出现版本不兼容的情况。这通常发生在开发人员使用的是最新版本的adb,而设备上的Android系统版本较旧,与新版本的adb可能存在兼容性问题。
解决此问题的步骤如下:
- 确认设备的Android系统版本。
- 下载与设备系统版本相兼容的adb工具。
- 替换当前的adb工具并重启相关服务。
3.2.2 adb命令执行错误
在执行adb命令时可能会遇到各种错误,这通常与命令的使用方法、设备状态或者USB端口状态有关。例如,如果一个命令需要特定的参数但未提供,或者设备未被正确授权调试,都会导致错误。
例如,执行以下命令时:
adb shell am start -n com.example.app/.MainActivity
如果遇到错误提示,如 error: device not found ,则需要检查设备是否连接好,以及是否具有正确的系统权限。
3.2.3 设备连接断开问题
设备连接断开问题是开发者常遇到的困扰之一。这可能是因为USB线材损坏、USB端口故障,或者系统资源被占用等原因。
解决设备连接断开问题的步骤包括:
- 检查USB线材是否损坏。
- 尝试更换USB端口或使用另一台电脑进行连接。
- 使用
adb kill-server和adb start-server命令重启adb服务。
3.3 排查优化建议
3.3.1 检查USB调试是否开启
USB调试是通过USB将Android设备连接到电脑并进行调试的必要条件。未开启USB调试将导致无法进行设备检测和数据传输。
- 进入设备的“设置”菜单。
- 寻找“关于手机”并连续点击“构建号”几次,直到出现“开发者模式已启用”的提示。
- 返回到“设置”菜单,进入“开发者选项”。
- 启用“USB调试”。
3.3.2 确认驱动程序安装完整
在某些情况下,尤其是初次连接新设备时,驱动程序可能未正确安装。确保驱动程序安装正确是解决问题的关键。
- 在Windows上,可以通过“设备管理器”查看设备连接状态。
- 如果有未知设备或者警告标志,可能需要安装相应的驱动程序。
- 下载并安装官方提供的设备驱动程序或利用Windows Update功能更新驱动。
3.3.3 系统日志辅助分析
系统日志对于故障排查非常有用,它记录了设备运行时的状态以及错误信息。
- 开启设备的开发者选项中的“USB调试(包含ADB)”。
- 使用
adb logcat命令获取系统日志。 - 分析日志输出,查找可能的错误代码或信息。
以上内容提供了在进行adb故障排查时所需的基本步骤和优化建议。通过上述方法,可以有效地识别和解决大多数常见的adb相关问题。
4. 更新adb工具与设备连接管理
4.1 更新adb工具的步骤
4.1.1 下载最新版本的adb工具包
为了保持开发和调试环境的最新状态,定期更新adb工具是必要的。更新过程中,首先要确保获取到的是官方发布的最新版本,可以通过Android官方网站或者对应的SDK管理工具下载。下载时需注意选择适合自己操作系统版本的工具包,比如Windows、macOS或Linux等。
4.1.2 替换原有adb工具与配置文件
下载完毕后,需要将新的adb工具包解压并替换旧版本文件。通常情况下,这些文件位于SDK的 platform-tools 目录下。在替换前建议备份原有的工具包,以防更新过程中出现问题,可以通过简单地复制原目录到其他位置来完成备份。
# 假设解压后的新文件存放在 Downloads/adb_new
cp -r ~/Downloads/adb_new/* ~/path/to/SDK/platform-tools/
4.1.3 验证更新后的adb版本
更新完成后,应该验证新的adb工具是否已经正确替换并生效。可以通过在命令行中运行 adb version 命令来查看当前安装的adb版本。确认版本号符合最新发布的版本信息,确认更新成功。
# 检查当前adb版本
adb version
4.2 重启Android Studio以应用新的adb
4.2.1 重启Android Studio的重要性
更新adb工具之后,有时候需要重启开发工具来确保新版本的adb被正确加载。Android Studio作为一个集成开发环境,很多组件与服务都是在启动时初始化,因此重启可以确保所有组件都能够识别到新的adb路径和版本。
4.2.2 重启方法和步骤
重启Android Studio的步骤非常简单。对于Windows用户,直接关闭IDE窗口然后重新打开即可;macOS用户可以点击Dock栏上的Android Studio图标,然后选择退出,之后重新打开。在重启过程中,如果有必要,可以选择清除缓存和索引,这有助于解决一些潜在的缓存问题。
4.2.3 验证新adb工具的应用效果
重启完成后,通过运行一些基本的adb命令来验证新工具的使用效果。例如,列出已连接设备的命令 adb devices 应当能够正确反映当前所有连接的设备状态。
# 确认更新后的adb是否能正确识别设备
adb devices
4.3 检查设备连接与处理端口异常
4.3.1 设备连接状态检查方法
设备连接状态的检查是日常开发中的常规操作。通过 adb devices 命令可以列出所有当前通过USB或者TCP/IP连接到adb服务器的设备。此命令不仅可以检查设备是否已经连接,还可以检测到设备的连接状态。
4.3.2 处理adb端口被占用问题
有时候,当出现adb服务无法启动时,可能是因为端口被其他应用程序占用。默认情况下,adb使用5037端口,可以通过查看该端口的占用情况来判断是否发生了冲突。
# 查看5037端口的使用情况
netstat -ano | findstr 5037
如果发现有其他进程占用了5037端口,需要结束该进程或者更改adb使用的端口号。更改端口号可以通过设置环境变量 ADB_PORT 来实现,然后重启adb服务。
4.3.3 重启设备与adb服务
在某些情况下,仅仅重启adb服务或者设备可能无法解决问题。这时可以尝试重启二者来确保系统与服务的完全刷新。重启adb服务可以通过执行 adb kill-server 和 adb start-server 命令来完成。
# 先杀死adb服务
adb kill-server
# 然后重新启动adb服务
adb start-server
重启设备的方法取决于具体的设备和连接方式,如果是通过USB连接,通常可以使用设备自带的重启按钮或者在命令行中执行特定的adb命令来重启设备。
# 重启连接的Android设备
adb reboot
以上步骤涵盖了更新adb工具包、重启开发环境以及设备与服务的具体操作,这些操作对于确保开发环境的稳定性和效率至关重要。正确地管理adb工具与设备连接,将能够大幅提升开发效率,并减少因工具问题导致的时间浪费。
5. 日志排查与系统权限优化
在复杂的Android开发和调试过程中,能够有效地使用日志排查和系统权限优化策略对于提升问题解决效率至关重要。这一章将详细探讨如何通过adb工具获取和过滤日志,解读关键信息以辅助故障定位。此外,本章还将介绍系统权限和USB驱动更新的必要步骤,以及处理持续性问题的有效策略。
5.1 使用adb logcat进行日志排查
日志记录是Android系统的核心调试工具之一。它能够收集系统、应用程序和进程的详细信息,对于故障排查尤为关键。
5.1.1 logcat日志的获取与过滤
通过执行以下命令来获取日志:
adb logcat > logcat.txt
这个命令会将设备上的所有日志输出到当前目录下的 logcat.txt 文件中。然而,在大多数情况下,我们仅关注特定应用或特定级别的日志。这时我们可以利用过滤器:
adb logcat -s TAG_NAME
上面的命令仅输出标记为 TAG_NAME 的日志条目。结合其他参数,可以进一步细化输出:
adb logcat -e "ERROR" -s "TAG_NAME"
此命令仅输出标记为 TAG_NAME 且级别为 ERROR 的日志。
5.1.2 解读logcat中的关键信息
logcat中的每一行日志通常包含以下几个部分:
- 日志级别(V=Verbose, D=Debug, I=Info, W=Warn, E=Error, F=Fatal)
- 时间戳
- 进程标签(通常是应用包名或系统服务名称)
- 日志消息
查看具体的错误日志,如 E/AndroidRuntime(12345): FATAL EXCEPTION: main ,可以定位到具体异常发生的位置,包括进程ID和异常类型。
5.1.3 日志信息对故障定位的帮助
日志分析对于识别和解决故障至关重要。以应用程序崩溃为例,通过查看抛出的异常类型和堆栈跟踪信息,开发者可以追踪到源代码的具体位置。例如:
FATAL EXCEPTION: main
Process: com.example.myapp, PID: 67890
java.lang.NullPointerException: Attempt to invoke virtual method 'void android.widget.TextView.setText(java.lang.CharSequence)' on a null object reference
这条日志告诉我们,程序在尝试调用一个空对象引用的方法时发生了 NullPointerException 。
5.2 确保系统权限和更新USB驱动
在使用adb进行设备调试之前,确保你的系统权限设置正确,同时拥有最新的USB驱动,对连接的稳定性和数据传输效率有着显著影响。
5.2.1 系统权限设置指南
为了使adb能够正常工作,你需要赋予其系统级别的权限。在Windows系统中,通常通过在设备管理器中更新ADB的驱动程序来完成。在Mac和Linux系统中,则可能需要通过修改udev规则来获得必要的权限。
5.2.2 更新和安装USB驱动的方法
USB驱动的更新或安装,对于确保设备正确连接到adb工具至关重要。在Windows上,可以从设备制造商的网站下载最新驱动程序并安装。在Mac上,系统通常会自动安装匹配的驱动程序,但在某些情况下,你也可能需要手动下载安装。
5.2.3 管理驱动与设备权限的策略
有效管理驱动和设备权限可以预防许多连接问题。建议保持驱动程序为最新版本,并定期检查系统权限设置,以确保开发环境的稳定性和效率。
5.3 处理持续存在的问题
尽管日志排查和系统权限优化可以帮助我们快速定位和解决问题,但对于某些持续性问题,需要更系统的方法来处理。
5.3.1 问题复现与再次排查
对于间歇性或持续性出现的问题,应记录复现条件,并尝试在相同的条件下多次复现问题。记录详细的复现步骤和结果,为后续分析提供依据。
5.3.2 汇总经验与资料整理
对于复杂的问题,应整理相关的资料和经验,包括日志文件、设备信息、已尝试的解决方案等。这有助于系统化地分析问题并找到潜在的解决路径。
5.3.3 长期解决方案和预防措施
建立长期解决方案和预防措施,可以避免问题在未来重复发生。这可能包括改进代码质量、定期维护和更新软件、或对开发流程进行调整。
通过本章的学习,您应该能够熟练运用adb的logcat工具进行日志排查,并理解如何优化系统权限和USB驱动,以应对和解决持续性问题。在下一章节中,我们将探讨adb工具的高级用法和特定情景下的最佳实践。
简介:Android Debug Bridge (adb) 是一个关键的命令行工具,用于控制和调试Android设备。当在Android Studio中遇到无法识别设备的情况时,可能是adb出现了端口异常或其他故障。解决此问题通常需要替换或更新现有的adb工具。本文提供了详细的步骤来下载、备份、定位并替换adb,同时介绍了重启Android Studio、检查设备连接和解决端口异常的方法,以及使用adb logcat进行日志排查和确保系统权限的步骤。
























 3309
3309

 被折叠的 条评论
为什么被折叠?
被折叠的 条评论
为什么被折叠?








