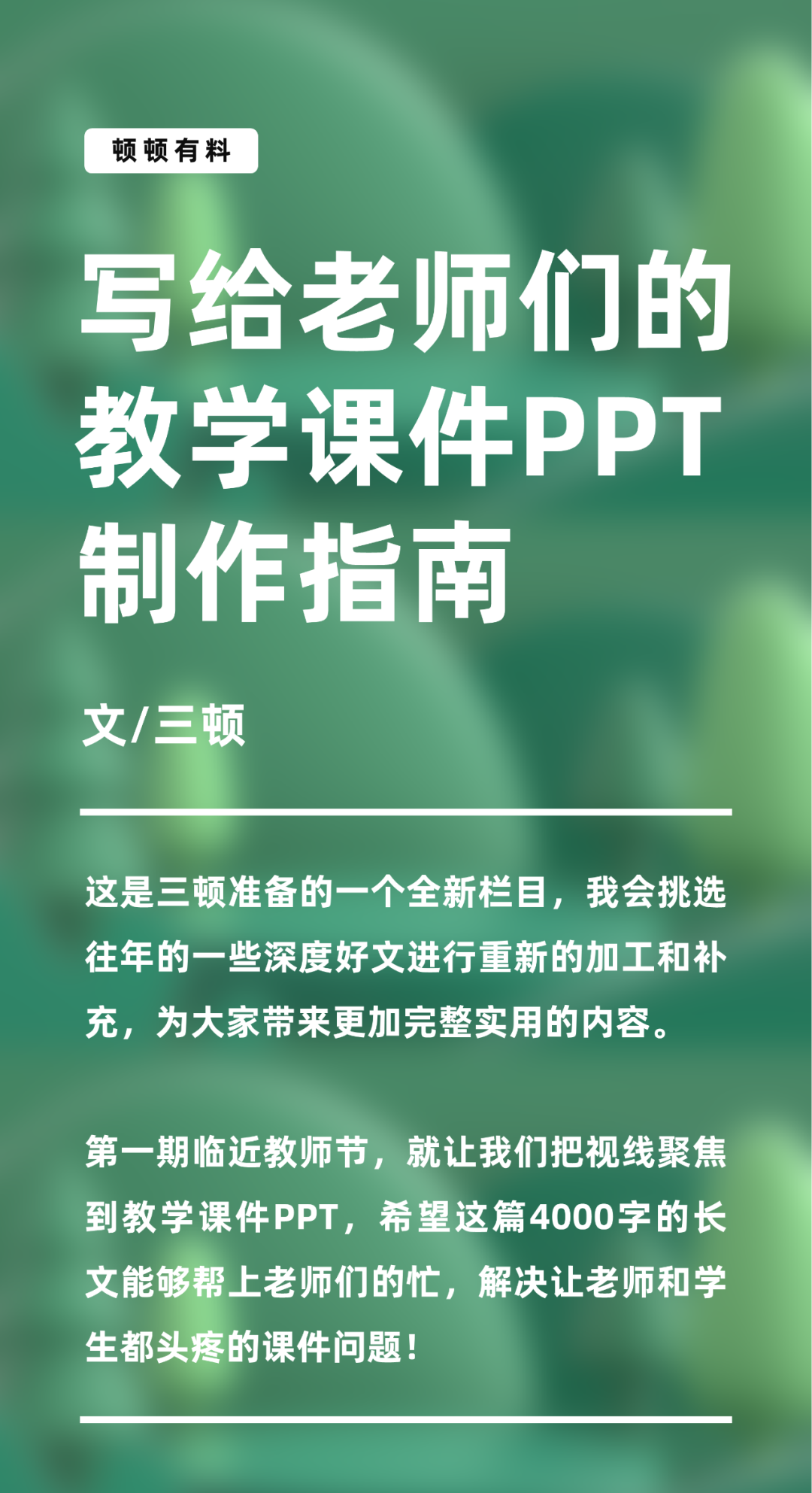
长久以来,大家都对老师做的PPT有一种刻板印象,实在是太丑了。三顿上学的时候就没少吐槽过,然而老师们也有他们的苦衷:
一堂课就要几十页PPT,难道光做PPT不上课啦?
密密麻麻都是字,可教学内容就是这么多,想删也不能删
字号太大配色刺眼,可如果缩小,后排的同学就看不见了
当然也不能否认,除去这些苦衷外,很多老师做的PPT确实有排版混乱、配色夸张,这样那样的问题。

那有问题就要解决,有没有什么办法可以让老师们不用花太多时间,但同时保证PPT的清晰和美观呢?来吧,上文章目录:


页面元素的处理美化
选择合适的图片
用图原则
图片可以说是课件问题的重灾区,很多课件的图片使用都会存在问题,比如用的图片像素低,太过模糊,完全看不清内容。

又比如为了补充版面,填上各种和内容无关的图片,

以第一个案例为例,如果我换上一张清晰度较高并且和内容有所联系的图片,是不是相比原来有所改观呢?

是的,图片的选择一定要保证高清无水印并且与内容相关联。
图片搜索技巧
日常搜索图片,三顿分享过很多图片素材网站。然而课件完全不同,很多案例图比如历史事件、生物结构等等只能通过搜索引擎检索。
那怎么才能找到高清并且合适的课件图片呢?以我们最常用的百度为例,直接搜索出来的图片清晰度低,而且各种乱起八糟的内容都有。

这时候其实只需要在搜索框的右侧,点击全部尺寸,选择特大尺寸,立刻就能感受到图片清晰度的提升

虽然还是会有一些不合适的图片,但我们的搜索压力小了很多。不妨再搜索一些其他的关键词,用这个小技巧基本都能找到高质量的图片。

图片素材网站
▼ 觅元素(51yuansu.com)
小学、初中的课件中经常需要用到一些卡通化的装饰元素,哪里可以找到相对优质的卡通素材呢?不妨可以尝试一下这个网站。

▼ Bigjpg.com
三顿三顿,我实在找不到好的案例图怎么办?不妨尝试一下这个可以对图片进行无损放大的网站。

选择合适的字体
很多老师在制作课件时喜欢使用系统自带的字体,比如宋体、楷体以及隶书等等。

不太好看还是小问题,这些字体并不容易驾驭,一不小心就会增加阅读障碍。在文字很多的情况下,读起来特别费力。

那什么字体适合在课件中使用呢?比较推荐的还是使用黑体类的字体,三顿在这里也提供几个课件PPT的字体使用方案:
方案一,如果学校的电脑还是XP的操作系统,并且本身不太熟悉PPT软件,请使用黑体。

方案二,如果学校的电脑非XP系统,而本身不太熟悉PPT软件,请使用微软雅黑。

方案三,经常制作教学课件,了解字体的保存和兼容技巧,请使用思源黑体。

呈现效果上来说,必然是用思源黑体更好。但其实只要使用黑体类的字体,整份课件在美观性上不会有太大的差错。
选择合适的配色
课件的配色也是大家的重点吐槽对象,同样且不说好看与否,配色的不合理使用会导致文字看起来特别的费力。


那课件的配色到底该怎么处理呢?
背景的部分三顿建议直接使用白色,一方面是因为作为课件,学生的注意力应该更加集中在内容上。另一方面背景对于PPT小白来说并不好处理,而处理不好又很容易拉低整个页面的颜值。
给大家看一看直接使用纯白色作为背景的效果,


看上去好像还是有那么一点奇怪?接下来我们要处理内容部分的配色。
内容部分配色的建议是不要使用太多种颜色。如果是PPT小白,那三顿建议标题、小标题以及重点内容使用一种颜色,推荐的有蓝色,棕色。而正文部分的文字则是使用黑色。


然而像上面这个案例,当页面元素较多时,我们免不了会用到3-4种颜色,这时候怎么办呢?依然不建议大家自己胡乱配色,而是去借助一些专业的配色网站。
排版要注意对齐
讲到PPT排版,其实有对比、对齐、亲密以及重复这样四个原则。尽可能的简化老师们的课件制作流程,在制作过程中最主要的是注意对齐。
三顿经常看到像下面这样的案例,内容东一块西一块,看起来特别费力。

其实只需要将内容对齐一下,整个页面都会直观清晰很多。

如何对齐呢?除了手动对齐外,选中相关元素,在PPT的格式选项卡中就能找到对齐选项。

当然在实际的制作过程中,我们还会遇到一些结构比较复杂的页面,大标题下面有小标题,小标题之后还有细分。

怎么让这样的页面看起来更整齐一些呢?依然是先进行简单的对齐,

然后我们可以用色块的方式来规整内容,在数字标题和总结的部分都使用色块,是不是比原来清晰了很多?

课件中使用的案例图片经常大小不规则,同样可以使用色块规整图片,让页面显得整齐一些。


页面具体的排版布局
内容页万能排版公式
了解了课件中图片、字体以及配色等元素的处理技巧后,我们就可以对内容页进行具体的排版了。关于内容页排版,三顿准备了一个针对课件的万能排版公式:
Word转PPT
很多老师制作课件都是从现有的教案中拷贝文字,手动复制到PPT中。其实只要在Word中规划好内容,完全可以一键快速转化为PPT。
以下面这段文字为例,

第一步,是在Word中点击视图选项卡,进入大纲模式,

第二步,是对内容的结构进行规划。大标题设为一级大纲,小标题设为二级大纲,三级标题设置为三级大纲,而正文内容设置为四级大纲。

第三步,在Word中点击发送到Powerpoint,就能实现整个Word到PPT的转换,非常方便。

是的,使用这个功能最大的好处就是帮助你梳理整个文字内容的结构,快速完成文字到PPT的转换,使用在课件的制作中再合适不过了。
需要提醒大家的是,如果找不到发送到Powerpoint这个按钮,可以在文件-选项中点击自定义快速访问工具栏,手动将其添加。

调整文字及段落格式
完成Word到PPT的转换后,我们需要做的是进一步调整文字的格式以及段落的格式。
文字格式非常简单,使用黑体类的字体以及之前推荐的配色,而字号没有固定的数值,建议在20-44号之间,给大家看一个调整后的效果。

接下来调整段落格式,记住对齐方式和行距这两个关键的选项。将段落设置为两端对齐,以及1.5倍行距。

既然是万能公式,意味着所有的段落都可以这样设置,给大家看一个调整后的效果:

其他可套用版式
梳理文章结构,将Word转化为PPT,再分别调整文字格式和段落格式,按这个思路可以解决大部分文字较多的课件,而且速度相当的快。
那如果有许多案例图片需要穿插在文字间呢?非常简单,继续对页面进行拆分即可。

除此之外,三顿针对课件PPT还准备了一些直接可套用的版式,文末提供下载方式。在内容更复杂的情况下,这些版式可以给你做个参考。

内容页快速排版技巧
制作课件PPT,还能更高效一点!在文章的最后,三顿再给你分享几个可以进一步提升制作效率的实用小技巧。
一键统一格式
三顿三顿,那我原来做好的几百页PPT,想按你说的修改字体修改段落格式,怎么办呢?
如果你是PPT小白,可以直接在开始选项卡找到替换按钮,选择替换字体即可。缺点是如果原来使用了太多的字体,调整起来非常麻烦。

那更好的做法是使用iSlide插件,一键就能统一字体。

而统一段落格式的话,PPT本身并无法实现,同样需要通过iSlide插件,使用统一段落的功能。

一键插入数学公式PPT如何插入数学公式? 很多小伙伴的做法是借助专业软件,其实PPT自带这个功能!
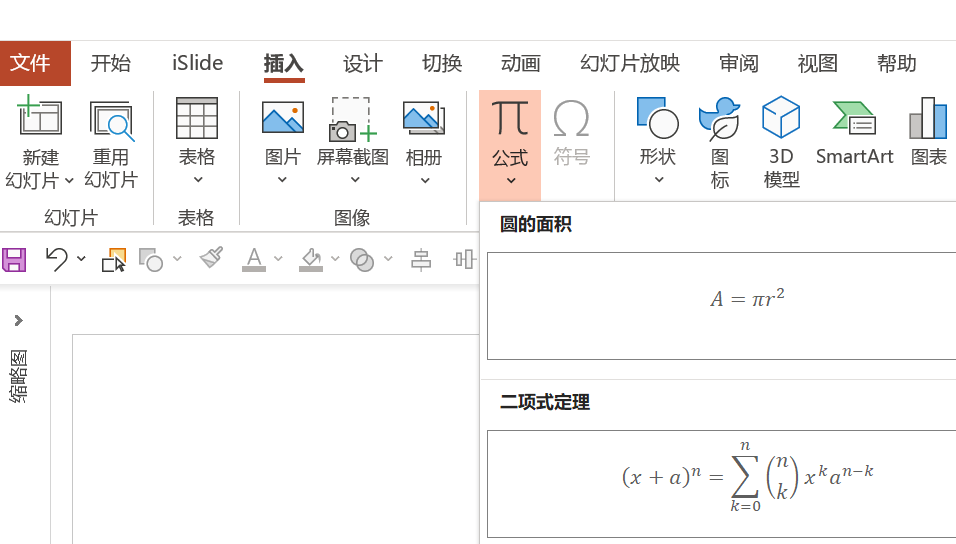 在
插入选项卡找到公式按钮,
除了直接使用提供的公式模板外,也支持手写输入:
在
插入选项卡找到公式按钮,
除了直接使用提供的公式模板外,也支持手写输入:
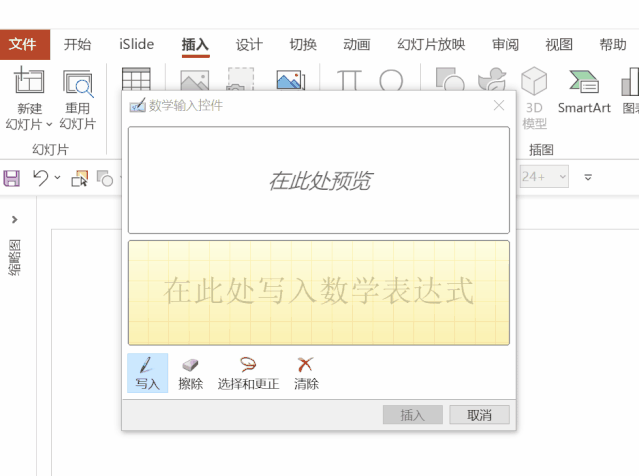
一键插入图示在制作历史、政治等文科类课件时,经常会出现存在时间关系的内容。比如下面这个案例,大段文字并不好看:
 千万不要眨眼,在开始选项卡找到“转换为Smartart图形”,让我们和大段文字说再再见。
千万不要眨眼,在开始选项卡找到“转换为Smartart图形”,让我们和大段文字说再再见。
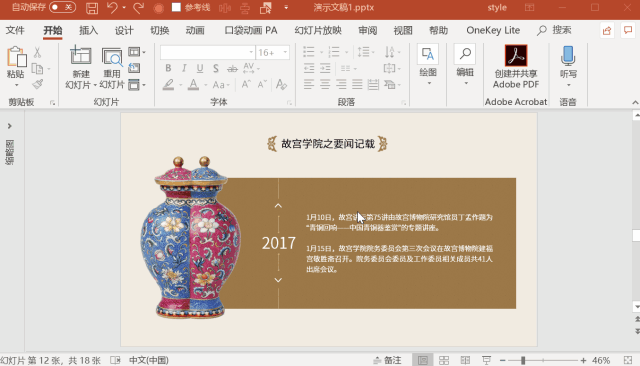 生成的图示太丑?简单的调整一下形状的颜色和文字的样式,秒变高大上:
生成的图示太丑?简单的调整一下形状的颜色和文字的样式,秒变高大上:
 其实这
用到的是PPT中自带的Smartart功能
,提供了大量现成的图示模板。
其实这
用到的是PPT中自带的Smartart功能
,提供了大量现成的图示模板。
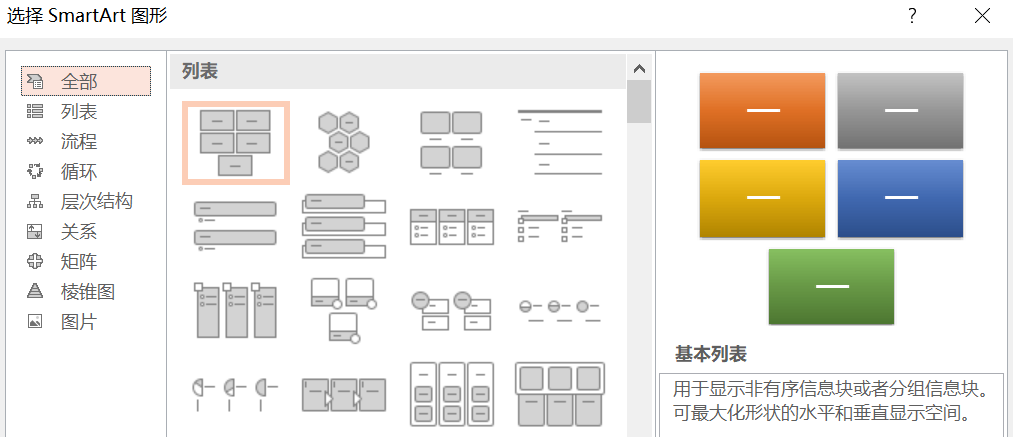 除此之外,三顿也建议你
试试iSlide插件提供的图示库功能,
海量图示模板一键套用,非常方便:
除此之外,三顿也建议你
试试iSlide插件提供的图示库功能,
海量图示模板一键套用,非常方便:
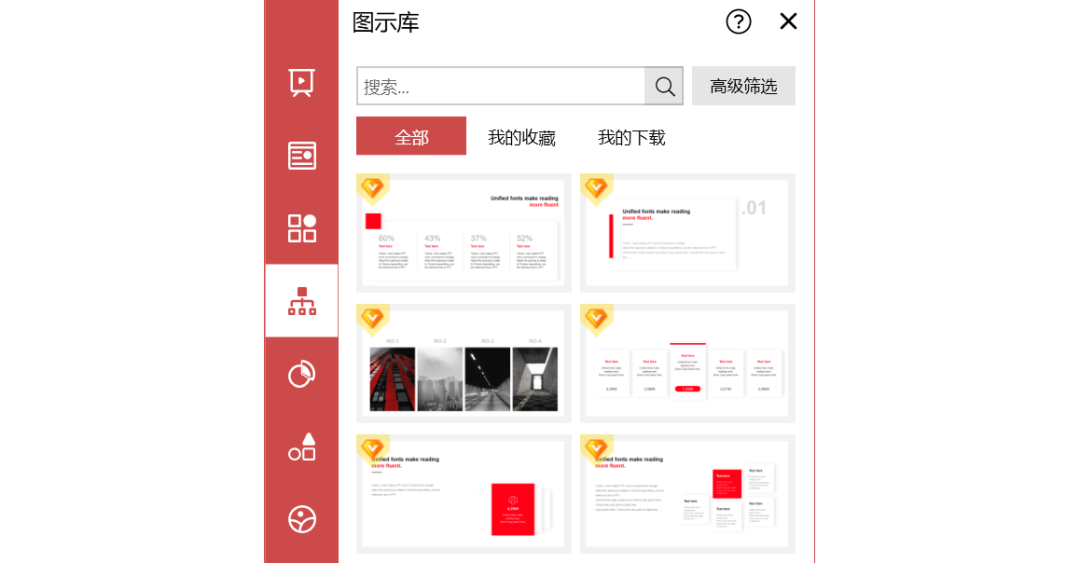

以上就是三顿要给大家分享的全部内容了,关于课件PPT的制作,这可能是目前最实用的一份指南了。放上内容大纲,一起再回顾一下吧:

熟读这份攻略,完全能够在短时间内做出基本合格的课件PPT。当然,进一步的一些美化,包括使用模板使用设计感更强的版式,实在不是一篇文章能够写完的,有机会再和大家详细的分享。
好了,文章提到的案例和版式也全部分享给大家,在三顿的公众号回复课件就能下载啦。
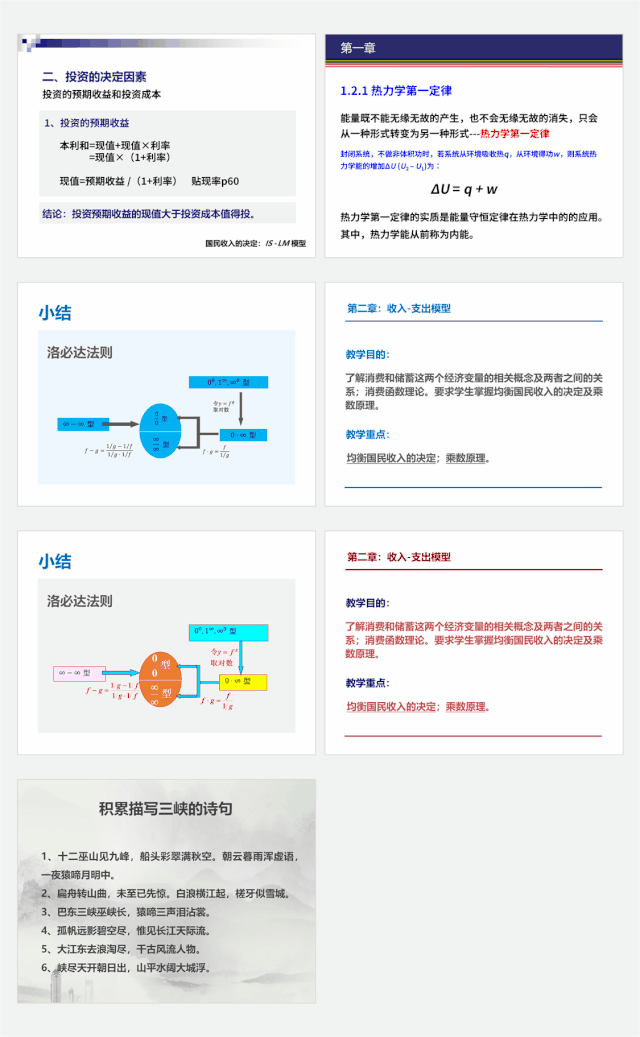
写稿不易,如果有用,希望你能点下右下角的在看小小支持和鼓励一下三顿哦~
推荐阅读:
时隔一年,PPT导航更新啦!
9款少有人知的翻译神器推荐
收好这套超5万人在学的PPT课程!
推荐资源:









 本文提供一份实用指南,介绍如何在短时间内制作出基本合格的教学PPT,包括页面元素处理、图片选择、字体与配色选择、排版技巧等内容。
本文提供一份实用指南,介绍如何在短时间内制作出基本合格的教学PPT,包括页面元素处理、图片选择、字体与配色选择、排版技巧等内容。

















 被折叠的 条评论
为什么被折叠?
被折叠的 条评论
为什么被折叠?








