简介:在IT网络管理中,自动设置IP地址和DNS服务器对于确保设备顺利接入互联网和域名解析至关重要。本文深入探讨了IP地址和DNS服务器的基础知识,并通过具体的批处理文件示例,解释了在Windows操作系统中自动配置这些网络参数的过程。批处理文件利用 ipconfig 、 netsh 和 setdns 等命令简化了重复性的网络设置任务,使用户能够快速完成铁通宽带的网络配置。 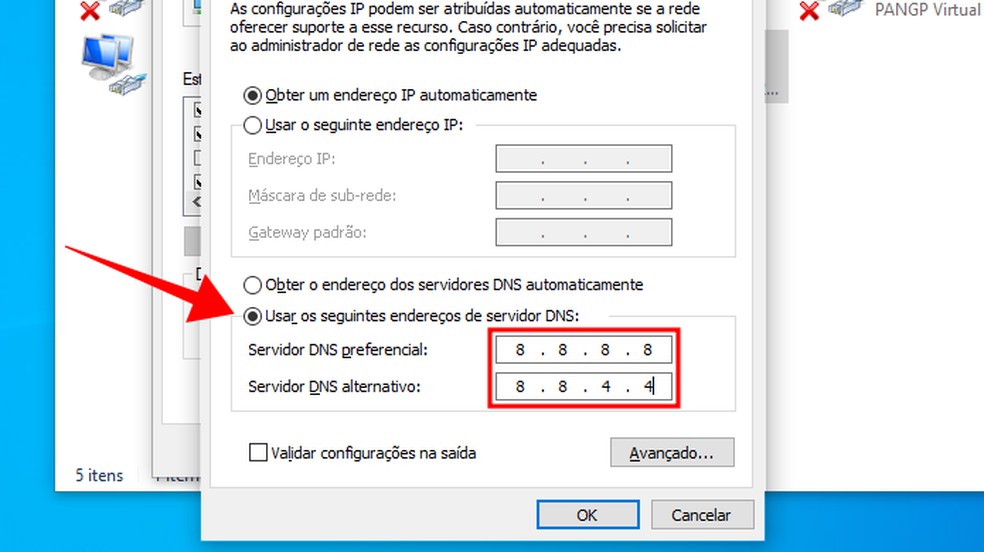
1. IP地址和DNS服务器基础概念
1.1 IP地址简介
互联网协议(IP)地址是网络中设备的唯一标识。每个设备连接到互联网都需要一个IP地址,以便数据包可以准确无误地送达。IPv4和IPv6是目前广泛使用的两种IP地址类型。IPv4地址由32位二进制数字组成,通常分成四个8位的段,用点分隔成四组数字。IPv6则使用128位地址,它提供了更大的地址空间。
1.2 DNS服务器的作用
域名系统(DNS)服务器是互联网上重要的基础设施之一,它负责将域名(如www.example.com)解析成对应的IP地址。当用户在浏览器中输入域名时,本地计算机通过DNS查询请求,向DNS服务器发送查询,然后获取到该域名的IP地址,从而实现访问。
1.3 IP地址和DNS的关系
IP地址和DNS是互联网通信的基础,它们相互配合工作。在自动网络配置中,DNS服务器的地址通常由DHCP服务器分配,使得网络配置过程自动化。理解和熟悉这些基础概念对于优化和管理网络环境至关重要。
2. Windows自动网络设置方法
2.1 自动获取IP地址
2.1.1 通过网络连接自动获取
在Windows操作系统中,用户可以通过网络连接设置自动获取IP地址,以便简化网络配置过程。此方法利用了DHCP(动态主机配置协议)服务器,该服务器负责为网络中的设备分配IP地址及其他网络配置信息。
执行以下步骤来通过网络连接自动获取IP地址:
- 打开“网络和共享中心”,点击当前活动的网络连接。
- 在弹出的窗口中选择“属性”按钮。
- 在网络属性窗口中,双击“Internet 协议版本 4 (TCP/IPv4)”选项。
- 选择“自动获取IP地址”复选框以及“自动获取DNS服务器地址”复选框。
- 点击“确定”保存设置。
2.1.2 通过组策略管理自动获取
Windows组策略提供了更高级的网络配置选项,它允许IT专业人员在域环境中控制和管理计算机的网络设置。通过组策略,可以强制设置计算机自动获取IP地址。
要通过组策略自动获取IP地址,请执行以下操作:
- 按下
Win + R键打开运行对话框,输入gpedit.msc,然后点击“确定”以打开本地组策略编辑器。 - 在左侧导航栏中,依次展开“计算机配置”、“管理模板”、“网络”、“DHCP”。
- 在右侧找到“允许自动配置DHCP”设置项,双击打开。
- 选择“已启用”,然后在选项中选择“自动配置”。
- 点击“应用”和“确定”保存更改,并关闭组策略编辑器。
2.2 自动配置DNS服务器
2.2.1 DNS服务器的作用和重要性
域名系统(DNS)服务器负责将域名转换成可由计算机理解的IP地址。这使得用户能够通过易于记忆的域名访问网站和服务,而不是通过复杂的IP地址。
DNS的作用和重要性主要体现在以下几个方面:
- 地址解析:将域名映射到具体的IP地址。
- 负载均衡:将请求分散到多个服务器,以提高性能和可靠性。
- 缓存查询结果:提高域名解析速度并减少网络流量。
2.2.2 在Windows中配置DNS服务器
在Windows中配置DNS服务器需要指定首选和备用的DNS服务器地址,这样可以提高网络访问的稳定性和速度。
以下是配置DNS服务器地址的步骤:
- 打开“网络和共享中心”,点击当前活动的网络连接。
- 在弹出的窗口中选择“属性”按钮。
- 在网络属性窗口中,双击“Internet 协议版本 4 (TCP/IPv4)”选项。
- 在打开的窗口中选择“使用下面的DNS服务器地址”选项。
- 输入首选DNS服务器地址和备用DNS服务器地址。
- 点击“确定”保存设置并关闭窗口。
为了更好地展示DNS配置的过程和意义,以下提供一张示例表格,展示了不同DNS服务器的性能比较:
| DNS服务器 | 响应时间 | 连通性 | 稳定性 | |-----------|----------|--------|--------| | Google DNS | 10ms | 高 | 非常稳定 | | Cloudflare DNS | 20ms | 高 | 稳定 | | ISP提供的DNS | 35ms | 中等 | 不稳定 |
通过本节的介绍,我们了解了Windows环境下如何通过自动网络设置获取IP地址和配置DNS服务器。这为网络管理员提供了一种高效管理和配置大量客户端计算机的方法,并确保了网络连接的顺畅和安全性。在下一节中,我们将深入了解DHCP协议的工作原理及其在网络中的应用。
3. DHCP协议介绍
3.1 DHCP协议的工作原理
3.1.1 DHCP的基本概念
动态主机配置协议(Dynamic Host Configuration Protocol,简称DHCP)是一种网络管理协议,允许服务器向客户端动态分配IP地址以及提供网络配置参数。利用DHCP协议,网络管理员可以集中管理IP地址资源,确保IP地址的有效使用和减少手动配置的工作量。DHCP客户端通常被称作“DHCP请求者”,而提供IP地址分配服务的服务器被称作“DHCP服务器”。
在TCP/IP网络中,每个连接到网络的设备都需要一个IP地址来保证它可以和其他设备进行通信。当设备启动时,如果它配置为自动获取IP地址,它会向网络发送一个广播消息,这个消息被称为DHCP发现消息(DHCP Discover),目的是发现网络中的DHCP服务器。收到这个发现消息的DHCP服务器会向请求者提供一个包含IP地址及其他网络配置信息的DHCP提供消息(DHCP Offer)。当请求者收到这个提供消息后,会选择其中一个并发送确认消息(DHCP Request),以确保网络中的其他设备知道这个地址已经被使用。最后,DHCP服务器发送确认确认消息(DHCP Acknowledgement),完成IP地址的分配过程。
3.1.2 DHCP的工作流程详解
DHCP的工作流程可以细分为以下四个阶段:发现(Discover)、提供(Offer)、请求(Request)和确认(Acknowledge)。
-
发现(Discover) :启动时,DHCP客户端发送一个包含源地址0.0.0.0和目的地址255.255.255.255的DHCP Discover消息,这个消息使用UDP的68端口发出并以广播方式发送,因此网络上的所有设备都能接收到这个消息,但只有DHCP服务器会做出响应。
-
提供(Offer) :DHCP服务器收到DHCP Discover消息后,会从地址池中选择一个可用的IP地址,并以DHCP Offer消息的形式发送给客户端。这个消息包含了客户端能够使用的IP地址、子网掩码、租约期限以及其他可选的网络配置信息。
-
请求(Request) :客户端选择一个提供消息中的IP地址后,会向网络广播一个DHCP Request消息,这个消息包含客户端希望使用的IP地址和其他配置信息,并请求网络确认该地址的分配。
-
确认(Acknowledge) :最后,DHCP服务器收到DHCP Request消息后,会发送一个DHCP Acknowledge消息给客户端,确认分配给客户端的IP地址及其租约期限,并提供剩余的网络配置信息。
这个过程确保了IP地址的有效分配,并且当设备离开网络时,其IP地址能够被回收利用。通过这个协议,网络的维护和管理变得更加简便。
3.2 DHCP在自动网络设置中的应用
3.2.1 DHCP服务器的作用
DHCP服务器在自动网络设置中的作用是显而易见的,它为网络中的设备提供了一种无需手动干预即可自动获取IP地址的机制。这对于大型网络来说是极其重要的,因为它可以大大降低网络管理员的工作量,避免因手动配置导致的错误,并确保网络中的IP地址不会发生冲突。此外,通过DHCP服务器,网络管理员还可以轻松地进行IP地址的回收和重新分配,以及对网络配置参数进行集中管理。
3.2.2 配置DHCP服务器的方法
配置DHCP服务器通常涉及以下步骤:
-
安装DHCP服务 :首先需要在一台服务器上安装DHCP服务组件。在Windows系统中,这可以通过“添加角色和功能”向导来完成。对于Linux系统,通常使用如ISC DHCPD这样的软件包。
-
定义地址池 :为DHCP服务器定义IP地址范围,这个范围内的地址可以动态分配给客户端。需要指定起始地址和结束地址,以及子网掩码。
-
配置租约参数 :设置IP地址的租约期限,即客户端可以使用IP地址的时间长度。租约时间到期后,客户端需要续租或重新获取IP地址。
-
设置其他网络配置 :DHCP服务器可以提供除IP地址和子网掩码之外的其他网络配置信息,如默认网关、DNS服务器地址和WINS服务器地址等。
-
激活作用域 :定义完毕后,需要激活DHCP作用域以使配置生效。
-
排除特定的IP地址 :如果网络中有特定的设备需要固定IP地址,可以在DHCP服务器上排除这些地址,确保它们不会被动态分配。
通过以上步骤,配置DHCP服务器可以有效地管理网络中的IP地址分配,确保网络的高效和稳定运行。
下面是一个在Windows系统中配置DHCP服务器的示例:
Add-WindowsFeature -Name DHCP -IncludeManagementTools
# 设置作用域
$ScopeName = "192.168.1.0"
$ScopeStart = "192.168.1.10"
$ScopeEnd = "192.168.1.100"
$SubnetMask = "255.255.255.0"
Add-DhcpServerV4Scope -Name $ScopeName -StartRange $ScopeStart -EndRange $ScopeEnd -SubnetMask $SubnetMask
# 设置排除的IP地址
$ExclusionRangeStart = "192.168.1.20"
$ExclusionRangeEnd = "192.168.1.30"
Set-DhcpServerV4ExclusionRange -ScopeID "192.168.1.0" -StartRange $ExclusionRangeStart -EndRange $ExclusionRangeEnd
# 激活作用域
Set-DhcpServerV4Scope -ScopeId "192.168.1.0" -State Active
# 设置其他网络配置参数
$DnsServer = "8.8.8.8"
$DefaultGateway = "192.168.1.1"
Set-DhcpServerV4OptionValue -ScopeId "192.168.1.0" -Router $DefaultGateway
Set-DhcpServerV4OptionValue -ScopeId "192.168.1.0" -DnsServer $DnsServer
此脚本演示了如何在Windows环境中通过PowerShell配置DHCP服务器。每一步骤都有详细的注释,解释了每个命令的作用。需要注意的是,在实际环境中,服务器的名称和作用域的参数需要根据实际网络环境进行调整。
4. 静态IP地址配置
4.1 静态IP地址与动态IP地址的比较
4.1.1 静态IP地址的定义和特点
静态IP地址是一种固定的IP地址分配方式,它由网络管理员手动分配给网络设备,并不会随着设备的接入点或使用时间的改变而变化。与动态IP地址相比,静态IP地址在网络中的唯一性更强,可预测性更好,便于服务器或重要设备的长期定位和访问。
静态IP地址通常用于以下场景: - 服务器托管,如网站服务器、电子邮件服务器等。 - VPN连接,需要固定的IP地址来建立稳定的网络连接。 - 在防火墙和路由配置中,为特定的服务或设备指定固定的IP。
静态IP地址的主要特点包括: - 不易受DHCP服务器故障或租约到期的影响。 - 可以提供稳定的访问,适用于需要固定IP的业务场景。 - 可以更好地进行网络安全管理和访问控制。 - 需要手动配置,增加了维护的工作量和出错的可能性。
4.1.2 静态与动态IP的适用场景
选择静态IP还是动态IP取决于网络环境的具体需求。动态IP地址适合大多数家庭和小型企业的网络环境,通过DHCP服务器自动分配IP地址,使用起来更为便捷。静态IP地址则更适用于需要高度可靠性和可预测性网络连接的场景。
以下是一些应用场景对比:
动态IP地址适用场景: - 普通家庭用户:通常不需要固定的IP地址来接入互联网。 - 小型企业网络:当内网设备数量较少,且对网络地址无特殊要求时。 - 网络地址不断变化不会造成问题的环境。
静态IP地址适用场景: - 企业级服务器:需要稳定的IP地址以供外部网络访问。 - 长期的网络服务:如远程访问、VPN连接或电子邮件服务。 - 域名服务器:需要绑定固定的IP地址以提供域名解析服务。
4.2 静态IP地址的配置步骤
4.2.1 手动设置静态IP地址的步骤
在Windows系统中手动配置静态IP地址,需要进行网络适配器的配置,并手动输入IP地址、子网掩码、默认网关和DNS服务器信息。以下是详细步骤:
- 打开“控制面板”,选择“网络和共享中心”。
- 点击左侧的“更改适配器设置”。
- 右键点击连接的网络适配器,选择“属性”。
- 在网络适配器的属性中找到“Internet 协议版本 4 (TCP/IPv4)”并双击。
- 选择“使用下面的IP地址”选项,输入以下信息:
- IP地址:分配给网络适配器的静态IP地址。
- 子网掩码:本地网络的子网掩码。
- 默认网关:本地网络的网关地址。
- 使用下面的DNS服务器地址:输入首选DNS和备选DNS服务器地址。
- 点击“确定”保存设置。
4.2.2 静态IP地址的测试与验证
配置完静态IP地址后,需要对设置进行测试和验证,确保网络适配器正确地被配置,并且网络通信正常。
-
测试IP配置: 打开命令提示符窗口,输入
ipconfig命令,查看网络适配器的配置信息。确认IP地址、子网掩码、默认网关和DNS服务器信息是否与手动输入的配置一致。sh C:\> ipconfig Windows IP Configuration Ethernet adapter Local Area Connection: Connection-specific DNS Suffix . : Link-local IPv6 Address . . . . . : fe80::xxxx:xxxx:xxxx:xxxx%xx IPv4 Address. . . . . . . . . . . : 192.168.1.10 Subnet Mask . . . . . . . . . . . : 255.255.255.0 Default Gateway . . . . . . . . . : 192.168.1.1 DHCP Enabled. . . . . . . . . . . : No DNS Servers . . . . . . . . . . . : 8.8.8.8 8.8.4.4 -
验证网络连接: 使用
ping命令测试网络连接。可以尝试ping本地网关、DNS服务器或某个已知的外部IP地址。sh C:\> ping 192.168.1.1 Pinging 192.168.1.1 with 32 bytes of data: Reply from 192.168.1.1: bytes=32 time<1ms TTL=64 Reply from 192.168.1.1: bytes=32 time<1ms TTL=64 Reply from 192.168.1.1: bytes=32 time<1ms TTL=64 Reply from 192.168.1.1: bytes=32 time<1ms TTL=64 Ping statistics for 192.168.1.1: Packets: Sent = 4, Received = 4, Lost = 0 (0% loss), Approximate round trip times in milli-seconds: Minimum = 0ms, Maximum = 1ms, Average = 0ms -
检查DNS解析: 通过
nslookup命令来测试DNS是否能正确解析域名。
sh C:\> nslookup example.com Server: UnKnown Address: 8.8.8.8 Non-authoritative answer: Name: example.com Address: 93.184.216.34
通过上述步骤,可以手动配置和验证静态IP地址,确保网络环境的稳定和可靠。不过,需要特别注意的是,在配置静态IP地址之前,务必确认所选IP地址在本地网络中未被占用,且与本地子网掩码、网关和DNS服务器地址兼容。
5. 批处理文件应用实例
批处理文件是Windows操作系统中一种强大的脚本工具,它由一系列命令组成,可以被编译成一个批处理程序。通过运行批处理文件,用户可以自动执行一系列复杂的操作,这在批量处理文件、配置网络设置以及其他自动化任务中非常有用。在本章中,我们将深入探讨批处理文件的作用、编写基础以及如何利用批处理文件实现自动设置IP地址和DNS。
5.1 批处理文件的作用和编写基础
5.1.1 批处理文件简介
批处理文件通常以 .bat 为扩展名,包含了可以连续执行的多个命令行指令。当用户双击批处理文件时,系统会按照文件中的命令顺序执行。批处理文件的历史可以追溯到DOS时代,尽管Windows已经发展多年,但批处理文件依然保留着其地位,尤其在系统管理和网络维护任务中。
5.1.2 编写批处理文件的基本规则
编写批处理文件遵循一定的语法规则:
- 批处理文件第一行通常是
@echo off,用于关闭命令回显,提高执行效率。 - 使用
rem命令添加注释,说明代码的功能或操作,增加可读性。 - 使用
pause命令在批处理文件执行完毕后暂停,等待用户按任意键继续,以便查看执行结果。 - 通过调用系统命令(如
ipconfig,netsh,setdns)来执行具体操作。
编写时,也可以使用文本编辑器如记事本,将编写的命令按顺序保存为批处理文件。
5.2 实现自动设置IP地址和DNS的批处理
5.2.1 批处理文件示例分析
在接下来的部分,我们会创建一个批处理文件,通过这个文件自动设置IP地址和DNS服务器。文件内容可能如下:
@echo off
rem 设置静态IP地址
netsh interface ip set address name="本地连接" static 192.168.1.100 255.255.255.0 192.168.1.1 1
rem 设置默认网关
netsh interface ip set dns name="本地连接" static 8.8.8.8
rem 添加备用DNS服务器
netsh interface ip add dns name="本地连接" 8.8.4.4 index=2
rem 显示当前网络配置
ipconfig /all
pause
5.2.2 批处理文件的执行和结果观察
- 将上述代码保存为
set_network.bat。 - 双击运行批处理文件。
- 执行
ipconfig /all命令,检查IP和DNS是否按照批处理文件中设置的值进行了更改。 - 若更改正确,则网络配置已成功应用,电脑会自动使用新的IP地址和DNS服务器。
需要注意的是,上述代码中的网络适配器名称(如“本地连接”)需要根据实际使用的网络适配器名称进行修改。
在本章中,我们详细介绍了批处理文件的作用、编写基础以及如何通过批处理文件实现网络设置的自动化。随着信息技术的发展,自动化任务变得越来越重要,掌握批处理文件的编写与应用,可以帮助IT专业人士更高效地完成日常工作。在下一章中,我们将进一步探讨网络命令工具的使用,使网络配置更加灵活和高效。
6. 网络命令工具: ipconfig 、 netsh 、 setdns
6.1 网络命令工具概述
6.1.1 常用网络命令工具介绍
网络命令工具是IT专业人员日常工作中不可或缺的助手,它们帮助我们诊断网络问题、配置网络设置,以及获取系统网络状态。以下是三个常用的网络命令工具:
-
ipconfig:这是Windows操作系统中的一个基础网络工具,用于显示当前的TCP/IP网络配置值,可以快速查看IP地址、子网掩码、默认网关等信息,还可以刷新DNS解析缓存或释放/重新获取IP地址。 -
netsh:网络shell(netshell)是一个功能强大的命令行脚本工具,它允许用户在本地或远程显示和修改网络配置。netsh可以通过命令行快速更改网络设置,比如更改IP地址、DNS服务器等。 -
setdns:虽然setdns不是一个独立的命令,它实际上是netsh命令中的一个参数,用于更改指定网络接口的DNS服务器地址。
6.1.2 各命令工具的功能和应用场景
了解每个命令的功能和应用领域,有助于IT专业人员更高效地处理网络相关任务:
-
ipconfig: - 用于查看当前网络配置。
- 刷新DNS缓存,解决DNS解析问题。
-
释放和更新IP地址,用于解决IP地址分配错误问题。
-
netsh: - 用于修改本地或远程网络接口的配置。
- 配置或卸载网络组件。
-
诊断网络连接问题。
-
setdns: - 更改网络接口的DNS服务器地址。
- 优化网络连接速度和可靠性。
6.2 命令行设置网络配置的实践
6.2.1 使用 ipconfig 查看和刷新网络配置
在Windows系统中,你可以通过以下步骤使用 ipconfig 命令:
- 打开命令提示符(CMD)。
- 输入
ipconfig命令,然后回车。
你将看到输出结果中包含IP地址、子网掩码和默认网关等信息。
如果你想刷新DNS解析缓存,可以使用以下命令:
ipconfig /flushdns
6.2.2 使用 netsh 进行网络配置的更改
netsh 是一个强大的网络配置工具,以下是两个常用场景的示例:
- 更改IP地址:
netsh interface ip set address name="本地连接" static 192.168.1.10 255.255.255.0 192.168.1.1 1
- 更改DNS服务器:
netsh interface ip set dns name="本地连接" static 8.8.8.8
6.2.3 使用 setdns 修改DNS服务器地址
虽然前面提到 setdns 是 netsh 的一个参数,但它也可以单独使用。但需要注意的是,单独使用 setdns 命令可能依赖于系统配置,通常情况下,我们直接使用 netsh 的 set dns 参数。
6.3 铁通宽带IP和DNS服务器批处理文件示例
6.3.1 铁通宽带网络配置特点
铁通宽带是中国铁通集团有限公司提供的互联网接入服务,通常具有固定的IP地址分配机制和专属的DNS服务器。配置铁通宽带时,我们需要根据服务提供商提供的具体IP地址和DNS服务器地址进行设置。
6.3.2 批处理文件的创建和应用步骤
为了自动化铁通宽带的网络配置过程,我们可以创建一个批处理文件,包含以下命令:
@echo off
netsh interface ip set address name="本地连接" static <铁通IP地址> <子网掩码> <默认网关> 1
netsh interface ip set dns name="本地连接" static <首选DNS服务器地址>
ipconfig /flushdns
将 <铁通IP地址> 、 <子网掩码> 、 <默认网关> 和 <首选DNS服务器地址> 替换为铁通宽带提供的实际参数,保存为 .bat 文件。双击运行这个批处理文件,即可完成铁通宽带的网络配置。
简介:在IT网络管理中,自动设置IP地址和DNS服务器对于确保设备顺利接入互联网和域名解析至关重要。本文深入探讨了IP地址和DNS服务器的基础知识,并通过具体的批处理文件示例,解释了在Windows操作系统中自动配置这些网络参数的过程。批处理文件利用 ipconfig 、 netsh 和 setdns 等命令简化了重复性的网络设置任务,使用户能够快速完成铁通宽带的网络配置。

























 被折叠的 条评论
为什么被折叠?
被折叠的 条评论
为什么被折叠?








