简介:遇到“内存不能为read”或“内存不能为write”的错误提示可能是由多种原因造成的,包括软件bug、系统兼容性问题、病毒或恶意软件感染、驱动程序不兼容以及系统资源管理不当等。本文通过深入分析这些问题的原因,并提供了一系列解决方案,如更新软件、系统兼容性设置、杀毒扫描、更新驱动程序、资源管理、注册表清理、系统还原以及重新安装系统等,以增强系统的稳定性和用户体验。在采取任何措施之前,务必做好数据备份,以防止系统损害。 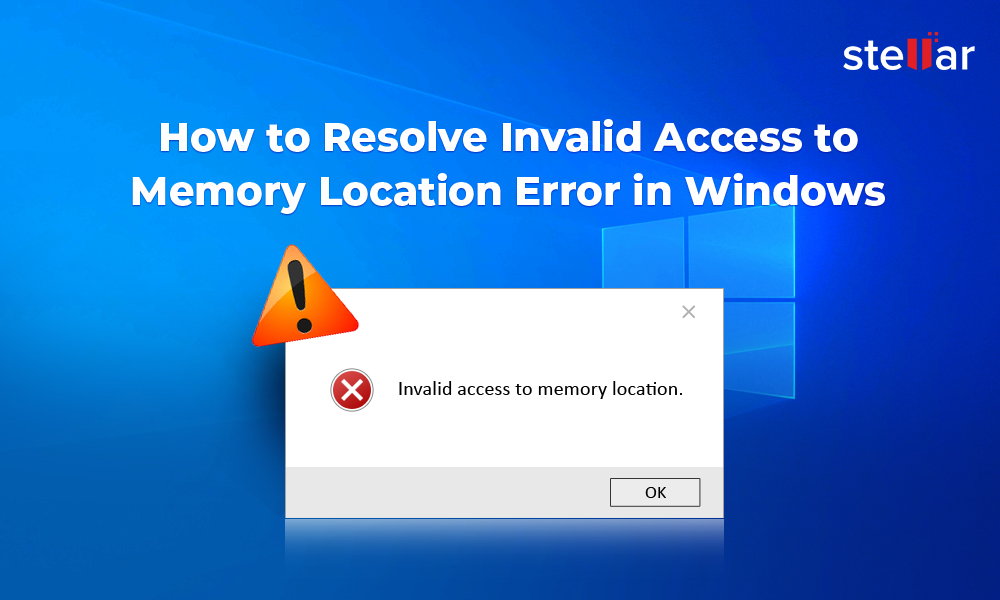
1. 内存错误read/write原因分析
内存错误是计算机运行中比较常见的问题,尤其是在内存使用较为密集的应用中,它们可能会导致程序崩溃、系统蓝屏甚至数据丢失。理解内存错误的类型和原因对于确保系统稳定运行至关重要。
1.1 内存错误的定义和分类
1.1.1 内存错误的含义
内存错误通常指的是程序在运行过程中无法正确地访问内存地址或内存内容发生损坏导致的错误。这种情况可能由硬件故障、软件问题或是系统漏洞引起。
1.1.2 read和write错误的区别
在内存错误中,read错误通常表示程序试图读取一个无法访问或已被释放的内存地址,而write错误则是指程序试图向一个不正确的内存地址写入数据。这两种错误虽然类似,但处理方式可能会有所不同。
1.2 内存错误的常见原因
1.2.1 硬件故障
硬件故障是内存错误的常见原因。包括内存条损坏、接触不良或与主板不兼容等。这些问题通常需要物理检查和硬件更换来解决。
1.2.2 驱动程序不匹配
驱动程序是硬件和操作系统之间的接口,不匹配的驱动程序可能会引起内存访问冲突,导致read/write类型的内存错误。定期更新驱动程序能够减少这类错误发生的可能性。
1.2.3 软件冲突和系统漏洞
软件之间的冲突以及系统漏洞也可能导致内存错误。确保操作系统和应用程序的更新可以预防这类问题。
1.3 内存错误诊断和解决方法
要解决内存错误问题,首先需要通过系统日志、蓝屏错误代码或者内存检测工具来定位错误源。之后,根据错误类型采取相应的解决措施,如硬件更换、驱动程序更新或软件补丁应用。
理解了内存错误的定义、分类以及原因,我们将在下一章探讨如何通过软件更新和兼容性设置来预防和解决这类问题。
2. 软件更新和兼容性设置
2.1 软件更新的重要性
2.1.1 更新以修复内存错误
内存错误问题常常导致系统不稳定甚至崩溃,更新软件是解决这一问题的有效途径。开发者通过软件更新来修复已知的bug,包括那些引起内存泄漏、访问违规等问题的bug。更新程序通常包含对操作系统内核和其他系统组件的改进,这些改进能够更有效地管理和分配内存,减少内存错误的发生。
更新程序也可以引入新的安全措施,比如改进的访问控制列表(ACLs),它们可以帮助防止应用程序读取或写入到不应该访问的内存地址。通过定期更新操作系统和应用程序,我们可以及时获得这些改进和修复,从而增强系统的稳定性和安全性。
2.1.2 更新对系统稳定性的影响
更新软件不仅有助于修复内存错误,还可以提高整个系统的稳定性。随着软件的不断更新,开发者会加入性能优化的代码,从而提高程序的执行效率。一个优化良好的程序将减少资源的消耗,包括内存资源,使得其他应用程序可以更加高效地运行。
然而,更新也可能带来新的问题,尤其是如果更新没有经过充分的测试。某些更新可能会引入新的bug或与现有系统环境不兼容,因此在更新过程中需要谨慎操作。一般来说,更新策略包括备份当前系统状态、在安全的环境中测试更新,并在发生问题时能够快速回滚更新。
2.2 兼容性问题的诊断与解决
2.2.1 兼容性问题的常见表现
软件兼容性问题通常表现为应用程序或驱动程序无法正常工作,甚至导致系统崩溃。比如,一个新版本的操作系统可能无法运行在旧版本上设计的应用程序,因为新的API调用可能不再支持,或者程序本身未对新的系统架构进行适配。
兼容性问题的表现形式多样,包括但不限于: - 程序无法安装或启动 - 程序启动后功能异常 - 程序崩溃或产生错误消息 - 程序运行速度下降 - 系统资源(如内存和CPU)使用异常增加
当遇到这些情况时,用户应该检查是否是软件的兼容性问题。了解问题的具体症状对于诊断和解决问题至关重要。
2.2.2 解决兼容性问题的策略
解决软件兼容性问题的策略多种多样,关键在于确保软件能够在当前系统环境中正常运行。以下是一些常见的解决策略:
- 查找和安装旧版本的软件: 如果新版本软件存在兼容性问题,尝试查找和安装与当前系统环境兼容的旧版本软件。
- 使用虚拟机: 在虚拟机中安装旧版本的操作系统,然后运行有问题的软件。这样可以在隔离的环境中避免对当前系统的干扰。
- 利用兼容性模式: 现代操作系统通常提供兼容性模式选项,允许用户将程序设置为在旧版本的操作系统环境下运行。
- 联系软件开发者: 如果用户无法解决兼容性问题,可以联系软件开发者或技术支持寻求帮助。
2.3 实践:更新软件与兼容性调整
2.3.1 更新操作系统和应用程序
操作系统和应用程序的更新通常可以通过内置的更新服务进行。以下是在Microsoft Windows系统中更新操作系统和应用程序的步骤:
- 检查更新:
- 打开“设置”应用
- 点击“更新和安全” -> “Windows更新”
-
点击“检查更新”按钮
-
下载和安装更新:
- 系统将自动检测可用更新并下载
- 下载完成后,根据提示重启计算机以安装更新
对于第三方应用程序,大多数应用程序提供了自己的更新机制。例如,Google Chrome浏览器会在右上角显示一个更新图标,提示用户有新版本可用。点击该图标,程序会自行更新到最新版本。
2.3.2 检查和调整软件兼容性设置
在遇到软件兼容性问题时,可以采取以下措施调整兼容性设置:
- 使用兼容性模式运行程序:
- 右击问题程序的快捷方式或可执行文件
- 选择“属性” -> “兼容性”标签
- 点击“运行兼容性疑难解答”
-
按照向导选择适当的设置或自定义兼容性模式
-
更改系统设置以解决兼容性问题:
- 在“控制面板”中搜索“兼容性”并打开
- 在“以管理员身份运行”选项中,勾选“更改所有用户的设置”
-
勾选“为所有用户以兼容模式运行该应用程序”复选框,并选择适当的设置
-
应用其他兼容性调整:
- 根据问题程序的具体情况,可能需要调整其他设置,如屏幕分辨率、字体大小、颜色等
- 对于更复杂的兼容性问题,可以使用第三方软件兼容性工具进行检测和解决
通过上述实践步骤,用户可以有效更新和管理软件兼容性,以避免或解决内存错误等问题。
3. 病毒/恶意软件清除与系统安全
3.1 病毒和恶意软件的危害
3.1.1 病毒和恶意软件对内存的影响
病毒和恶意软件的入侵几乎总是以内存为首要目标。它们通过感染系统文件或运行时注入恶意代码来破坏内存的正常运作。这种破坏不仅限于消耗系统内存资源,更严重的是可能会引发内存泄漏,导致系统不稳定甚至崩溃。恶意软件还可能在内存中植入后门程序,使攻击者能够远程控制受害者的计算机,从而对内存内容进行读取、修改甚至窃取。
3.1.2 病毒感染的常见症状
当系统遭受病毒或恶意软件感染时,可能会表现出以下症状:系统启动时间变长、程序运行缓慢、系统频繁死机或重启、不明程序占用大量CPU或内存资源、网络流量异常增加、磁盘空间突然减少等。如果出现这些症状,就应该立即使用安全软件进行扫描,以确认是否有病毒或恶意软件的感染。
3.2 清除病毒和恶意软件的方法
3.2.1 使用安全软件进行扫描
使用可信的安全软件对整个系统进行全面扫描是清除病毒和恶意软件的有效手段。大部分安全软件都提供实时防护和定期扫描功能,能够在第一时间发现并隔离可疑文件。在使用安全软件进行扫描时,应选择“深度扫描”选项,以确保所有潜在威胁都能被检测出来。此外,定期更新病毒库能够提高安全软件检测新出现病毒的能力。
3.2.2 手动清除病毒和恶意软件的步骤
手动清除病毒和恶意软件的过程相对复杂,且风险较高,不建议非专业用户操作。手动清除通常包括以下几个步骤: 1. 关闭系统自动启动的项目,防止恶意软件再次运行。 2. 使用任务管理器结束可疑进程。 3. 删除或重命名可疑文件,特别是在启动文件夹、系统目录和临时文件夹中的文件。 4. 清除注册表中与恶意软件相关的键值。 5. 使用系统还原点将系统恢复到感染前的状态。
3.3 防范措施与系统安全增强
3.3.1 建立良好的上网习惯
建立良好的上网习惯是预防病毒和恶意软件的第一道防线。以下是一些重要的上网安全建议: - 定期更新操作系统和浏览器安全补丁。 - 不要在不信任的网站下载或安装软件。 - 不打开来路不明的电子邮件附件。 - 使用复杂密码并定期更换,特别是对于重要的账户。 - 使用双重认证增加账户安全性。
3.3.2 使用防火墙和杀毒软件保护系统安全
防火墙和杀毒软件是保障系统安全的两个基本工具。防火墙可以监控并控制进出网络的数据流,阻止未授权的访问,从而保护内部网络不受外部威胁。而杀毒软件则主要用于检测、隔离和清除病毒和其他恶意软件。建议同时开启和使用这两种工具,并定期进行升级和更新,以提高系统对外来威胁的防御能力。
以下是使用防火墙和杀毒软件的一些最佳实践: - 定期更新防火墙和杀毒软件的规则库和病毒库。 - 配置防火墙规则,只允许信任的软件访问网络。 - 定期使用杀毒软件进行全盘扫描。 - 关注杀毒软件提供的高级威胁检测功能。
通过这些实践,用户可以大幅度降低病毒和恶意软件对系统的影响,并在一定程度上预防内存错误的发生。
4. 驱动程序更新与系统资源管理
驱动程序是操作系统与硬件设备之间的桥梁,它们负责确保设备的正常工作和性能优化。然而,过时或不兼容的驱动程序可能会引发各种系统问题,包括内存错误。在本章节中,我们将深入探讨驱动程序更新的必要性,最佳实践以及如何有效地管理系统资源。
4.1 驱动程序更新的必要性
4.1.1 驱动程序与内存错误的关系
驱动程序更新对维护系统的稳定性至关重要。旧版本的驱动程序可能不包含对最新硬件技术的支持,也可能不包括针对操作系统更新所作的优化。这可能导致设备性能低下、系统崩溃、蓝屏死机等内存错误。更新驱动程序不仅可以解决兼容性问题,还可以提高设备性能,从而降低内存错误的发生率。
4.1.2 如何检查驱动程序的更新
检查驱动程序更新的步骤通常包括以下几点:
- 访问硬件制造商的官方网站 :这是获取最新驱动程序的最可靠方式。通常,每个硬件设备都有一张支持页面,提供最新驱动程序下载。
- 使用操作系统内置工具 :许多操作系统(如Windows 10)具有内置的驱动程序更新功能,可以自动识别过时的驱动程序并进行更新。
- 第三方驱动程序更新软件 :这些工具可以扫描整个系统,识别所有硬件设备的驱动程序,并提供一键更新的功能。
4.2 更新驱动程序的最佳实践
4.2.1 手动下载和安装驱动程序
手动更新驱动程序的过程中,需要注意以下事项:
- 确保下载的驱动程序与操作系统版本兼容 :在下载前,仔细检查驱动程序是否支持你的操作系统版本。
- 备份旧的驱动程序文件 :在安装新驱动程序之前,创建一个系统还原点或备份驱动程序文件,以便在新驱动程序出现问题时能够恢复。
- 遵循硬件制造商的更新指导 :在安装过程中,按照制造商提供的安装指南进行操作,避免操作错误导致的设备故障。
4.2.2 使用驱动程序更新工具
自动更新工具简化了驱动程序更新的过程。以下是使用这些工具时应考虑的方面:
- 选择信誉良好的更新工具 :只下载和安装来自知名公司或拥有大量用户基础的工具。
- 理解工具提供的定制选项 :一些工具允许用户根据需要进行选择性更新,了解如何使用这些选项可以更精确地管理驱动程序更新。
- 定期检查新版本 :定期运行更新工具以检查任何可用的新驱动程序。
4.3 系统资源管理策略
4.3.1 监控系统资源使用情况
有效地管理系统资源首先需要了解当前资源的使用情况。以下是一些监控资源的方法:
- 任务管理器 :在Windows系统中,任务管理器可以提供当前资源使用情况的快照,包括CPU、内存、磁盘和网络等。
- 系统监控工具 :如Resource Monitor和Performance Monitor等,它们提供了更详细的数据和历史记录,有助于深入分析资源使用情况。
- 第三方资源监控软件 :这些软件通常提供更多功能,例如历史数据分析、报警通知以及跨网络监控多台计算机的资源使用情况。
4.3.2 调整系统配置优化资源分配
通过调整系统配置,可以优化资源分配,提升系统性能。关键的系统配置调整包括:
- 虚拟内存管理 :正确配置虚拟内存(页面文件)可以提高系统的总体性能,特别是在处理大型应用程序时。
- 启动项管理 :通过管理启动项,可以防止非关键程序在系统启动时自动运行,从而节省内存和其他资源。
- 服务和计划任务优化 :定期检查系统服务和计划任务,禁用不必要的服务和任务,可以减少系统开销并释放资源。
代码块示例:配置虚拟内存(Windows PowerShell)
# 查看当前虚拟内存设置
Get-ItemProperty -Path "HKLM:\SYSTEM\CurrentControlSet\Control\Session Manager\Memory Management" | Select-Object -Property PTECount, LargeSystemCache
# 修改虚拟内存设置(请根据自己的物理内存大小进行调整)
New-ItemProperty -Path "HKLM:\SYSTEM\CurrentControlSet\Control\Session Manager\Memory Management" -Name "PagingFiles" -PropertyType MultiString -Value "C:\pagefile.sys ***" -Force
# 重启计算机以应用更改
Restart-Computer
逻辑分析和参数说明 :
-
Get-ItemProperty命令用于查询当前的虚拟内存设置。 -
New-ItemProperty命令用于创建新的注册表项,即修改虚拟内存配置。其中"PagingFiles"键的值"C:\pagefile.sys ***"指定了页面文件的位置、初始大小和最大大小。 - 最后,通过
Restart-Computer命令重启系统,以确保更改生效。
通过以上步骤,你可以对系统的虚拟内存配置进行优化,从而改善系统整体性能。
总结
本章节深入探讨了驱动程序更新的必要性和最佳实践,以及如何通过系统资源管理策略来优化系统性能。理解并应用这些知识,可以帮助你减少内存错误,提高系统的稳定性和效率。通过细致的监控和及时的配置优化,可以确保资源得到最佳分配,从而最大化地利用你的硬件潜能。
5. 注册表清理与系统维护
注册表是Windows操作系统中存储硬件和软件配置信息的数据库。正确管理和维护注册表,能够显著提升系统性能和稳定性。本章将从注册表的作用及其重要性入手,深入探讨如何进行注册表的清理和优化,并介绍系统维护的日常操作。
5.1 注册表的作用及其重要性
5.1.1 注册表与系统运行的关系
Windows系统的注册表包含用于控制操作系统如何运行的配置信息。这些信息覆盖了从系统设置到用户偏好设置、从安装软件到系统资源管理等各个方面。注册表中的每一个键值对都是系统的某个特定方面或功能的关键组成部分。例如,软件安装和卸载时产生的信息、硬件设备配置、系统策略、用户账户设置等都会在注册表中体现。因此,注册表的健康状态直接关系到系统的稳定性和性能。
5.1.2 注册表错误对内存的影响
注册表错误可能会导致各种各样的系统问题,包括启动问题、程序错误、硬件故障甚至蓝屏死机等。在内存管理方面,注册表中的错误项可能导致系统错误地分配内存资源或无法正确释放不再需要的内存,这会导致系统资源的浪费,甚至可能引起内存泄漏。内存泄漏会逐渐消耗掉系统可用内存,最终导致系统响应缓慢或崩溃。
5.2 注册表的清理和优化
5.2.1 使用注册表清理工具
清理注册表的最好方法是使用专业的注册表清理工具。市面上有很多这类工具,它们能够扫描系统注册表,发现并修复损坏或无用的键值,同时还能优化系统设置以提高性能。
下面是一个注册表清理工具使用的简单示例:
@echo off
rem 注册表清理批处理示例
echo 扫描注册表以查找无效键值...
rem 使用注册表清理工具的命令行接口,此处仅为示意,具体命令和参数需依据实际使用的工具而定
cleanreg /s /f /r
echo 清理完成,请重启计算机以完成注册表优化。
pause
在这个示例中, cleanreg 是假定的注册表清理工具的命令行接口,参数 /s 表示全面扫描, /f 表示强制删除无效项, /r 表示包括系统敏感项的清理。请注意,使用命令行工具前需要仔细阅读其文档,以避免误操作造成系统不稳定。
5.2.2 手动清理注册表的方法和注意事项
虽然使用工具进行注册表清理更加高效和安全,但了解如何手动清理注册表也是非常重要的。手动清理注册表时,以下几个步骤和注意事项需要牢记:
- 备份注册表: 在进行任何清理工作之前,始终备份当前的注册表。可以使用系统内置的
regedit工具导出注册表。
@echo off
reg export HKLM\Software.registryhive /f "C:\path\to\your\backup.reg"
-
检查启动项: 注册表中存储了启动时加载的程序和服务的信息,手动编辑这些信息需要仔细辨别哪些是必要的,哪些可以禁用。
-
清理无效的快捷方式: 如果在注册表中发现指向不存在文件的快捷方式项,应当清理这些无效项。
-
检查ActiveX控件和COM组件: 清理那些不再需要的ActiveX控件和COM组件的注册信息。
-
谨慎处理: 在清理注册表时,一定要谨慎行事,任何误删都可能导致系统或应用程序无法正常工作。
5.3 系统维护的日常操作
5.3.1 定期进行磁盘清理和碎片整理
磁盘清理和碎片整理是保持系统性能的重要步骤。磁盘清理可以通过删除临时文件、系统文件和回收站中的内容等释放磁盘空间。而磁盘碎片整理则是对硬盘上的数据进行重新排列,使文件读取更加高效。
5.3.2 更新系统文件和配置文件
系统文件和配置文件的更新是保证系统稳定性和兼容性的关键。这通常可以通过操作系统的更新程序或系统维护工具来完成。
注册表的正确管理和清理是确保Windows系统高效运行的基石。通过理解注册表的作用,掌握清理和优化方法,以及日常系统维护的实践,我们可以维护一个健康且稳定的系统环境。
6. 数据备份与系统还原策略
6.1 数据备份的重要性及方法
数据备份是保护敏感信息和系统完整性的重要手段。在日常使用计算机的过程中,数据可能会因为硬件故障、软件错误、用户误操作甚至病毒攻击等原因遭到破坏或丢失。因此,了解数据备份的重要性,并掌握正确的数据备份方法,是每个IT从业者应具备的基本技能。
6.1.1 数据丢失的风险分析
数据丢失的风险包括但不限于硬件故障、软件缺陷、人为错误、病毒和恶意软件攻击、自然灾难等。硬件故障如硬盘损坏,软件缺陷可能导致系统崩溃或数据损坏,人为错误如误删除或覆盖重要文件,恶意软件可能破坏或加密文件,自然灾害如洪水或火灾则可能使物理存储设备彻底损毁。
6.1.2 备份数据的常用工具和策略
为了降低数据丢失的风险,可以采取以下策略:
- 定期备份 : 采用定期执行的自动化备份程序,例如使用Windows自带的备份工具或第三方备份软件如Acronis True Image。
- 增量备份与差异备份 : 增量备份只备份自上次备份以来发生改变的数据,而差异备份则备份自上次全备份以来改变的数据。这两种方式可以节省备份时间及存储空间。
- 离线备份 : 为了防止网络攻击或在线存储服务故障导致的数据丢失,建议定期将备份数据保存在离线存储介质上,如USB硬盘、外置硬盘或光盘。
- 云备份 : 利用云服务如Google Drive、Microsoft OneDrive或专业的云备份服务如Backblaze进行数据备份,以方便随时随地访问数据。
6.2 系统还原的原理和实践
系统还原是操作系统提供的一个功能,可以将计算机的系统文件、程序设置和注册表恢复到以前的状态。这样在遇到问题时,可以将系统恢复到一个已知的良好状态,而不会影响到用户个人文件。
6.2.1 系统还原点的创建与管理
系统还原点可以记录计算机在特定时间的状态。创建还原点是系统还原实践中的第一步,通常在安装新软件或驱动程序前创建,以防安装出现问题。创建还原点的步骤如下:
- 打开“控制面板”> “系统和安全”> “系统”。
- 点击“系统保护”选项。
- 在“系统属性”对话框中,选择要保护的驱动器,并点击“配置”按钮。
- 在“保护设置”选项卡中,选择“自定义”并设置还原点的大小。
- 点击“创建”按钮,输入描述信息,然后点击“创建”来生成还原点。
6.2.2 使用系统还原恢复系统状态
当系统出现错误或故障时,可以使用系统还原来恢复到之前的还原点。在Windows系统中,恢复系统的步骤如下:
- 打开“控制面板”> “系统和安全”> “恢复”。
- 点击“打开系统还原”并选择推荐的恢复点或选择一个特定的还原点。
- 按照向导提示完成系统还原的整个过程。
系统还原不会影响用户的个人文件,但会删除自还原点创建以来安装的程序和驱动程序。
6.3 高级数据保护技术
为了更全面地保护数据,IT专业人员可以考虑采用更高级的数据保护技术,如RAID和网络备份解决方案。
6.3.1 使用RAID保护数据安全
RAID(冗余阵列独立磁盘)技术通过将数据分散存储到多个硬盘上,提高了数据的可靠性和性能。常见的RAID级别有:
- RAID 0 : 条带化,提高读写速度,但不提供容错。
- RAID 1 : 镜像,至少需要两个硬盘,提供数据的完整复制。
- RAID 5 : 带有奇偶校验的条带化,至少需要三个硬盘,提供容错能力。
- RAID 6 : 提供双重奇偶校验,至少需要四个硬盘,容错能力更强。
6.3.2 使用网络备份解决方案进行数据备份
网络备份解决方案提供更灵活的数据备份方式,如通过互联网将数据备份到远程服务器。使用网络备份的好处包括:
- 易管理 : 通常具备用户友好的管理界面,可以轻松管理备份策略。
- 灵活性 : 支持按计划自动备份,同时用户也可以手动触发备份。
- 可访问性 : 用户可以在任何有网络的地方访问备份的数据。
- 安全性 : 通常具有加密和安全认证措施,确保数据传输和存储的安全性。
高级数据保护技术适用于需要严格数据保护的企业环境,可以有效降低由于硬件故障、数据丢失或灾难性事件造成的影响。
简介:遇到“内存不能为read”或“内存不能为write”的错误提示可能是由多种原因造成的,包括软件bug、系统兼容性问题、病毒或恶意软件感染、驱动程序不兼容以及系统资源管理不当等。本文通过深入分析这些问题的原因,并提供了一系列解决方案,如更新软件、系统兼容性设置、杀毒扫描、更新驱动程序、资源管理、注册表清理、系统还原以及重新安装系统等,以增强系统的稳定性和用户体验。在采取任何措施之前,务必做好数据备份,以防止系统损害。

























 被折叠的 条评论
为什么被折叠?
被折叠的 条评论
为什么被折叠?








