老九学堂被老九军们称为“全国最大同性程序员交友平台”,而有一个网站被称为“全世界最大同性程序员交友网站”,那就是Github。
相信就算是初学编程的小伙伴应该也听说过Github吧,在Github上,我们甚至能看到世界上最牛的程序员敲的代码。
而且很多企业在招聘时,都会要求小伙伴是使用Github的,可想而知,对于程序员而言Github有多重要了吧!
大雄在某招聘网站随手一搜
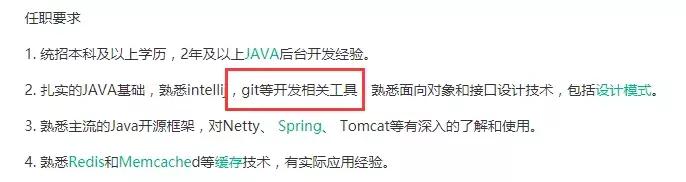
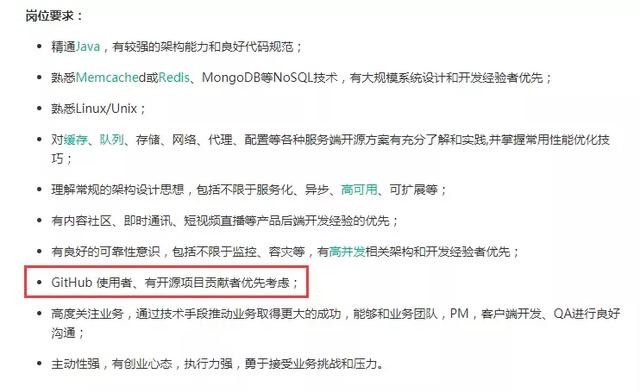
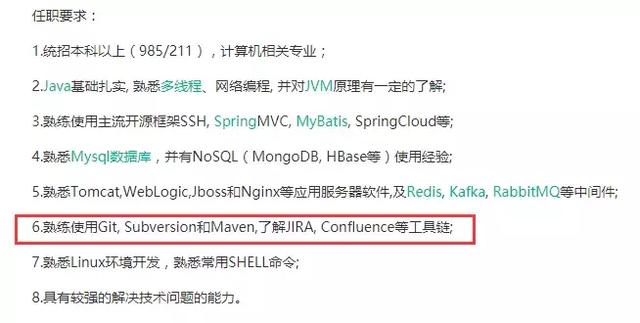
今天大雄给小伙伴们带来的这篇文章,主要是通过Eclipse GIT插件来进行讲解,大家会用以后,以后就可以通过互联网的方式来组建团队啦。
Git是什么?
Git是目前世界上最先进的分布式版本控制系统。
Git有哪些优点?
1、适合分布式开发,每一个个体都可以作为服务器,每一次clone就是从服务器上pull到了所有的内容,包括版本信息。
2、公共服务器压力和数据量都不会太大。
3、速度快、灵活,分支之间可以任意切换。
4、任意两个开发者之间可以很容易地解决冲突,并且单机上就可以进行分支合并。
5、离线工作,不影响本地代码编写,等有网络连接以后可以再上传代码,并且在本地可以根据不同的需要,本地新建自己的分支。
现在我们就来整理一下关于在windows系统下面构建Git开发环境吧。首先我们列举一下需要准备的工具– Git客户端工具:Git For Windows
– GUI客户端工具:TortoiseGit
– Eclipse IDE 2019‑06
– GitHub账号
# 安装Git客户端
Git客户端是我们操作Git核心,其他工具都需要依赖它执行相应的命令,所以要使用Git我们必须安装Git客户端,我们可以在Git官网下载最新的Git客户端。前往软件下载页面
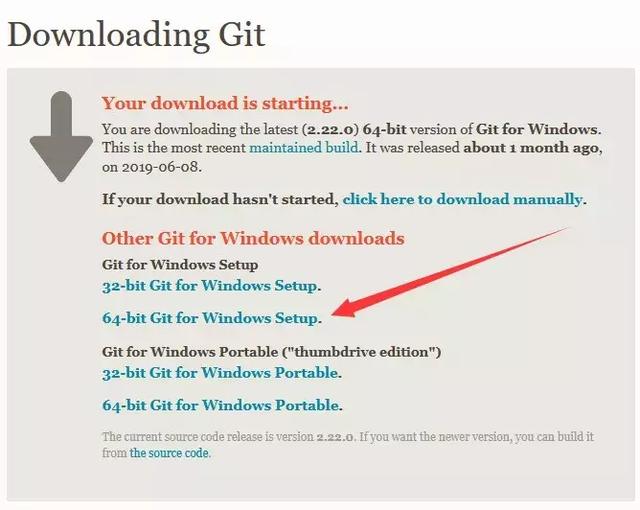
下面我们来看一下它的安装步骤,首先双击安装包后,我们可以看到启动界面
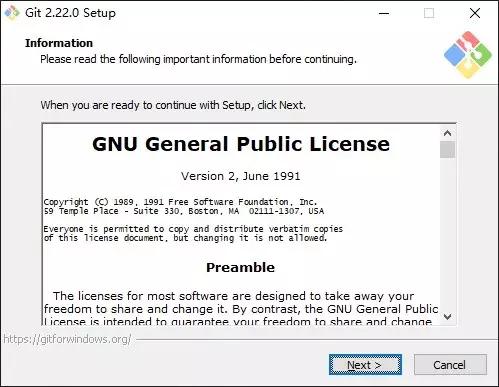
点击“Next”,进入选择安装路径界面
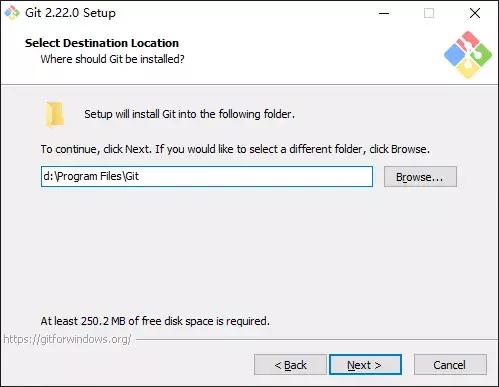
点击“Next”,进入选择组件界面,按照下图选择安装的组件

点击“Next”,进入设定开始菜单组界面,这个界面我们做任何调整
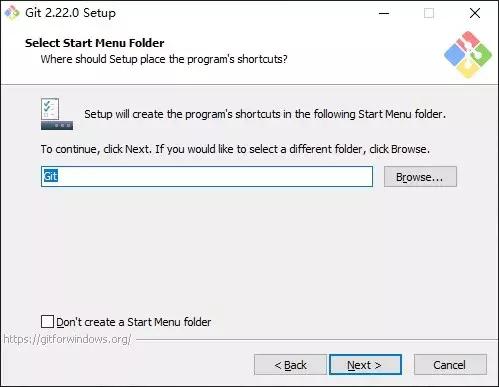
点击“Next”,进入选择默认编辑器界面,这里我们使用Notepad++
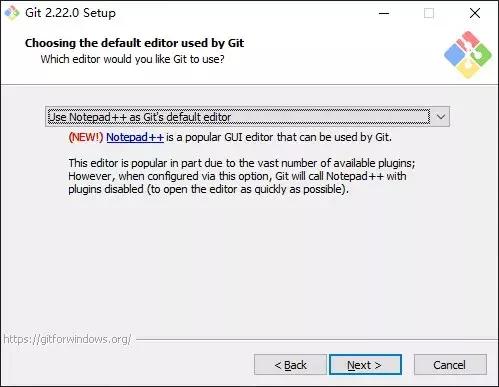
点击“Next”,进入环境变量设置界面,这里我们使用默认配置

点击“Next”,进入传输协议选择界面,我们选择第一个选项

点击“Next”,进入配置Git处理文件结尾的方式,我们使用默认设置
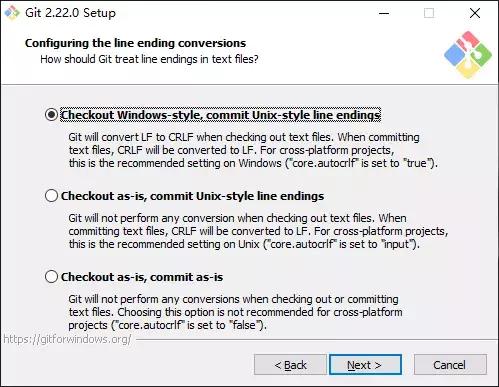
点击“Next”,进入配置终端使用的模拟器类型,我们使用Mintty

点击“Next”,进入扩展项配置界面,我们使用默认配置即可
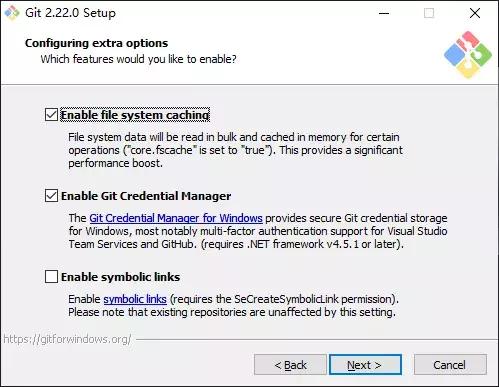
点击“Next”,进入安装过程界面,安装完成后,可以看到安装接收界面
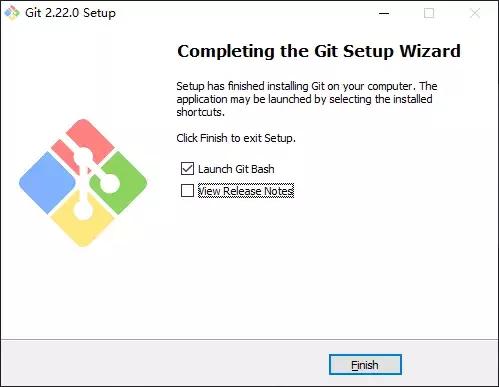
点击“Finish”,此时会打开一个Git终端,到此git客户端安装完成,喜欢使用命令行的小伙伴,可以在终端上完成Git相关操作了
安装TortoiseGit
如果完全使用命令行操作Git势必影响我们的操作效率,而且应对复杂的操作,比如解决冲突,非常困难。很幸运的是在互联网上提供了许多GUI工具,当然Git客户端也自带有UI工具,但是不怎么好用。在这里我们选择使用TortoiseGit这一款GUI工具,非常好用,而且使用过TortoiseSVN的小伙伴一定会钟情于它。前往软件下载页面
下载这个工具,我们需要下载两个安装包,一个是工具基础包、一个语言包。
当然如果你的英文OK,就可以不用在安装语言包了,下图显示了我们需要下载软件包

下面是它的安装过程截图,我们的安装顺序是先安装核心软件包,再安装语言包
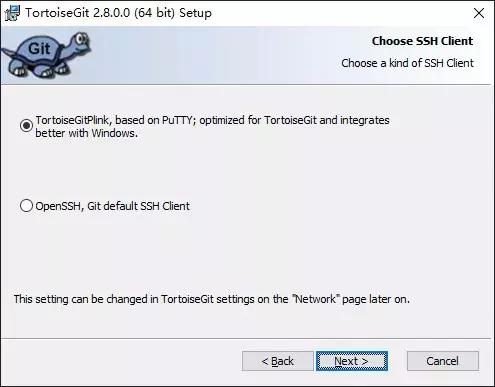
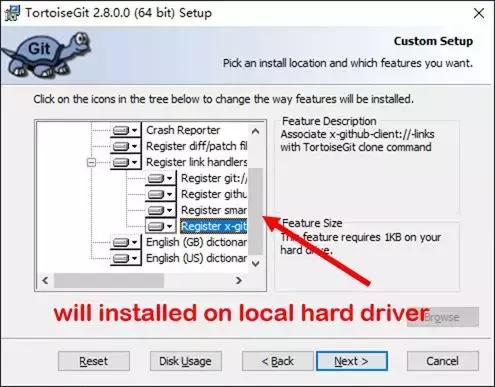
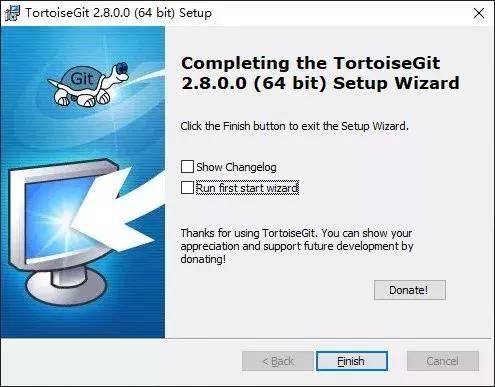
下面是语言包安装完成的截图

下面我们来演示一下如何从GitHub中clone一个git仓库
1 登录GitHub,登录地址
2 搜索JavaBase这个项目
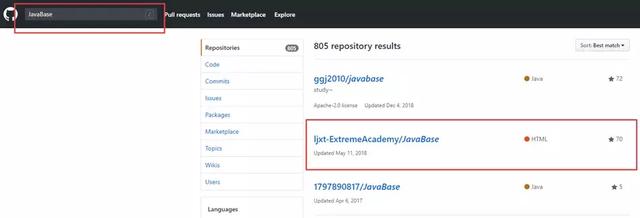
或者直接定位到 https://github.com/ljxt-ExtremeAcademy/JavaBase
3 fork JavaBase项目

4 获取clone地址
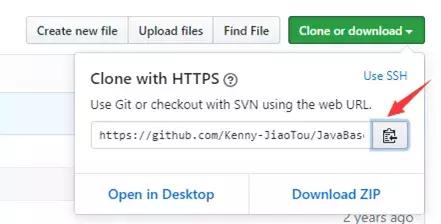
5 pull JavaBase项目到本地
首先我们在本地磁盘中新建一个文件夹用于存放所有的git仓库文件,然后使用TortoiseGit工具clone远程仓库,操作方式如图所示
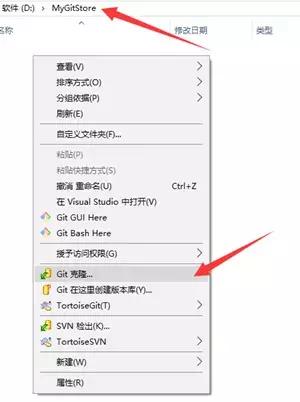
在打开的clone窗口中,输入远程仓库的地址
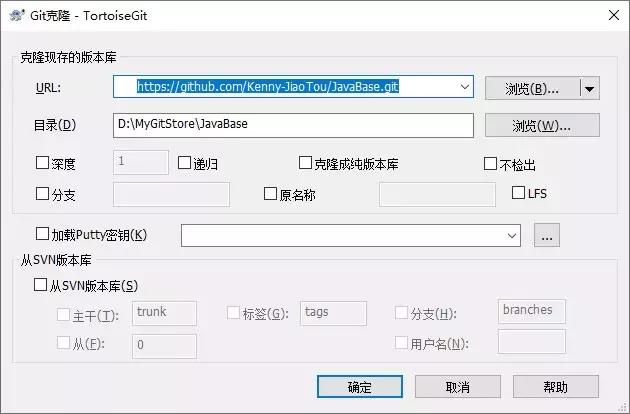
点击“确认”按钮,开始clone
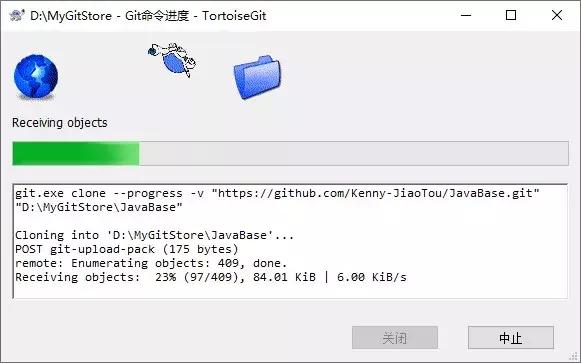
等待clone完成后我们就可以进入目录查看相关内容了
GitHub中创建自己的仓库
通过前面的步骤我们已经可以实现clone GitHub上的开源项目了,但是我们需要使用GitHub来搭建一个提供给自己团队开发的仓库。
此时我们就需要在GitHub创建一个仓库了,下面是创建的步骤。
首先在浏览器的窗口的右上角,我们可以找到创建仓库的入口
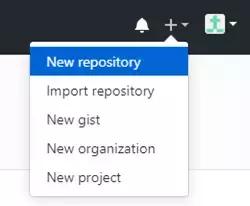
打开创建仓库页面,然后输入仓库名称,选中ReadMe选项
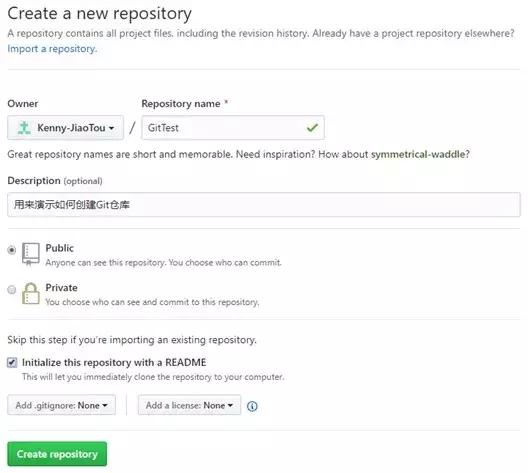
当然在这里我们使用的公有仓库,它是免费的,如果需要创建私有仓库,需要完成相应的付费操作。
在Eclipse中导入本地仓库
首先讲解本地导入的步骤
1 首先使用TortoiseGit工具将刚才建立的空仓库clone到本地
2 打开Eclipse配置Git用户
打开Eclipse首选项菜单,然后找到git的配置节点,点击Add Entry,添加两个Key
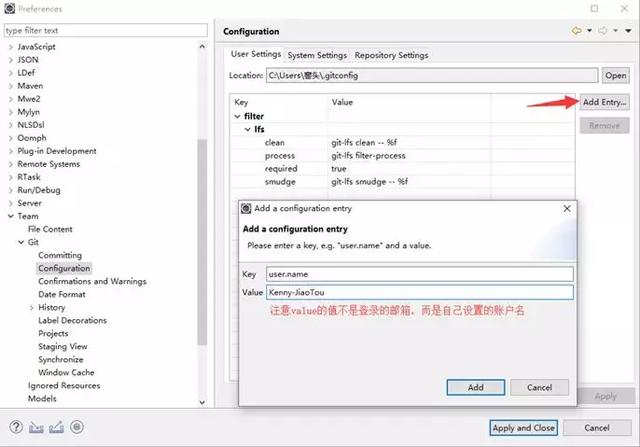
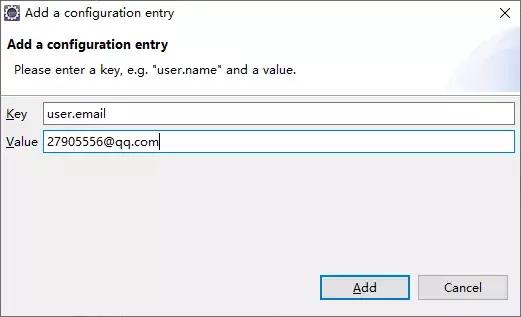
添加完成后
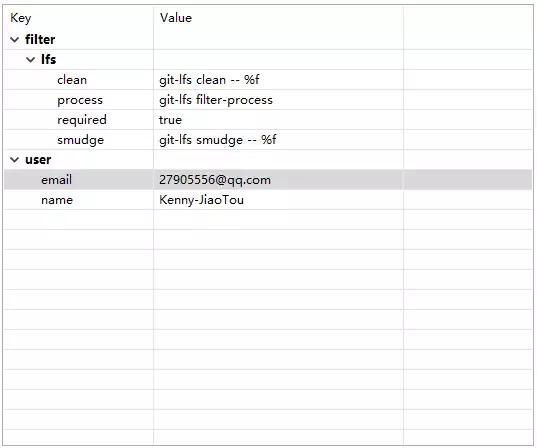
3 使用Eclipse向导初始化仓库
选择File->Improt打开导入向导界面,选择Git
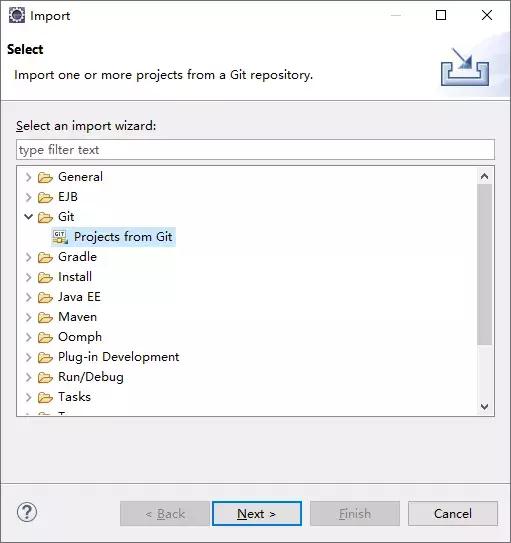
选择“Next”,进入资源类型选择页面,我们选择本地仓库

选择“Next”,选择刚才clone的仓库所在位置
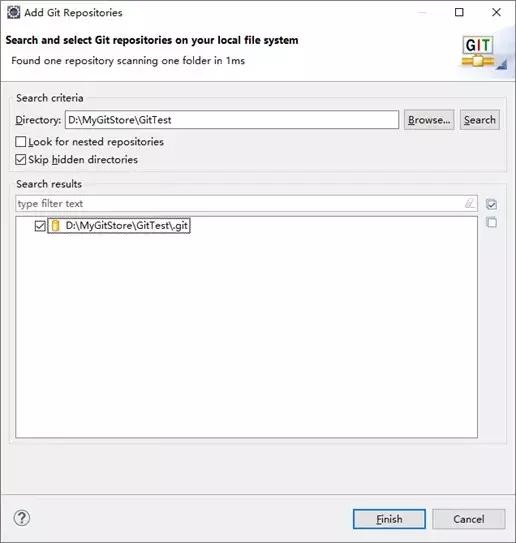
选择“Next”,进入项目向导选择界面,我们选择最后一个选项
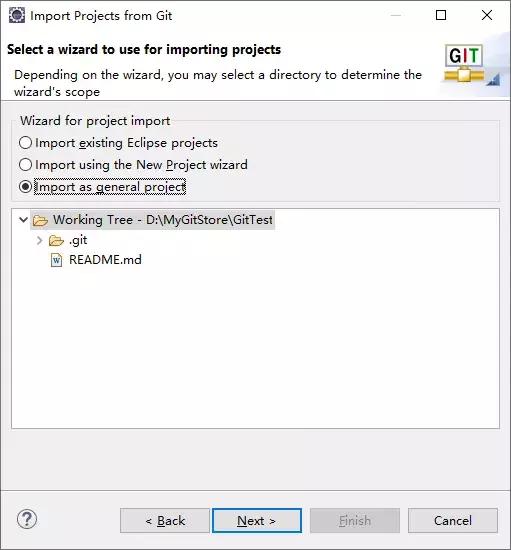
导入完成后我们设置项目类型,将普通项目转换成Java项目
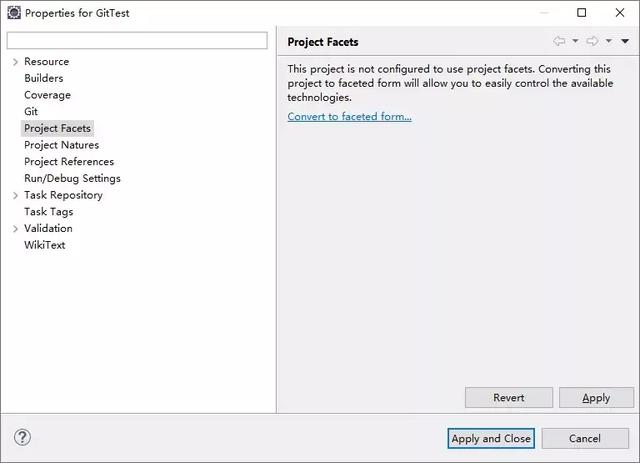
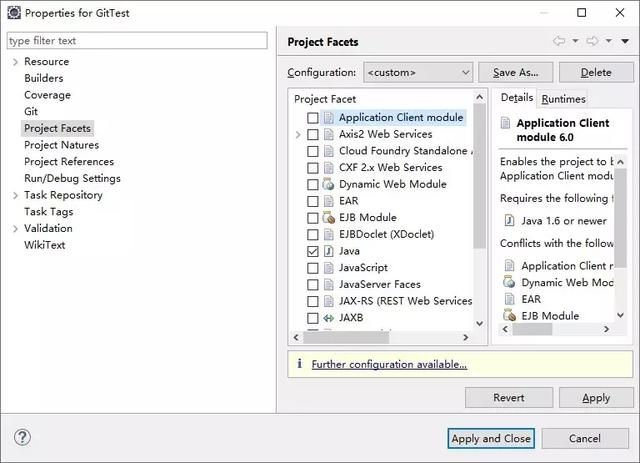
转换完成后,我们可以看到当前项目的结构和Java项目结构已经一致了
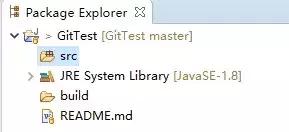
4 提交修改到GitHub中心仓库
在项目根目录中鼠标右键中选择->Team->Add to Index,这样就可以把所有文件添加到待提交列表了
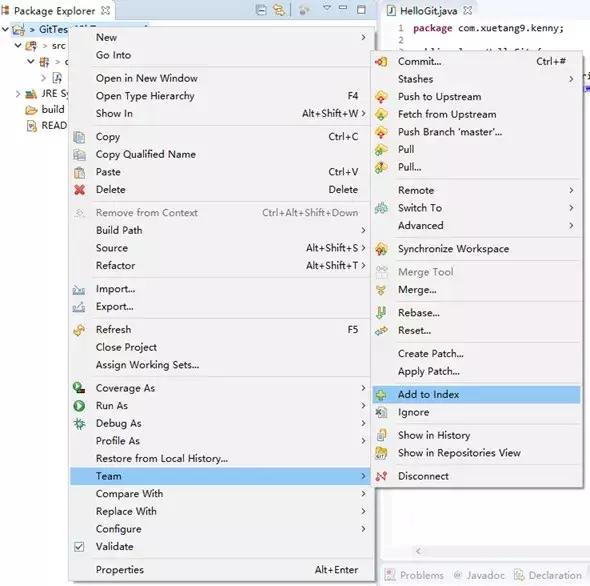
然后我们提交待提交列表到本地仓库,并push到中心仓库
在项目根目录中鼠标右键选择->Team->Commit,打开提交信息界面。
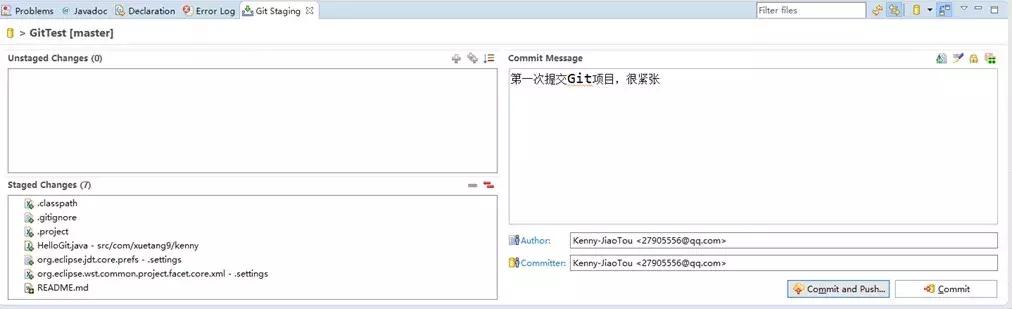
输入提交日志,然后点击“Commit and Push”按钮,完成提交,当然此时提交会提示我们输入GitHub的账号和密码
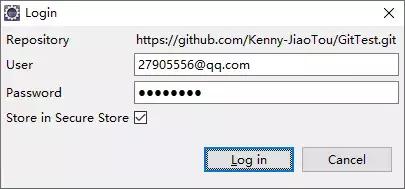
提交完成后我们可以在GitHub查看刚提交的文件了
其他成员pull刚才提交的项目
1 在Eclipse中设置用户信息
(当然刚才已经配置了,如果没有配置需要手动配置)
2 搜索组长创建的项目
(项目名称:Kenny-JiaoTou/GitTest)
3 在GitHub上fork该项目
4 使用Eclipse导入这个项目
依次选择菜单:Import -> Git -> Projects from Git -> Clone URI,然后打开路径填写界面
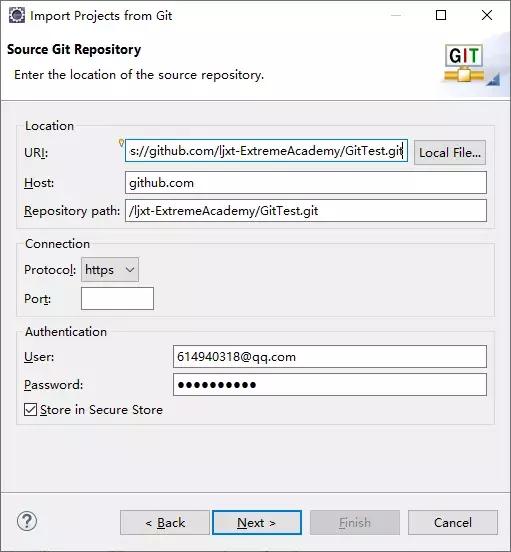
输入clone地址,然后输入github的账号和密码,点击“Next”,进入仓库文件保存路径设置界面

点击“Next”,此时会自动clone仓库到本地,clone完成后,我们将其导入到Eclipse中
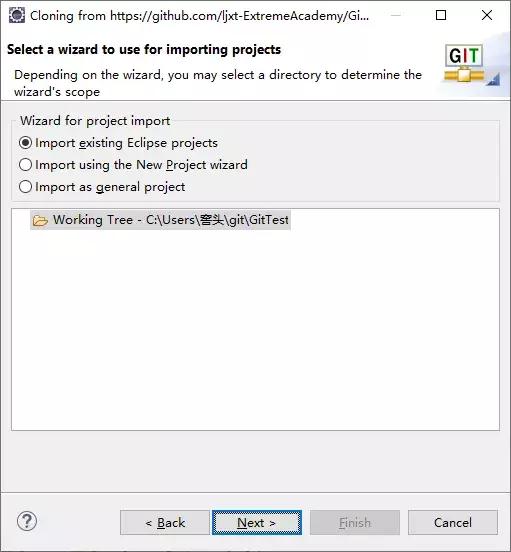
点击“Next”,按照默认向导执行操作,最后我们可以成功的导入项目
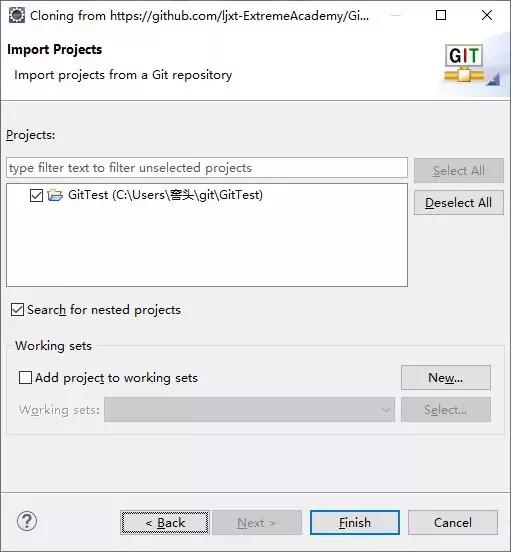
导入成功后的项目,我们进行代码修改
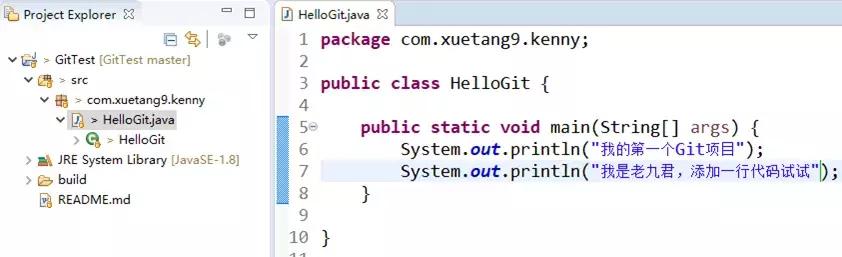
5 提交修改代码
我们可以使用Eclipse向导将项目提交到中心仓库
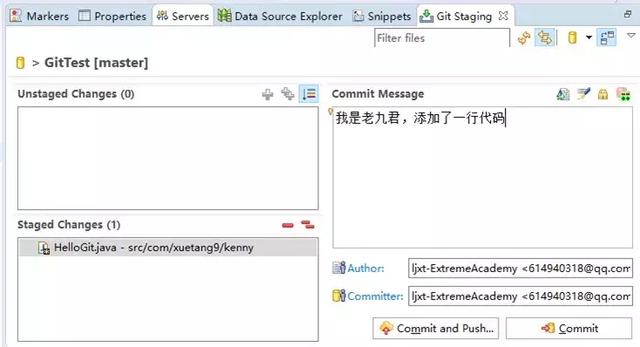
由于我们使用的组员账号,所以提交到GitHub上,并没有将代码合并到主项目中,因此需要组员发起push更新申请,在GitHub网站上找到“New pull request”选项,如下图所示:
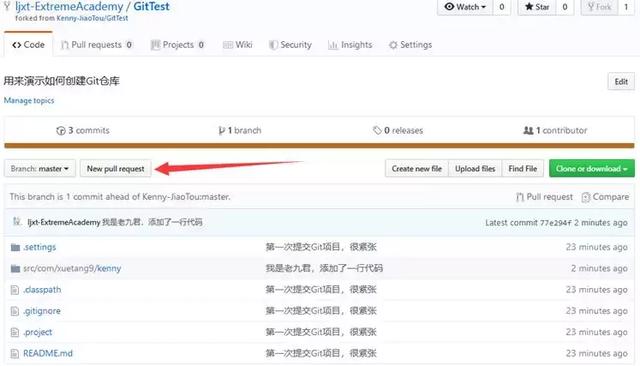
点击“New pull request”按钮后,跳转到创建申请确认页面,此时只需点击“Create pull request”按钮,填写日志,然后提交就可以完成申请创建
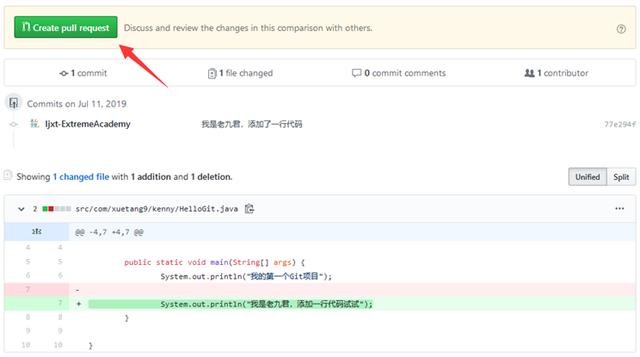
申请创建完成后,我们可以发个邮件或发个QQ消息通知组长审核
组长审核pull更新申请
组员创建了更新申请,组长可以在GitHub中看到申请的数量,如下图所示
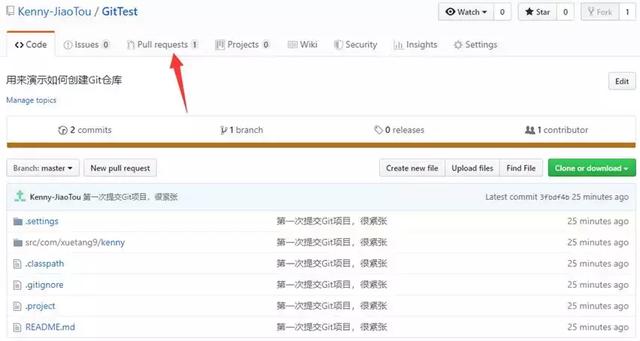
点击“Pull request”,组长可以处理更新申请,比如下面是老九君提交的申请
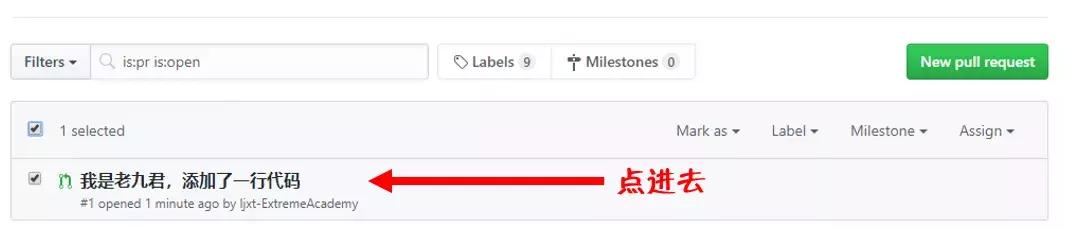
点击申请列表项,就会打开合并确认页面,如下图所示
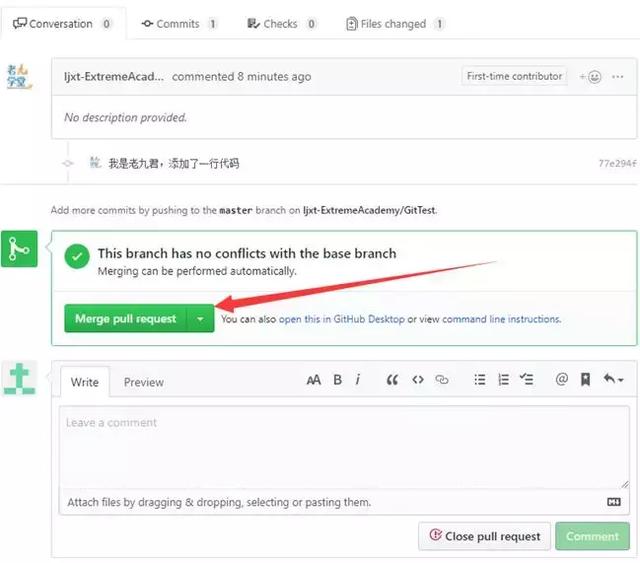
点击“Merge pull request”按钮,然后书写日志,提交就可以完成合并处理,同时完成申请处理。
然后我们在来观察项目,就会发现老九君修改的代码了

组长需要再次进入到本地仓库,执行拉取最新仓库修改操作,当然也可以在Eclipse执行pull操作,比如
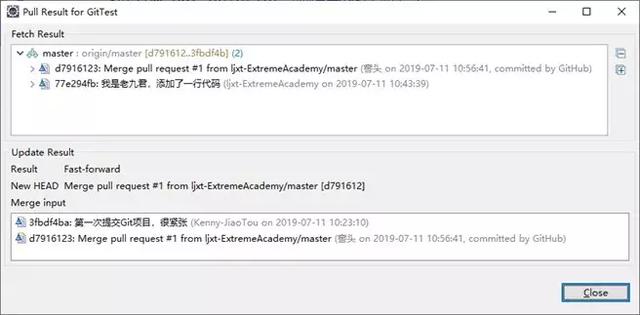
需要更多学习笔记干货的小伙伴、欢迎关注公众号【老九学堂】(づ ̄3 ̄)づ╭❤~







 本文详细介绍了如何在Windows系统下配置Git开发环境,包括安装Git客户端和TortoiseGit,以及如何使用Eclipse集成Git。通过实例展示了从GitHub克隆项目、创建本地仓库、提交代码到GitHub以及团队间的代码审查和合并流程,是程序员入门Git和GitHub的实用教程。
本文详细介绍了如何在Windows系统下配置Git开发环境,包括安装Git客户端和TortoiseGit,以及如何使用Eclipse集成Git。通过实例展示了从GitHub克隆项目、创建本地仓库、提交代码到GitHub以及团队间的代码审查和合并流程,是程序员入门Git和GitHub的实用教程。















 被折叠的 条评论
为什么被折叠?
被折叠的 条评论
为什么被折叠?








