简介:本教程将介绍如何通过批处理文件为Windows操作系统的右键菜单添加“管理员身份运行”选项,以便用户能够方便地以高权限执行特定程序。教程涵盖了理解UAC机制、修改注册表、创建新右键菜单项的步骤,并强调了操作风险和安全预防措施。 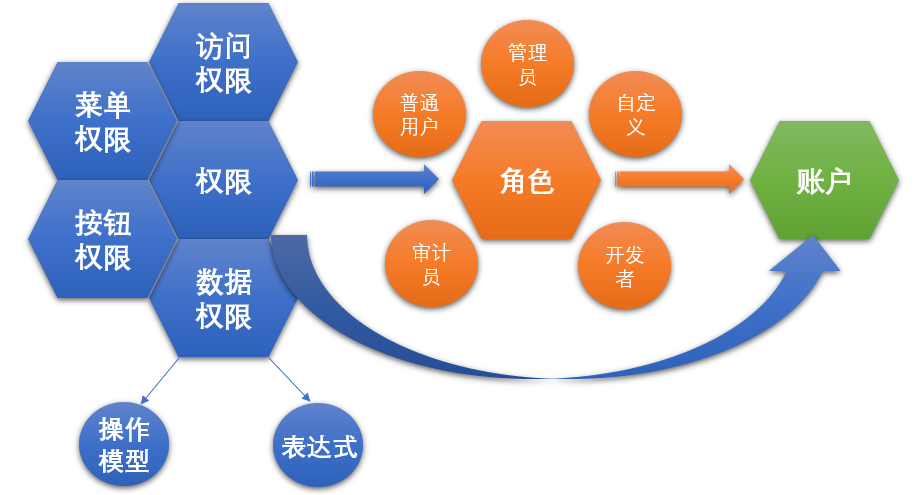
1. Windows管理员身份运行的概念
Windows管理员账户的定义
在Windows操作系统中,"管理员身份"( Administrator )是一种特殊的账户类型,拥有对系统的完全控制权限。通常,在安装Windows时会创建一个管理员账户,它允许用户执行包括安装软件、更改系统设置和管理用户账户等在内的所有操作。
管理员账户的重要性
使用管理员账户运行程序或进行系统更改,可以确保操作不会因权限不足而被系统限制,从而避免一些错误或不稳定的问题。然而,同时也要注意,滥用管理员权限可能会带来安全风险,比如不小心安装恶意软件或执行不安全的操作。
如何以管理员身份运行程序
在Windows中,最简单的以管理员身份运行程序的方法是右键点击程序的快捷方式或可执行文件,并选择“以管理员身份运行”。还可以通过在任务管理器中启动进程或使用特定的命令行指令来实现相同的目的。
在后续章节中,我们将详细探讨如何通过修改注册表和右键菜单来优化以管理员身份运行程序的体验,并讨论相关的安全设置和风险提示。
2. 用户账户控制(UAC)简介
2.1 UAC的功能与重要性
2.1.1 UAC的定义及其在系统安全中的作用
用户账户控制(User Account Control,简称UAC)是Windows操作系统中的一项安全功能,旨在防止未经授权的更改对系统造成影响。UAC通过在执行可能会影响计算机设置或需要管理员权限的任务时,向用户发出提示,从而提高了系统的安全性。
UAC作为一种用户模式和内核模式之间的隔离机制,确保了即使在用户模式下运行的应用程序出现安全漏洞或被恶意软件利用,攻击者也很难通过这种漏洞获取到具有完整权限的系统控制权。UAC的另一个重要作用是减少用户无意间运行恶意软件的风险。当UAC启用时,大多数应用程序在执行需要管理员权限的操作之前都需要得到用户的明确许可,这样的设计能够有效防止恶意软件在用户不知情的情况下获得系统级权限。
2.1.2 UAC的工作原理和触发条件
UAC的工作原理基于对执行需要管理员权限的操作的管理。当一个应用程序尝试执行需要管理员权限的操作时,UAC会显示一个对话框,提示用户进行确认。这个对话框会展示应用程序的名称和来源,并请求用户输入管理员凭证或通过用户点击“是”或“否”来允许或拒绝操作。
UAC触发的条件包括但不限于: - 安装或卸载程序 - 对系统设置进行更改 - 运行某些系统工具和诊断程序 - 安装设备驱动程序 - 修改其他用户账户的设置
在默认设置下,UAC会频繁地提示用户,但在某些情况下,管理员可能想要更改触发条件,使得在执行某些操作时不再频繁提示。这种调整通常需要在UAC的安全设置中进行配置,具体操作方式将在本章的后续小节中详细介绍。
2.2 UAC的安全设置
2.2.1 如何调整UAC的安全级别
在Windows系统中,UAC的安全级别可以通过控制面板中的用户账户设置进行调整。为了优化系统安全性和用户体验,用户可以根据自己的需求来设定UAC的安全级别。
调整UAC安全级别的步骤如下: 1. 打开控制面板,选择“用户账户”。 2. 点击“更改用户账户控制设置”。 3. 在弹出的界面中,您可以看到一个滑块,它代表不同的安全级别。您可以将滑块向上移动以增加安全级别,向下移动以减少安全提示。 4. 在设置好安全级别后,点击“确定”并重启计算机以使更改生效。
需要注意的是,减少UAC的安全提示可能会使系统更容易受到未经授权的更改或恶意软件的影响。因此,除非您非常了解自己在做什么,并且已经采取了其他安全措施,否则不建议将UAC关闭。
2.2.2 UAC的高级设置选项解析
UAC的高级设置提供了比基本设置更细致的控制选项,允许管理员进一步定制UAC的行为。要访问UAC的高级设置选项,可以在“用户账户控制设置”窗口中点击“更改设置”链接,这将打开注册表编辑器,并允许您直接修改与UAC相关的注册表项。
高级设置选项中,有以下几个重要的注册表键值可以进行配置: - EnableSecureUIAPaths :控制UAC是否防止文件和注册表路径欺骗。默认值为1,即启用。 - PromptOnSecureDesktop :确定UAC提示是否在安全桌面上显示。安全桌面是隔离的,可以防止在显示提示时运行恶意代码。默认值为1,即在安全桌面上显示。 - EnableLUA :控制UAC是否启用。将此值设置为0将禁用UAC,但不推荐这样做,因为这会降低系统安全性。 - FilterAdministratorToken :控制UAC是否使用管理员批准模式。默认值为1,即启用。
在修改这些高级设置之前,强烈建议进行系统备份,以防止配置错误导致系统无法正常启动。此外,对于普通用户而言,这些高级设置应当谨慎修改,最好是在充分理解其影响的情况下进行。
在本章中,我们已经了解了UAC的基本概念、功能和重要性,以及如何调整UAC的安全级别和高级设置。UAC是Windows系统安全中不可或缺的一部分,合理配置UAC可以帮助用户在享受便利的同时,最大限度地保证系统安全。接下来的章节将介绍批处理文件的创建和使用,这是另一种系统自动化和优化的重要工具。
3. 批处理文件创建方法及功能
3.1 批处理文件基础知识
3.1.1 批处理文件的定义和结构
批处理文件是Windows操作系统中一种特定的脚本文件,以 .bat 为文件扩展名。这种文件包含了一系列可以在命令行界面(CMD)中自动执行的命令。批处理文件的核心优势在于能够执行重复任务或批量操作,无需用户干预,提高工作效率。
其基本结构非常简单,通常由两部分组成: - 文件头:指定文件类型和使用的编码格式,如 @echo off 表示执行脚本时不显示命令本身。 - 命令行:列出需要执行的命令序列,如 dir 来显示当前目录下的文件和文件夹。
3.1.2 编写简单的批处理脚本
举个例子,创建一个简单的批处理脚本,用于显示当前目录下所有文件和文件夹的名称:
@echo off
echo 正在列出文件和文件夹...
dir
pause
在上面的脚本中: - @echo off 命令用于关闭命令的回显,这样执行批处理文件时,不会显示这些命令本身。 - echo 正在列出文件和文件夹... 会在CMD中输出提示信息。 - dir 用于列出当前目录下的所有文件和文件夹。 - pause 命令用于暂停批处理文件的执行,直到用户按下任意键继续。
3.2 批处理文件的高级功能
3.2.1 批处理文件中的条件判断和循环控制
批处理文件不仅能够执行简单的命令,还能实现条件判断和循环控制。这对于执行更复杂的任务至关重要。下面将展示如何使用 if 语句和 for 循环。
条件判断(if语句)
@echo off
set /p filename=请输入一个文件名:
if exist %filename% (
echo 文件 %filename% 存在。
) else (
echo 文件 %filename% 不存在。
)
pause
在这个示例中: - set /p 用于提示用户输入信息,然后将输入内容存储在变量 filename 中。 - if exist %filename% 检查指定的文件是否存在。如果存在,执行括号内的命令。 - else 是当 if 条件不满足时执行的命令序列。
循环控制(for循环)
@echo off
set /p number=请输入一个数字:
for /L %%i in (1,1,%number%) do (
echo 当前数字是 %%i
)
pause
-
for /L %%i in (1,1,%number%)指的是从1开始,每次增加1,直到输入的数字结束的循环。 -
%%i是循环变量,do后面跟着的是每次循环要执行的命令。
3.2.2 批处理文件与系统命令的结合应用
在批处理文件中,可以使用几乎所有的CMD命令。这使得批处理文件功能非常强大。以下是一个结合了多个命令的示例:
@echo off
echo 正在清理临时文件...
del /f /s /q %temp%\*
echo 正在整理磁盘碎片...
defrag c: /v
echo 所有任务完成!
pause
这个脚本执行了以下操作: - del /f /s /q %temp%\* 删除临时目录下的所有文件, /f 强制删除只读文件, /s 删除指定目录及其子目录中的文件, /q 静默模式不提示确认。 - defrag c: /v 对C盘进行磁盘碎片整理并显示详细信息, /v 参数表示详细模式。
表格、代码块和流程图的展示
为了更好地展示批处理文件的结构,下面提供一个表格,总结了批处理文件中常用的特殊字符及其用途。
| 特殊字符 | 用途 | |----------|------| | @ | 在执行命令时不显示该命令本身 | | % | 用于变量引用,如 %variable% | | :: | 注释行的开始,与 REM 命令相同 | | & | 连接多个命令,多个命令在同一行执行 | | () | 用于命令组,可以嵌套使用 |
接下来,为了展示批处理文件中循环控制的流程,这里使用mermaid流程图:
graph LR
A[开始] --> B{是否继续循环}
B -- 是 --> C[执行循环体]
C --> D{完成循环条件}
D -- 是 --> A
D -- 否 --> B
B -- 否 --> E[结束]
以上流程图展示了批处理文件中 for 循环的基本逻辑。
在学习批处理文件编写过程中,最佳的实践是不断地创建示例脚本并进行测试。实践中的问题和错误可以为理解复杂的批处理逻辑提供帮助。通过不断的实践和学习,即使是复杂的系统任务也可以通过批处理文件实现自动化。
4. 注册表修改步骤和注意事项
4.1 注册表的作用与修改前的准备
4.1.1 注册表在系统配置中的角色
注册表是Windows操作系统中一个重要的数据库,它包含了计算机硬件、软件以及用户配置的大部分信息。系统通过注册表来管理文件关联、安装的应用程序、驱动程序、系统设置、安全权限和网络配置等信息。注册表中的配置项被称为“键值”,它们以树状结构组织起来。理解注册表的结构和作用对于维护系统稳定性和解决系统问题至关重要。
4.1.2 修改注册表前的准备工作和备份方法
在进行注册表修改之前,了解其复杂性和潜在的风险是至关重要的。任何不正确的修改都可能导致系统不稳定甚至无法启动。因此,在修改注册表之前,以下步骤是必须遵循的:
- 备份注册表 :在对注册表进行任何修改之前,首先需要创建一个完整的注册表备份。可以通过注册表编辑器(regedit)来完成这一操作。点击“文件”>“导出”,选择“全部”,保存在安全的位置。
- 理解修改的后果 :在修改之前要清楚地了解你将要修改的键值代表的具体含义,最好在修改前查询相关资料或在专业论坛中咨询。
- 修改前的测试环境 :如果可能的话,在虚拟机或测试机上进行修改,以便于观察和测试修改的效果,避免直接在生产环境中造成风险。
- 使用可靠工具 :使用可信的第三方注册表编辑工具,可以帮助用户更容易、更安全地修改注册表。例如,使用Autoruns工具可以帮助管理启动项,避免直接修改复杂的注册表键值。
4.2 修改注册表实现右键添加管理员运行
4.2.1 定位相关注册表项和键值
为了在文件的右键菜单中添加“以管理员身份运行”的选项,需要修改注册表中特定的项。这些项位于以下路径:
HKEY_CLASSES_ROOT\Directory\Background\shell
在这里, shell 键是一个容器,它允许我们添加新的上下文菜单项。每个项都可以有一个或多个子项,这些子项代表菜单中显示的命令。要添加“以管理员身份运行”的命令,我们需要在 shell 键下创建一个新的项。以文本编辑器打开注册表编辑器 regedit.exe ,导航到上述路径,准备添加新的项。
4.2.2 修改注册表以添加右键菜单选项
现在,我们将添加一个新的上下文菜单项,使用户能够以管理员权限打开文件资源管理器。以下是详细步骤:
- 打开注册表编辑器
regedit.exe。 - 导航到
HKEY_CLASSES_ROOT\Directory\Background\shell路径。 - 右键点击
shell,选择新建项,并命名为runas。 - 右键点击
runas,新建字符串值,命名为icon,并将其值设置为explorer.exe的路径,例如%windir%\system32\shell32.dll,-50。 - 在
runas项下,创建一个新的字符串值,命名为icon,并将其值设置为%windir%\system32\shell32.dll,-50,这将为菜单项添加一个图标。 - 再次在
runas项下,新建一个默认值,留空或填写任意描述性的文本,比如“以管理员身份运行”。
4.2.3 修改后的测试与验证步骤
修改完成后,需要重启计算机或重新加载Explorer进程来使修改生效。可以通过以下步骤来测试和验证修改:
- 右键点击桌面空白处,查看是否出现了“以管理员身份运行”的选项。
- 如果没有出现,检查注册表路径、键名和值是否正确无误。
- 选择“以管理员身份运行”选项,看是否弹出UAC提示框要求提升权限。
- 成功以管理员身份打开文件资源管理器后,确认该功能运行正常。
"
}
这段脚本获取所有启用的本地用户账户,并使用 Set-LocalUser 命令批量设置它们的描述信息。
6.4 PowerShell在自动化任务中的实际应用
PowerShell在IT自动化任务中有着广泛的应用,例如: - 自动化系统部署:编写PowerShell脚本来自动化安装应用程序和系统配置。 - 监控与报告:使用PowerShell定期检查系统状态并生成报告。 - 任务调度:通过Windows任务计划程序来安排定期执行的PowerShell脚本任务。
实际应用案例:自动化系统补丁部署
在大型企业环境中,手动更新每个系统是一件耗时且容易出错的工作。使用PowerShell脚本可以自动化这一过程:
# 检查并安装系统更新
$computers = Get-Content "C:\Path\To\Computers.txt"
foreach ($computer in $computers) {
Invoke-Command -ComputerName $computer -ScriptBlock {
Get-WindowsUpdate | Install-WindowsUpdate
}
}
脚本使用 Invoke-Command 从一个文本文件中读取计算机列表,并在每台计算机上执行检查和安装更新的命令。
通过上述章节内容的介绍,我们可以看到PowerShell脚本不仅在自动化任务中有很大的应用空间,同时也能帮助IT专业人员提高工作效率,保证系统的稳定性和安全性。在下一章节,我们将探讨如何利用PowerShell脚本来优化日常的IT管理工作。
简介:本教程将介绍如何通过批处理文件为Windows操作系统的右键菜单添加“管理员身份运行”选项,以便用户能够方便地以高权限执行特定程序。教程涵盖了理解UAC机制、修改注册表、创建新右键菜单项的步骤,并强调了操作风险和安全预防措施。
























 493
493

 被折叠的 条评论
为什么被折叠?
被折叠的 条评论
为什么被折叠?








