我的目标:让中国的大学生走出校门的那一刻就已经具备这些office技能,让职场人士能高效使用office为其服务。支持鹏哥,也为自己加油!
今天学习群里有位同学遇到一个问题,在Excel中怎么让文字倒过来显示?
效果如下:
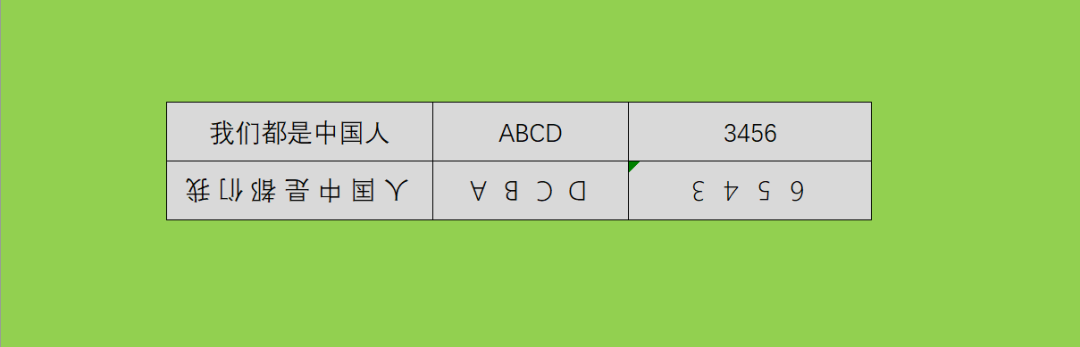 虽然不知道到底是什么场合下需要这样显示,但是在Excel中确实可以实现上面的效果,所以今天跟大家分享下在Excel中让文字翻转显示的方法。
具体步骤:
一、
选中要设置的单元格或者区域,设置其字体,在正常的字体前面加“@”,如下:
虽然不知道到底是什么场合下需要这样显示,但是在Excel中确实可以实现上面的效果,所以今天跟大家分享下在Excel中让文字翻转显示的方法。
具体步骤:
一、
选中要设置的单元格或者区域,设置其字体,在正常的字体前面加“@”,如下:
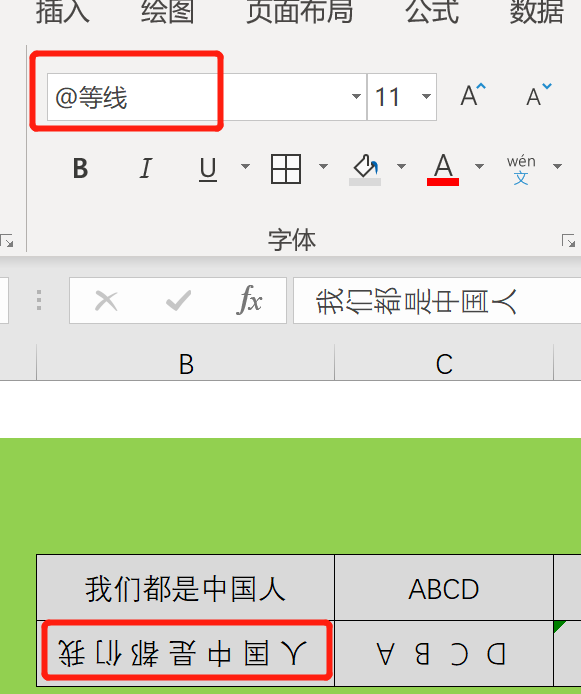 这里一定要注意一点,字体前面的“@”符号必须是半角符号
,如果输入全角符号就不能达到翻转的效果。
2、
设置文字的方向,选中要设置的单元格或者是区域,按“Ctrl+1”打开设置单元格格式对话框,对齐,设置
文字方向为正的90°
,文本控制那里选择
自动换行
。
这里一定要注意一点,字体前面的“@”符号必须是半角符号
,如果输入全角符号就不能达到翻转的效果。
2、
设置文字的方向,选中要设置的单元格或者是区域,按“Ctrl+1”打开设置单元格格式对话框,对齐,设置
文字方向为正的90°
,文本控制那里选择
自动换行
。
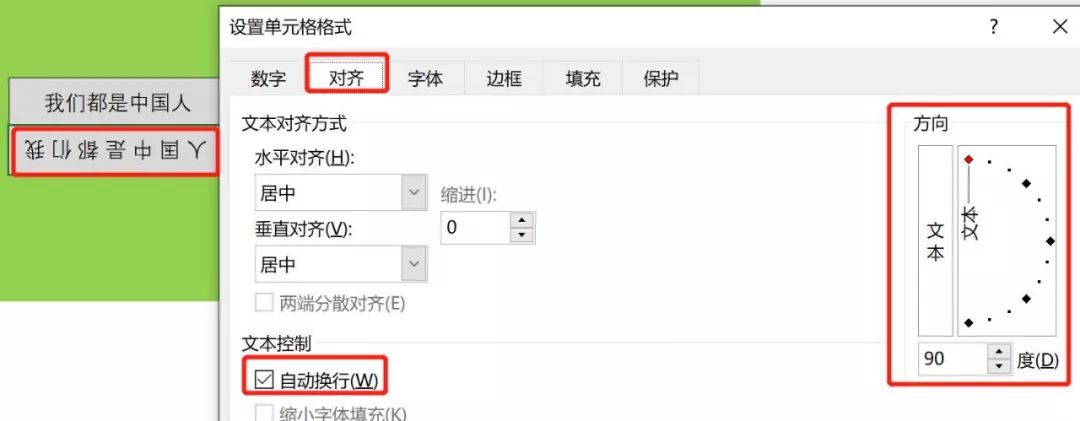 OK,经过上述两步后,文字就能翻转显示了,像看到镜子中的自己一样。
英文字母、数字的翻转和上面的方法相同,
但要注意的是,英文字母必须是在全角状态下输入,数字输入后必须设置为文本,否则会翻转失败。
有时我们可能会想到如果用照相机把单元格区域复制为带链接的图片的话就可以任意翻转了,可惜此种情况下,若是单元格中只有一个文字,那翻转出来的效果是正确的,如:
OK,经过上述两步后,文字就能翻转显示了,像看到镜子中的自己一样。
英文字母、数字的翻转和上面的方法相同,
但要注意的是,英文字母必须是在全角状态下输入,数字输入后必须设置为文本,否则会翻转失败。
有时我们可能会想到如果用照相机把单元格区域复制为带链接的图片的话就可以任意翻转了,可惜此种情况下,若是单元格中只有一个文字,那翻转出来的效果是正确的,如:
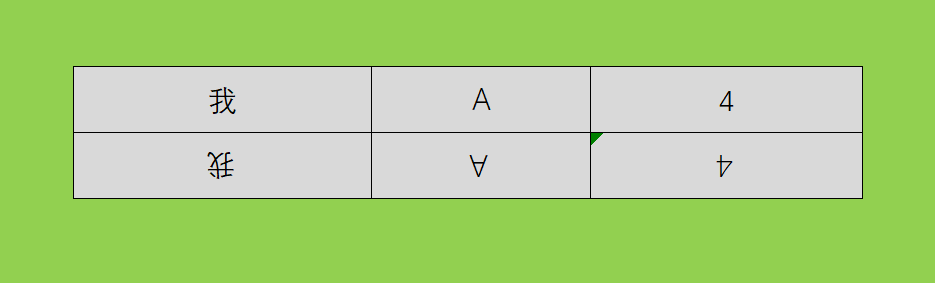 如果单元格的文字比较多话,翻转出来效果如下:
如果单元格的文字比较多话,翻转出来效果如下:
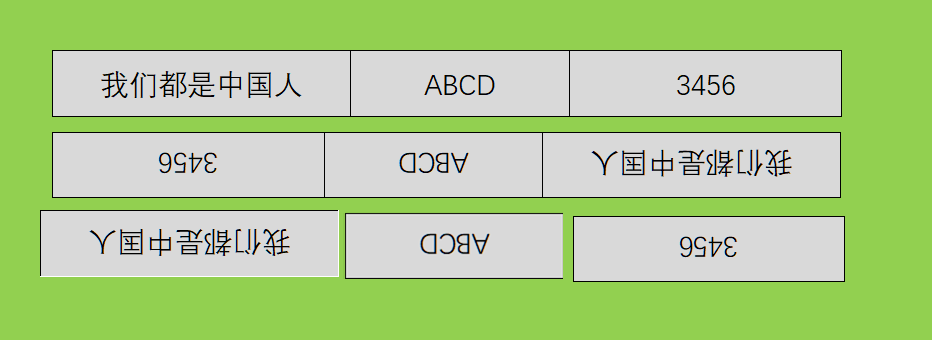
除了用照相机功能以外,还可以用艺术字和文本框,但是本质是一样,翻转出来文字顺序会改变。
如果是做席卡的话,不仅文字要翻转,顺序也是要翻转的,所以用文本框做是最合适的了。
从中间一折就OK了。
所以具体还是要看大家需要什么效果,可以根据实际需求灵活的选择方法。本节的分享就到这里,祝大家每天都有进步。
《Excel基础操作挑战级》课程限时特卖中
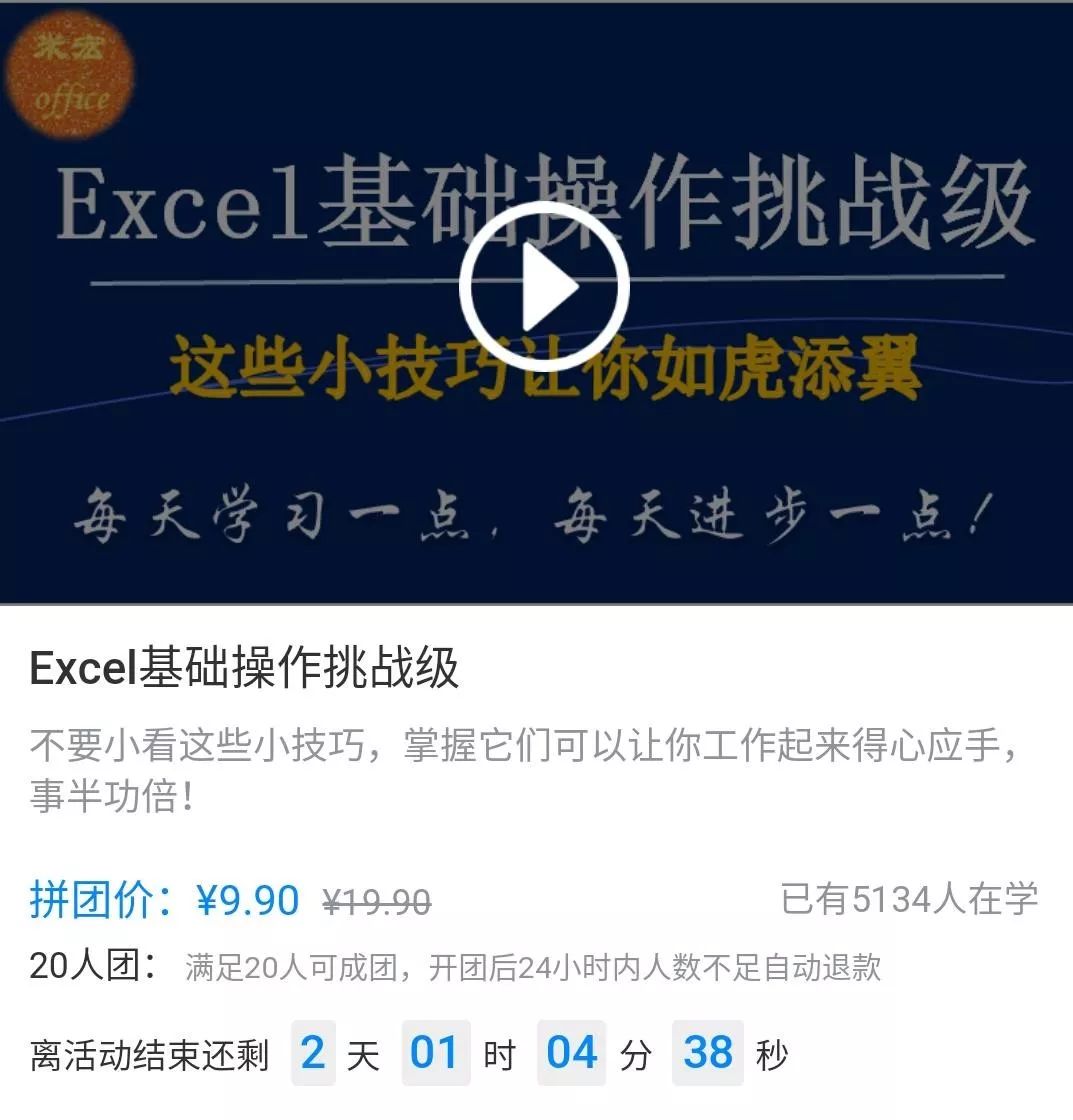
1
在线课堂在逐渐完善中,欢迎您的光临!

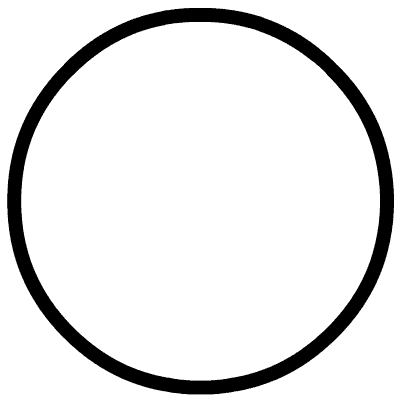
点击下方“”即可进入云课堂学习!
























 被折叠的 条评论
为什么被折叠?
被折叠的 条评论
为什么被折叠?








