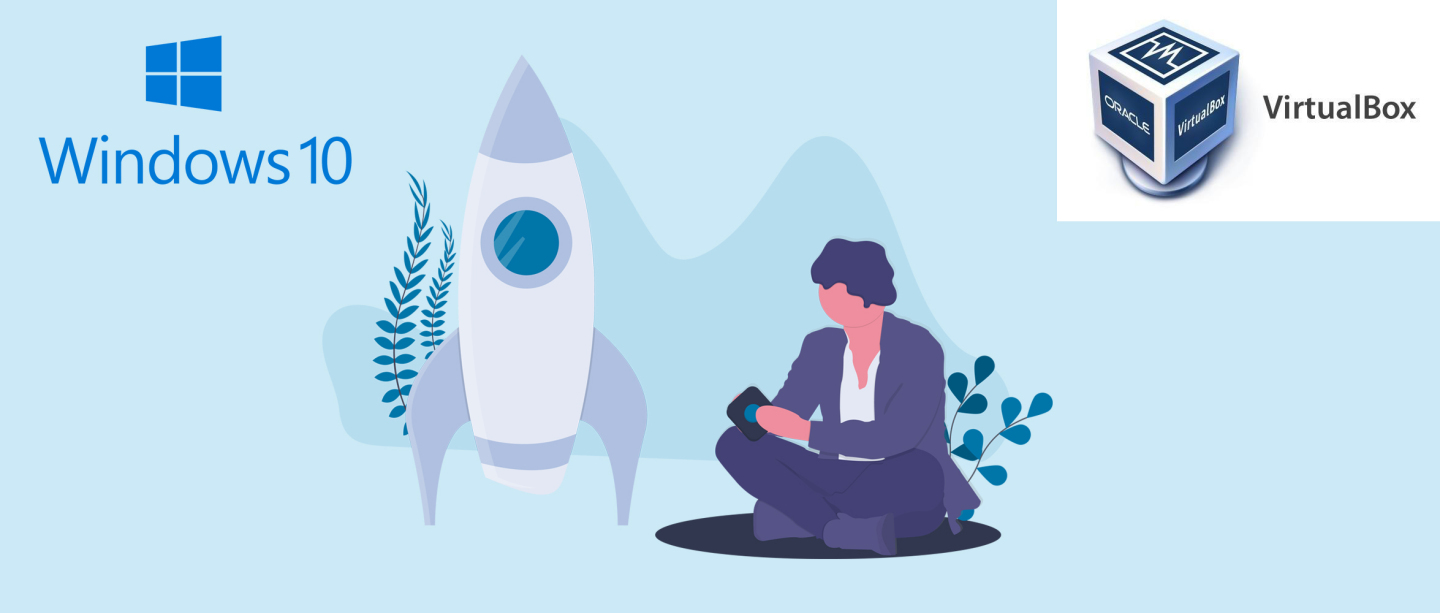
此文章为连载系列:【实战目录】PowerBI 在业务侧的落地应用 【实现动态报表服务器】 的内容之一。
一、相关软件下载
1. 虚拟机:VirutalBox 下载
下载地址:https://www.virtualbox.org/wiki/Downloads
点击如图位置下载即可
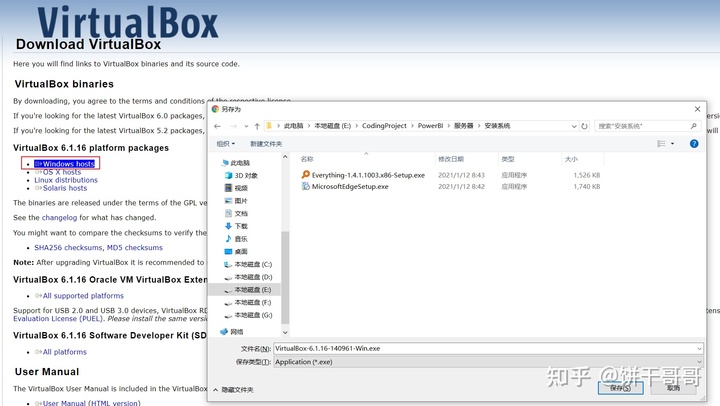
2. Windows 10 系统 下载
这里为了给童靴提供方便,我上传了本案例中用的 Win10文件,这是网上找的版本里面有个预装浏览器,可以自行卸载,不喜欢的朋友可以自行在网上找纯净的 Windows10的镜像文件,也就是 .iso 结尾的安装包。
链接:https://pan.baidu.com/s/1rSjMkuG-FPuXzv0SPW3x4w
提取码:w28l
二、VirtualBox创建虚拟机
因为VirutalBox的安装跟普通软件一样,所以就跳过安装教程,如有疑问可在评论处留言讨论。
直接开始使用VirtualBoxi创建虚拟机,计划将其作为PowerBI的服务器,步骤如下:
新建虚拟电脑
- 打开VirtualBox,在界面中间找到齿轮形状的新建按钮,点击“新建”
- 虚拟机选项:
- 在弹出的选项框中,输入虚拟机的名称,名称可以随便自定义,这里设为“pbi-win10”
- 第二行的“文件夹”选项选择要存放虚拟机的位置,后面要分配至少50G的空间给虚拟机,所以需要找个大空间的盘来存放
- 第三、四行的“类型”、“版本”分别选择 'Microsoft Windows'、'Windows 10 (64-bit)'
3. 点击下一步
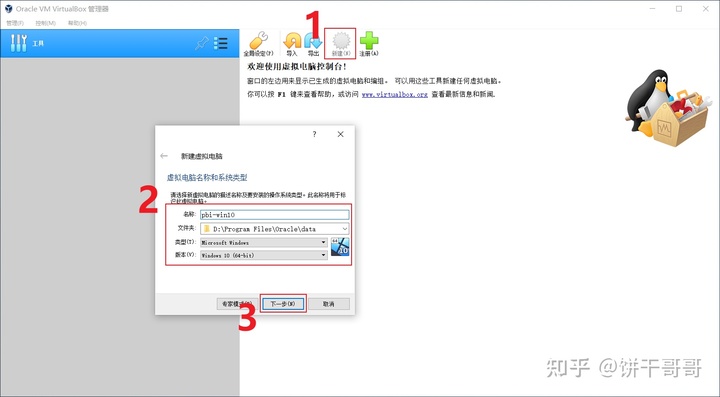
设置虚拟机的内存大小
- 因为要在虚拟机里运行SQL SERVER数据库引擎、PowerBI 报表服务器,以及今后要进行的数据库数据同步等工作,所以建议尽量给虚拟机较大的内存,案例里如图,直接给到8G
- 设置完内存后,点击进入下一步
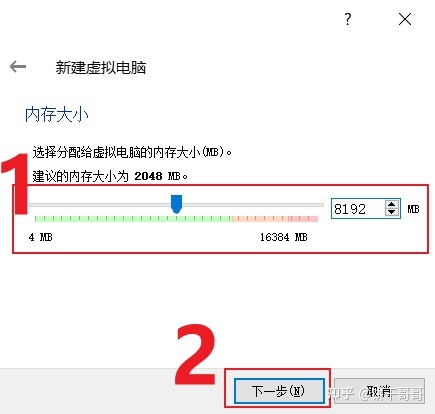
新建虚拟硬盘
虚拟机的原理是在电脑上占用一部分空间来运行系统,类似于沙盒的原理。虚拟硬盘就是沙盒,与主机的完全独立的。今后如果要换电脑的话,可以直接把虚拟硬盘迁移过去。
- 这里选择“现在创建虚拟硬盘”
- 选择后点击进行下一步
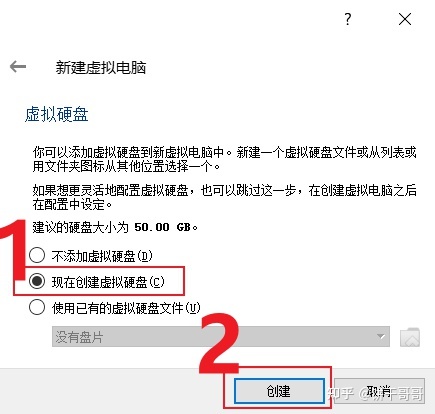
此处按如图所示选择后,继续下一步
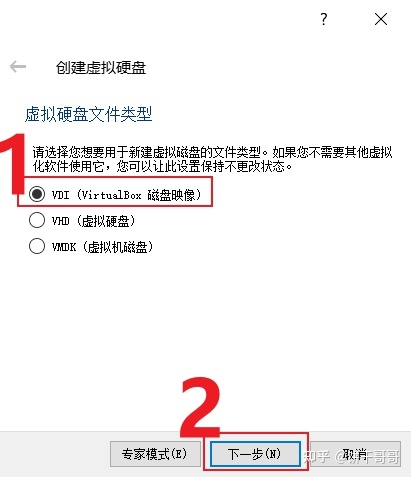
选择“动态分配”,继续下一步
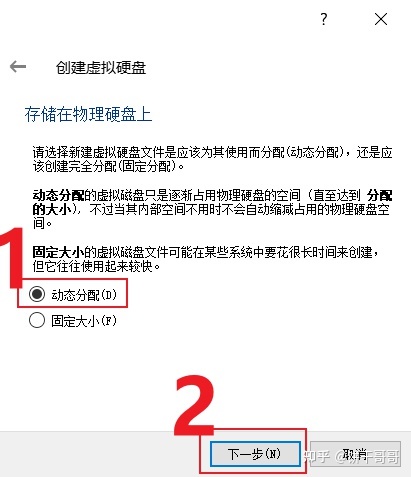
虚拟硬盘存放位置及大小
- 如果前面创建虚拟机的时候,已经选择了存放的位置,那这里的虚拟硬盘位置也会是在那里,默认不需修改。否则就按需改位置
- 分配硬盘空间大小,建议50G(供参考:安装完所有软件后,总共用了12G,还需要考虑临时运行空间及后续数据的大小,所以尽量不小于30G)
- 设置完后点击创建,即可
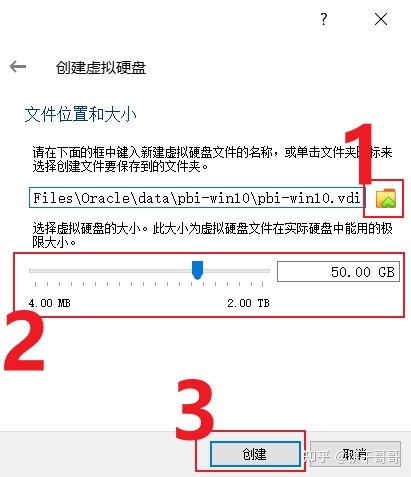
至此,已完成新建虚拟机的步骤,接下来,要在虚拟机里安装Windows10系统。
三、虚拟机安装Windows10
进入虚拟机
如图,新建完虚拟机后,在主界面左侧会出现虚拟机列表,双击进入
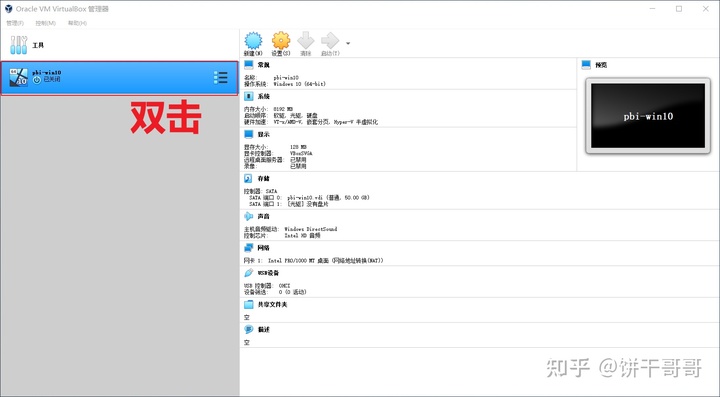
选择启动盘
这里,点击如图位置
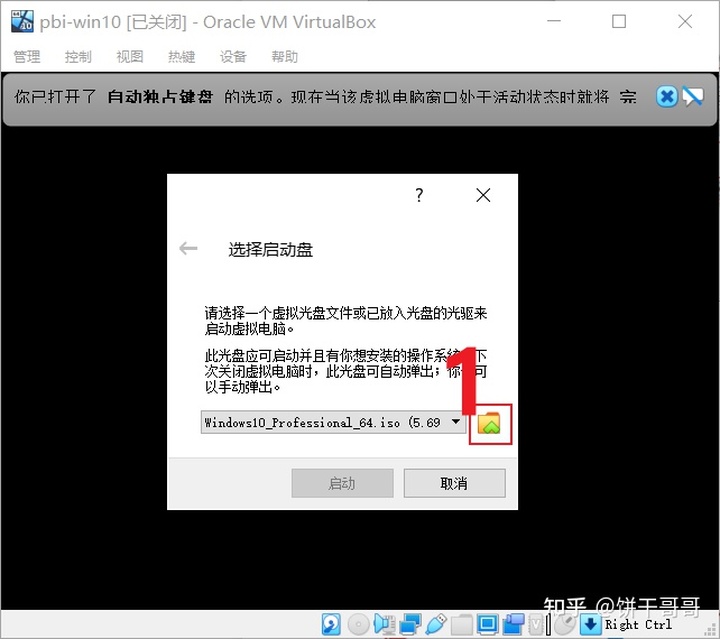
- 在弹出的“虚拟光盘选择”框中,点击“注册”
- 在弹出的框中,选择前面下载好的Windows10镜像文件
- 选择好后,点击打开
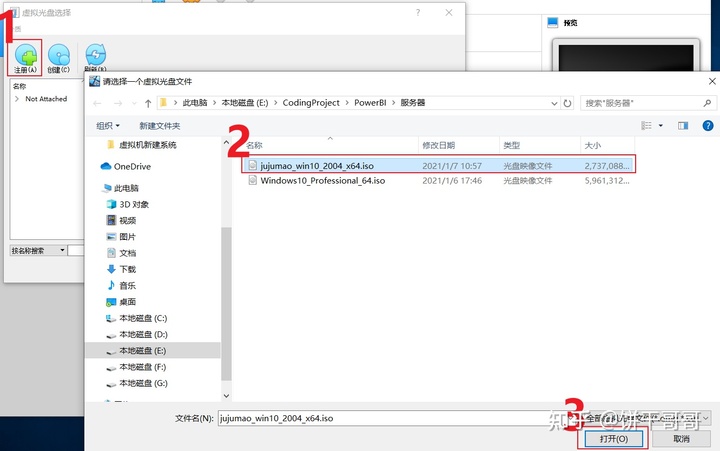
打开镜像文件后,会回到“虚拟光盘选择”界面:
- 继续在列表里选择刚才打开的Windows10镜像文件
- 点击“选择”
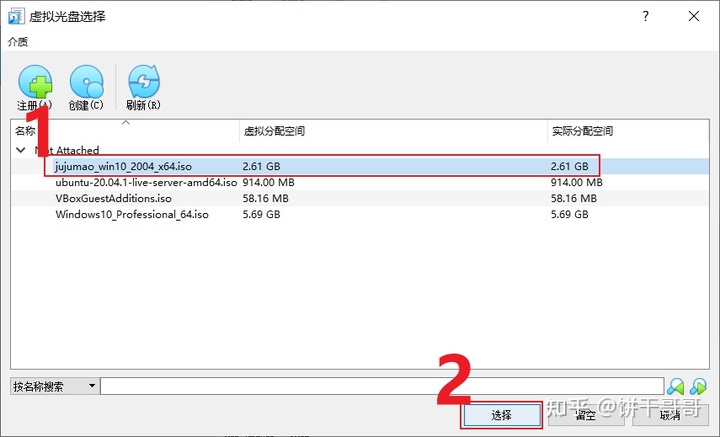
此时,选择完成后,会回到“选择启动盘”界面,直接点击“启动”即可
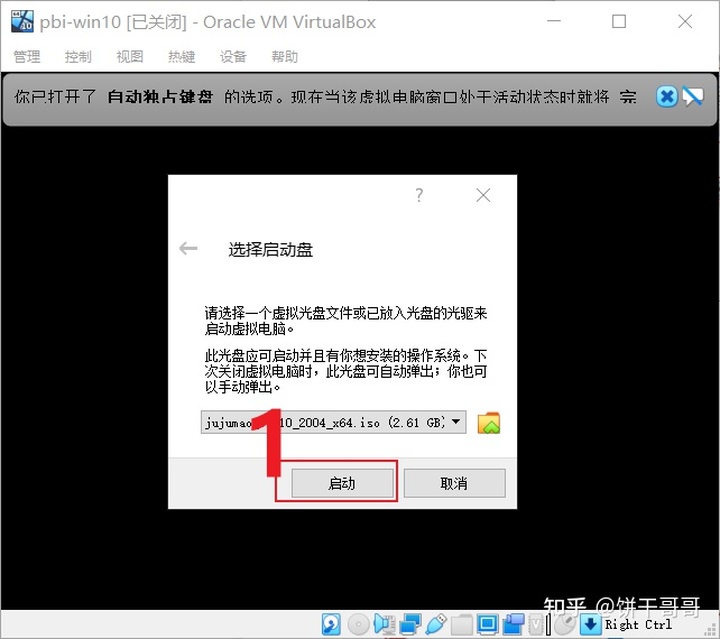
安装系统
启动后,就进入了系统安装界面,这里跟普通装系统一样的流程
直接按照默认选项,点击下一步
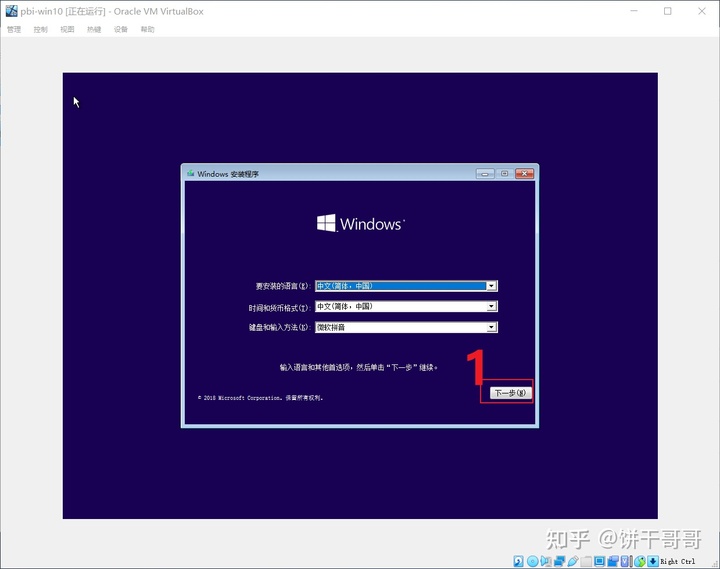
点击“现在安装”
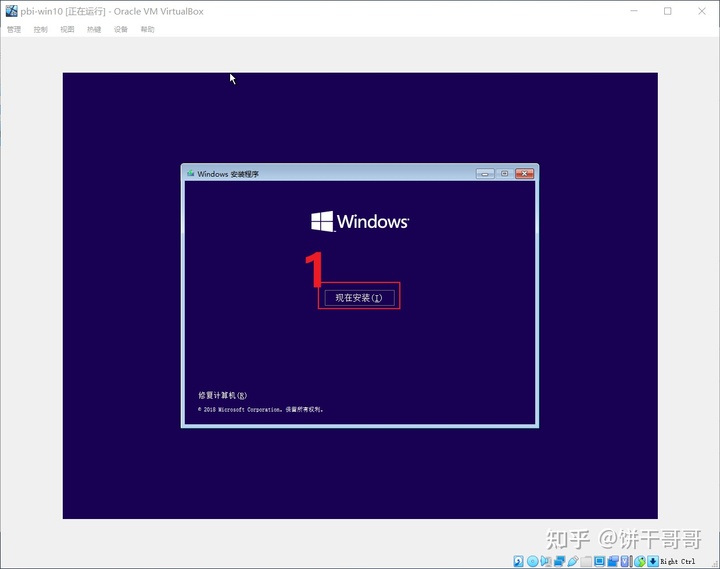
点击“我没有产品密钥”
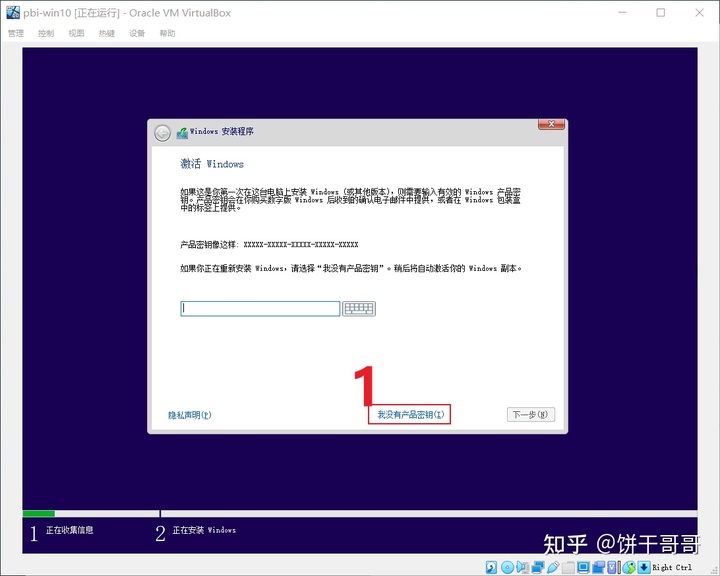
- 这里选择“Windows 10 专业版”
- 选择好后,点击下一步
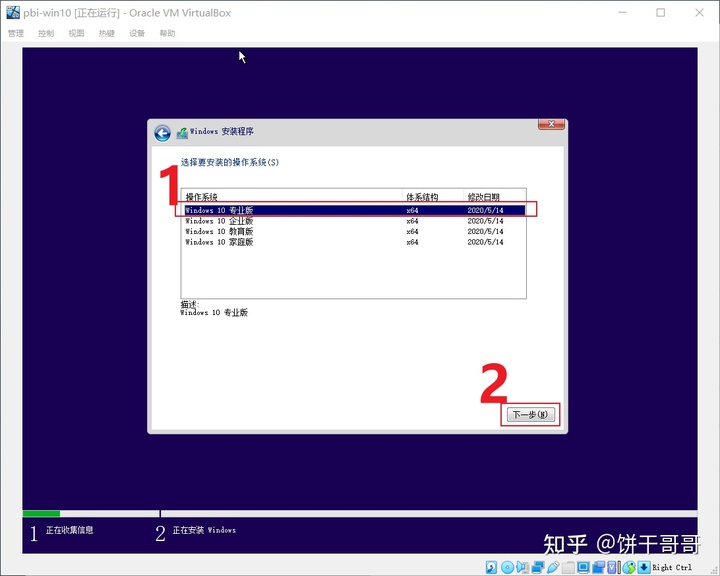
- 勾选“我接受许可条款”
- 点击下一步

这里选择第二个选项进行自定义安装
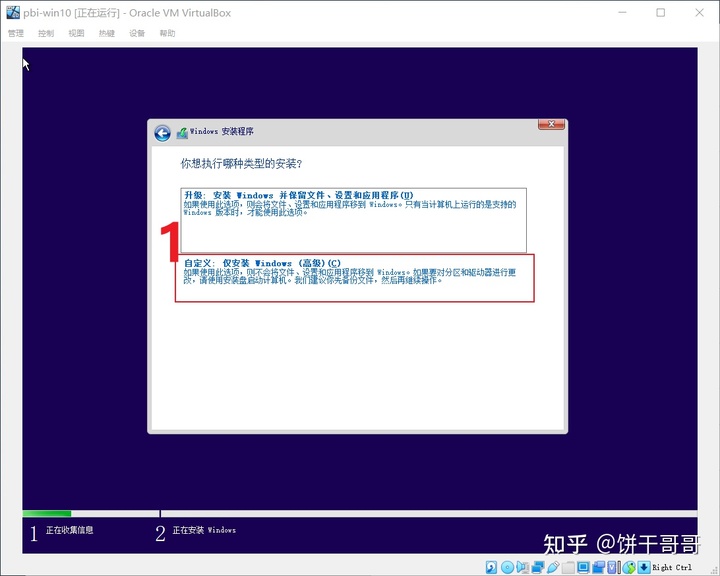
虚拟机只有一个盘,所以不用选择,直接点击下一步
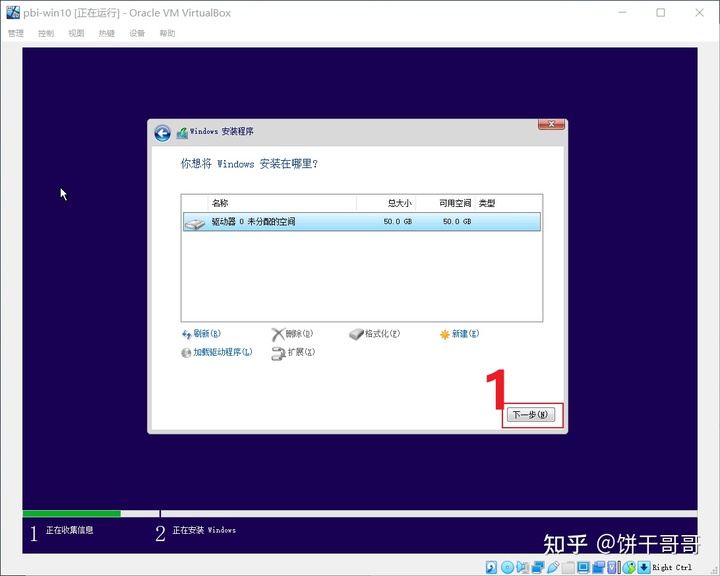
至此,安装系统的设置已经完成,接下来就等系统自行安装完成即可
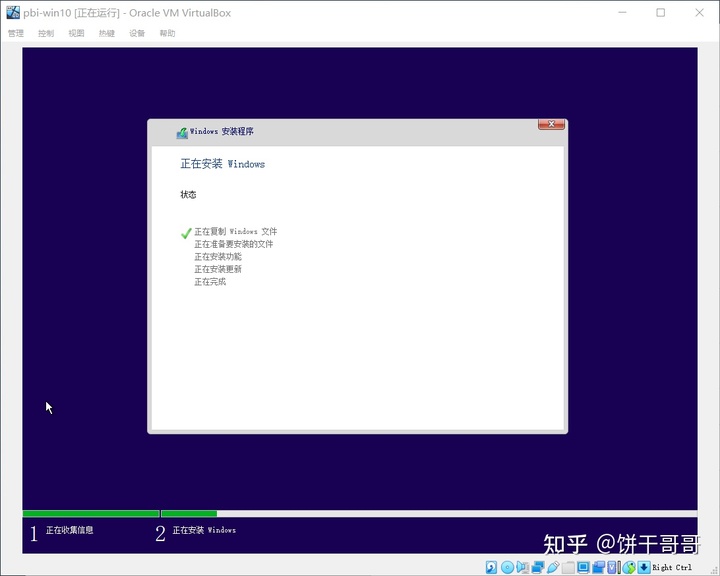
在安装期间,虚拟机会自动重新,无需理会。直到看到如下界面后,恭喜你系统安装完成!
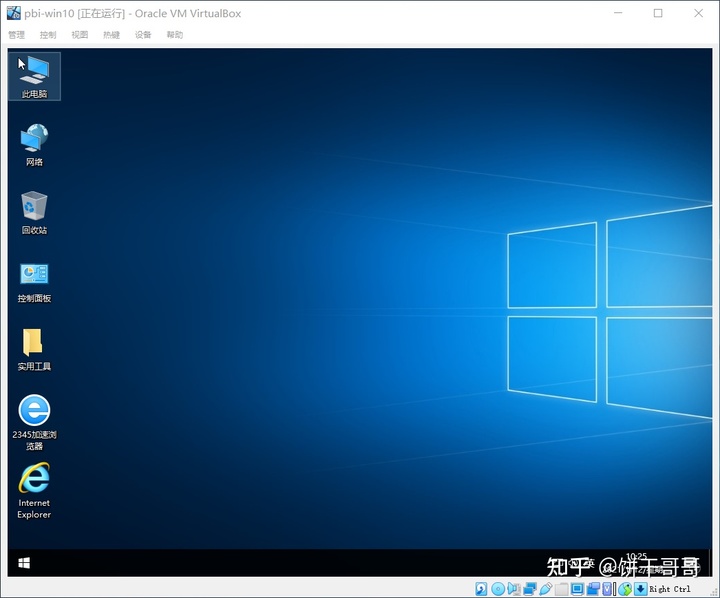
四、设置虚拟机网络
这一步很重要,因为虚拟机是搭建在主机上,所以要选择启动何种网络方案,否则,将无法访问到服务器。
- 在虚拟机主界面菜单栏,点击“设备”
- 在弹出的菜单中,选择“网络”
- 继续选择“网络...”
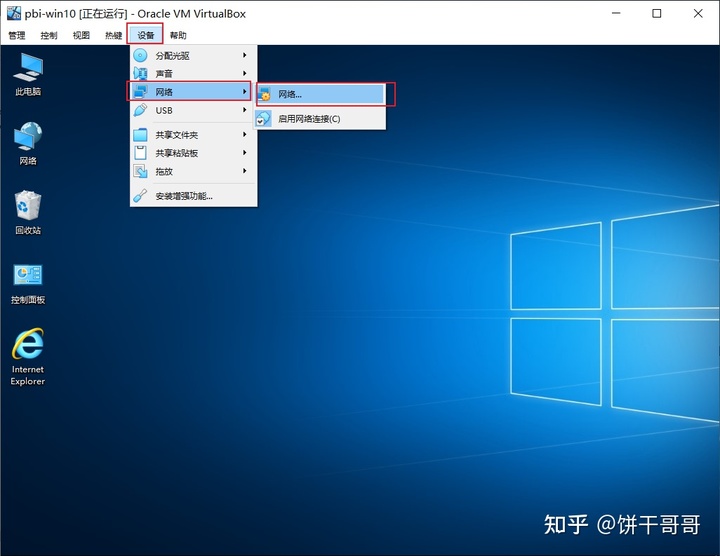
进入到网络设置后,在“连接方式”处,选择“桥接网卡”
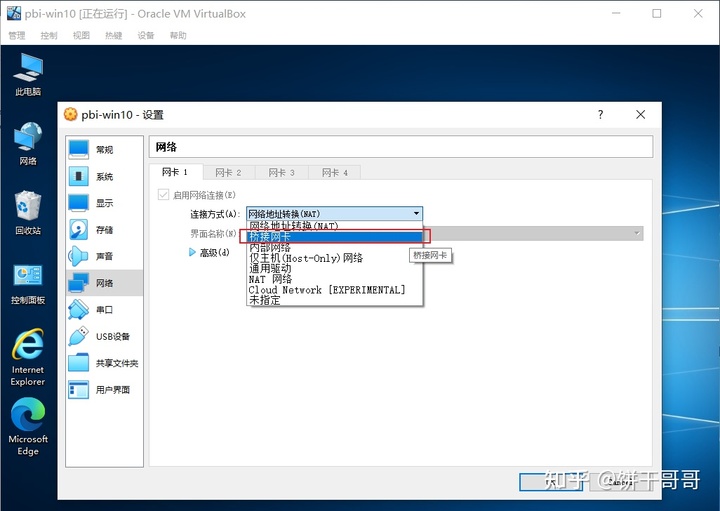
至此,网络设置已完成,虚拟机就有了独立的ip地址供远程访问。
五、安装虚拟机增强功能
——实现与主机的文件共享
这部分的目的是为了实现主机与虚拟机之间的文件传输,这样我们在主机下载好的安装包、pbix文件才能直接拖入到虚拟机里使用。
- 在虚拟机主界面,点击“设备”
- 在弹出的选项中,点击“安装增强功能”
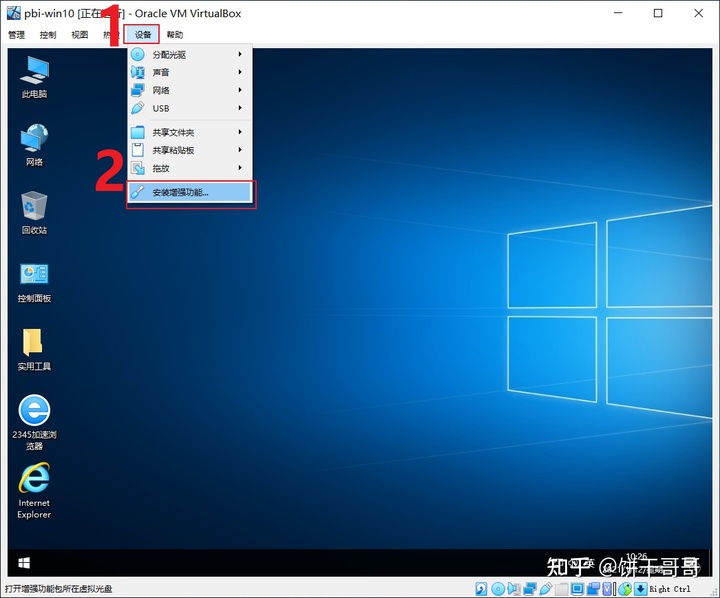
- 选择完后,在虚拟机的系统桌面双击打开“此电脑”
- 看到此时已经有如图的驱动器,双击将它打开
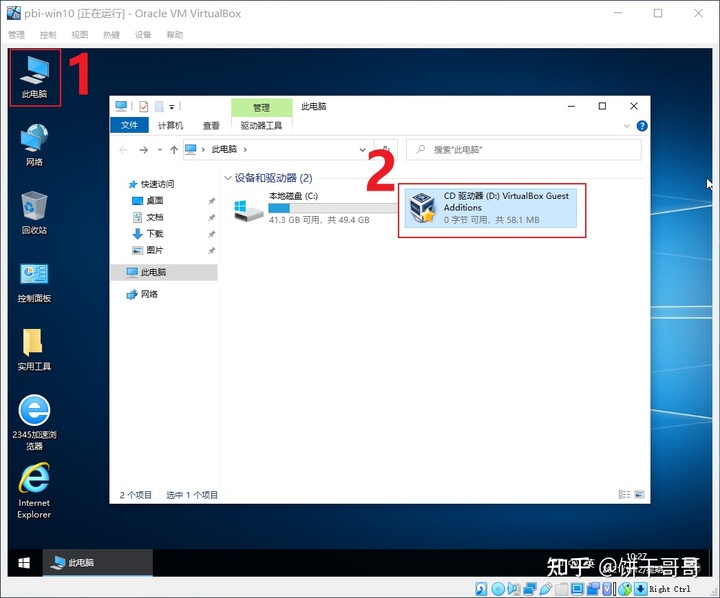
在打开的文件列表里,双击“VBoxWindowsAdditions.exe" 文件,开始安装
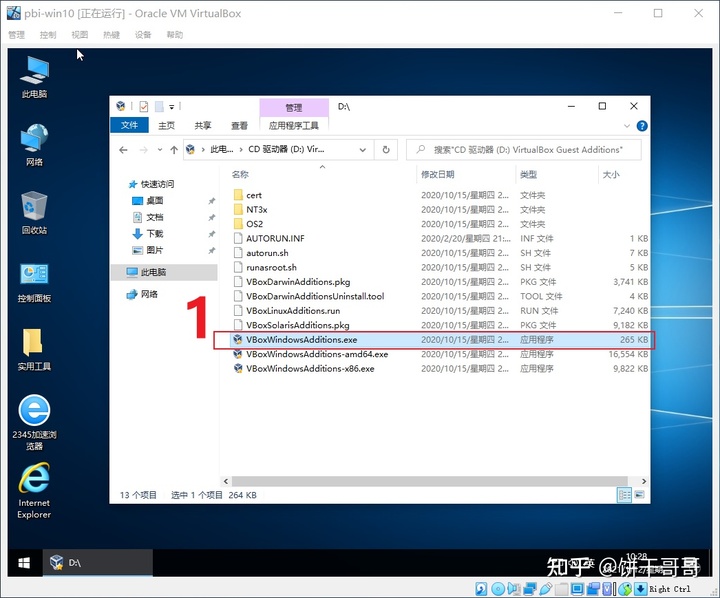
弹出的安装程序中,点击“next”
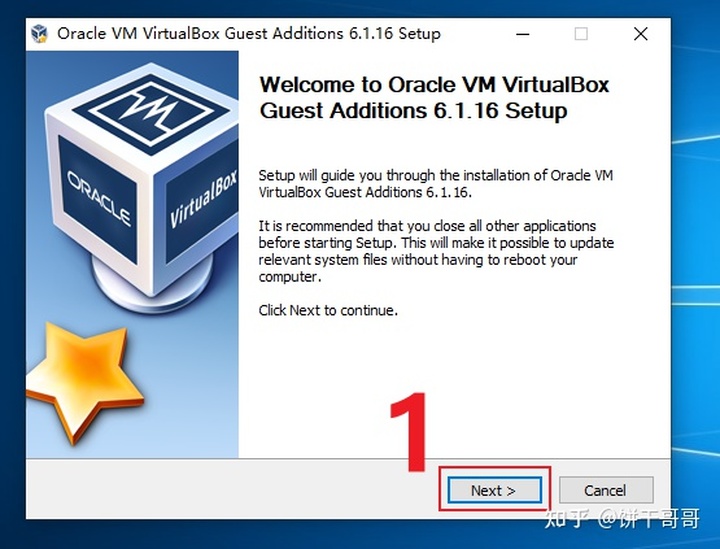
此界面,直接按默认的路径就好,不需改动,直接点击“next”
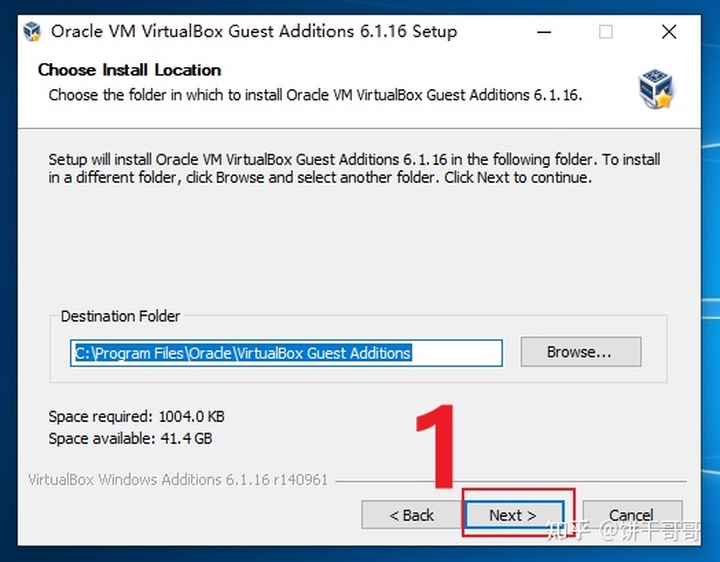
此界面也不需改动,直接点击“Install"
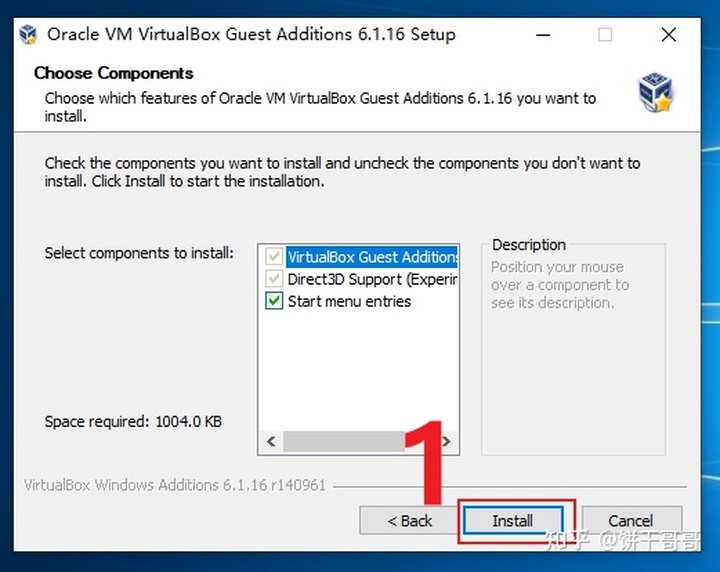
安装期间会弹出这个界面,点击“安装”即可
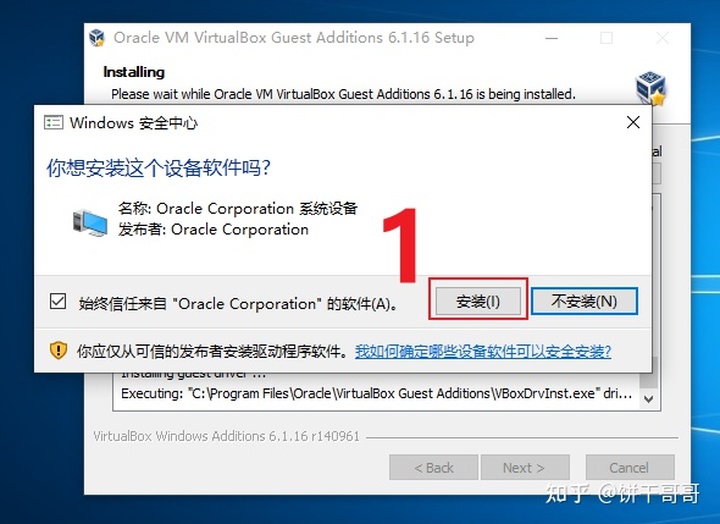
- 安装完成后,选择“Reboot now” 即现在重启
- 点击“Fiish"后,虚拟机系统会自动重启
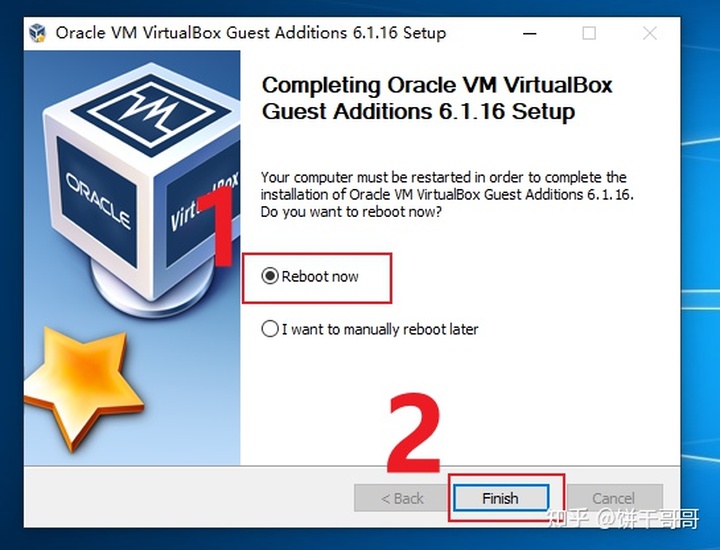
重启完成后,便完成了增强功能的安装,接下来要打开主机与虚拟机之间传输文件的通道:
- 虚拟机主界面菜单栏点击“设备“
- 点击“共享黏贴板”
- 点击“双向”
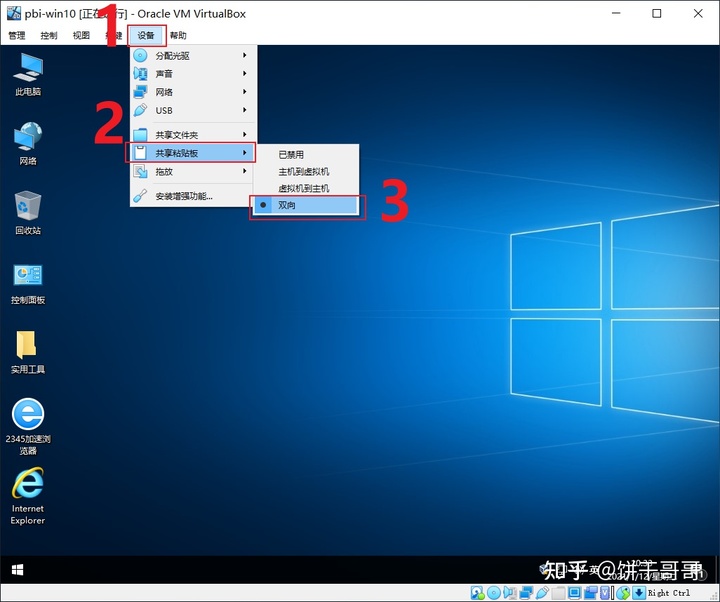
这样就可以实现在主机复制的内容,直接黏贴到虚拟机,反过来也可以。
- 虚拟机主界面菜单栏点击“设备“
- 点击“拖放”
- 点击“双向”
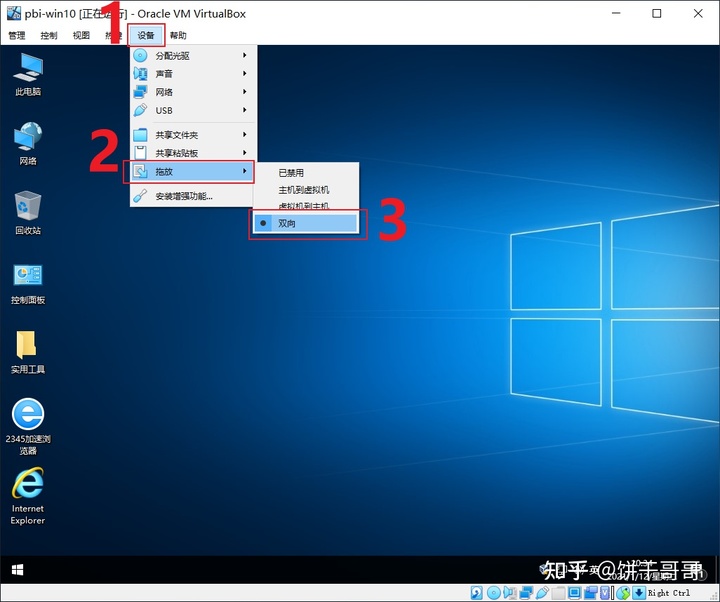
这样,主机的文件、安装包等就可以直接拖放到虚拟机系统里,非常方便
将主机文件拖放入虚拟机
演示一下如何将文件拖入虚拟机
- 在主机选择要传输的文件
- 在文件处按住鼠标,拖动到虚拟机系统后,松开鼠标即可
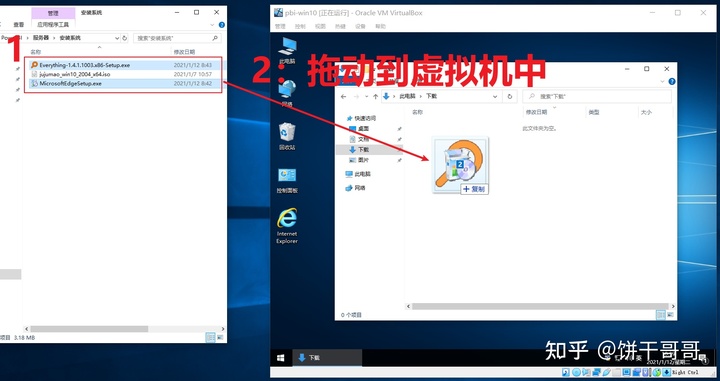
六、Windows用户设置
——用于远程在线管理、访问PowerBI报表
这一节也很重要,很多童鞋在装好报表服务器的时候,用其他电脑远程访问时,发现如下报错:
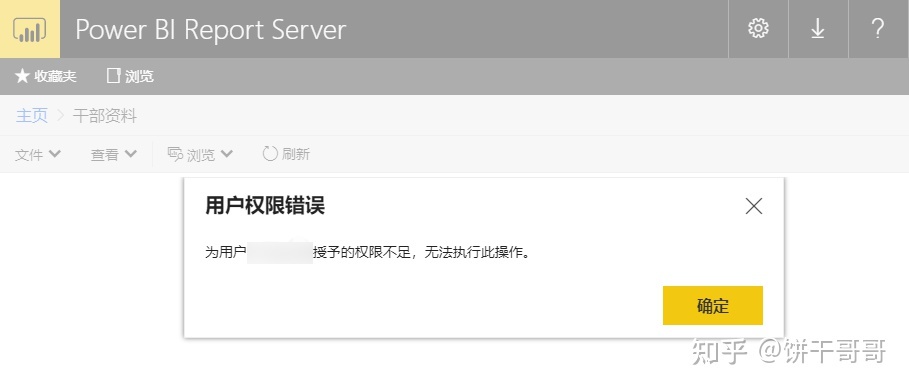
或者是根本就登录不上。这些问题的根源在于没有做好用户设置这一步。此案例中,我们利用Windows自带的系统用户来进行设置。
添加密码
首先,刚安装好的Windwos系统并没有设置密码,这样无法从远程登录报表服务器,所以要先添加密码。
- 虚拟机系统桌面双击打开“控制面板”
- 在“用户账户”选项下,点击“更改账户类型”
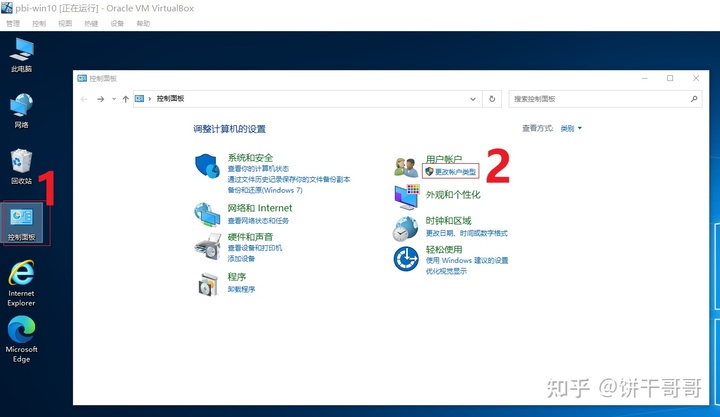
点击管理员账号“Administrator”
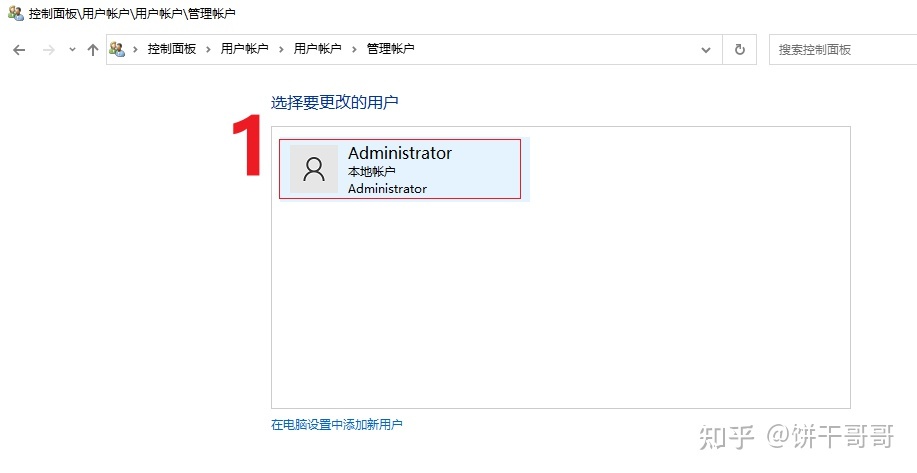
点击“创建密码”
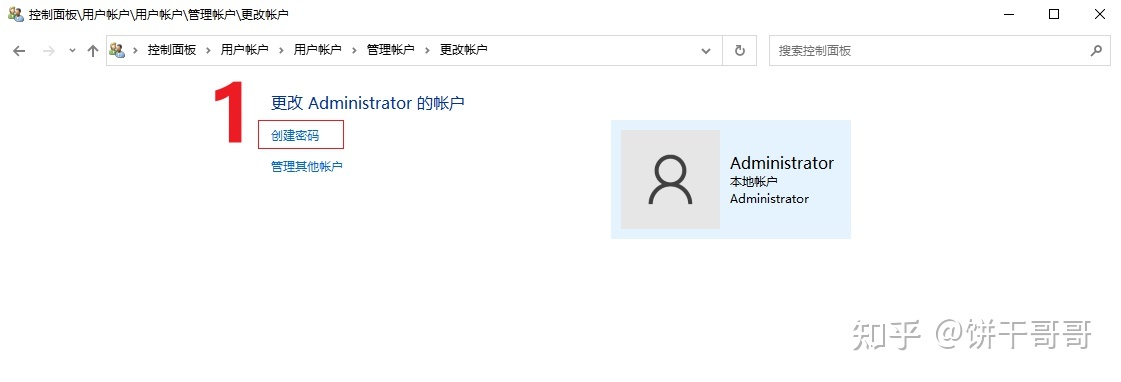
- 设置密码,这个密码是从远程电脑访问报表服务器,并对服务器进行管理的账号密码,很重要,要记住
- 设置好后,点击“创建密码”即可
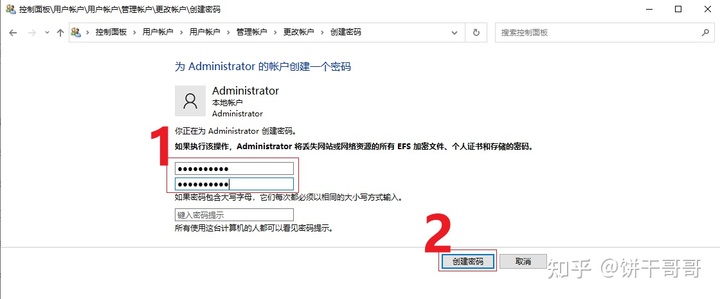
至此,管理员账号的密码已完成设置。因为涉及不同业务人员都要登录到报表服务器上查看报表,不可能给他们管理员账号,所以需要新建仅供查看的账号给他们用。
添加观看pbix报表的用户账户
还是在前面点击“更改账户类型”后进入的界面,
- 点击下方的“在电脑设置中添加新用户”
- 在弹出的窗口中,“其他用户”处点击“将其他人添加到这台电脑”
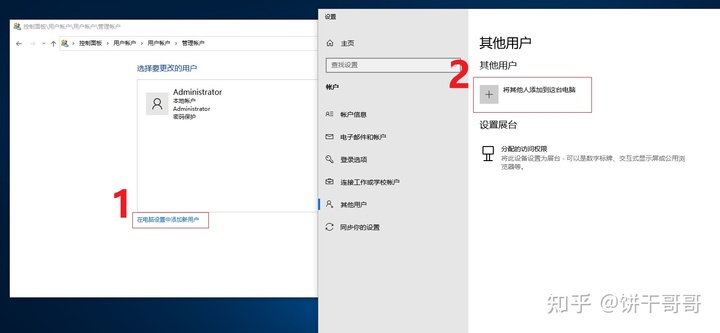
此时就会弹出设置界面:
- 有左侧“用户”处右击弹出选项
- 点击“新用户..”
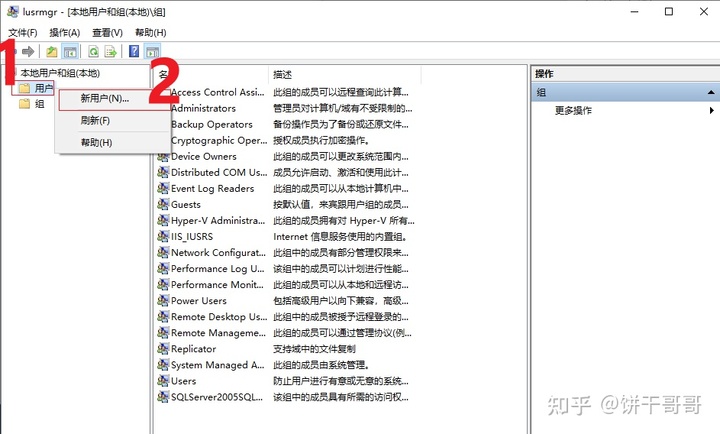
在弹出的框中填用户信息:
- 用户名处填:viewer(或其他啥名字都可以,但是要记住,这是后面设置权限和登录要用到的账号)
- 设置密码
- 为减少麻烦,这里我去掉了“用户下次登录时须更改密码”的选项,勾选了“用户不能更改密码”及“密码永不过期”
- 完成设置后,点击创建即可
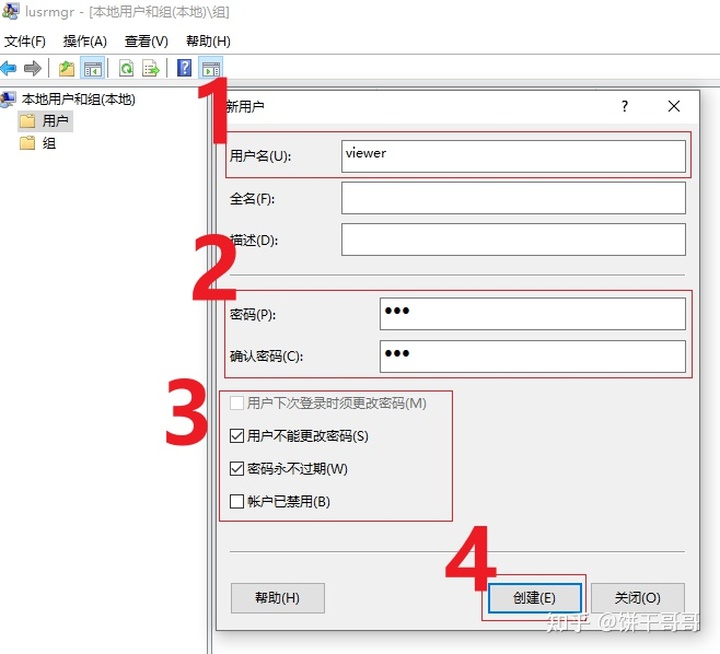
至此,已完成新用户账号的创建,如图所示,新账号会出现在“用户”列表中。
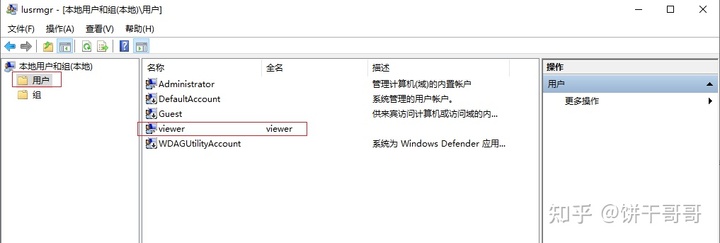







 本文详述如何使用VirtualBox创建并配置虚拟机,安装Windows10,设置网络,安装增强功能,以便于搭建PowerBI报表服务器。通过桥接网卡实现远程访问,并设置用户账户确保安全的远程管理。
本文详述如何使用VirtualBox创建并配置虚拟机,安装Windows10,设置网络,安装增强功能,以便于搭建PowerBI报表服务器。通过桥接网卡实现远程访问,并设置用户账户确保安全的远程管理。
















 3202
3202

 被折叠的 条评论
为什么被折叠?
被折叠的 条评论
为什么被折叠?








