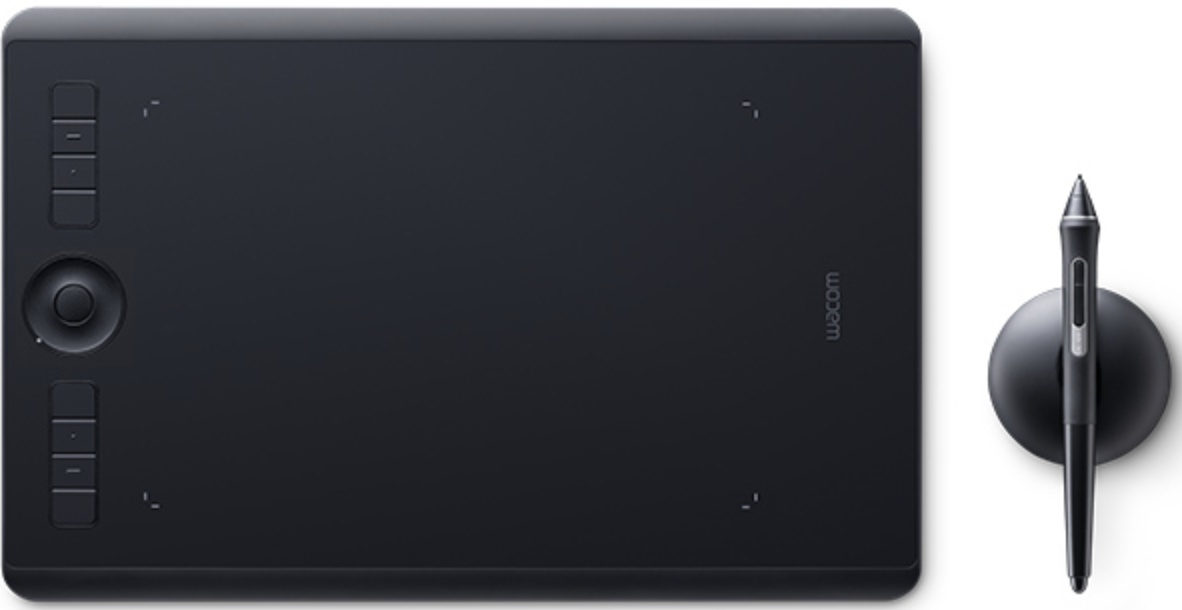
Wacom Intuos Pro数位板已经发布5年有余,但是由于其强大的性能,至今仍是业内的修图主力。特别是其强大的自定义快捷键功能,设置得当可以有效提高修图效率。

今天分享的这些设置技巧,可以有效提高在Photoshop中的修图效率。
使用有线连接,降低蓝牙连接延迟
Intous Pro具备蓝牙连接的功能,但是同时带来很高的操作延迟,如果不是必须无线连接的场景,强烈建议使用USB-C有线连接。

连接后可以在“系统偏好设置”中,打“wacom 数位板”设置页面:
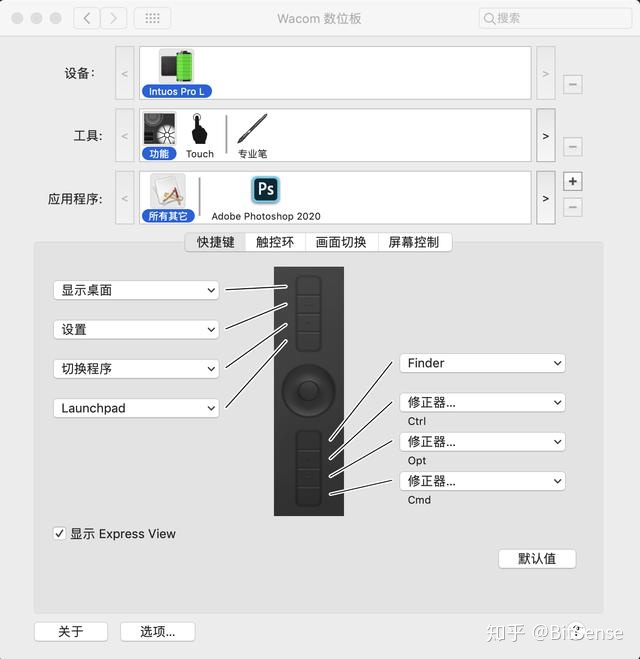
Wacom数位板的设置逻辑稍微有点复杂,从上至下总共分为设备、工具、应用程序三个部分,其配置逻辑为:
每个设备的工具项均可根据应用程序进行单独的设定。
- 设备
设备管理显示当前连接电脑的Wacom设备,如果有多个手写板,则会显示多个设备。 - 工具
工具管理显示当前选中的手写板的功能模块,Wacom Intuos Pro包含快捷键、触摸板、专业笔等三个工具模块,每个工具模块均可根据应用程序进行独立的功能设定。 - 应用程序
默认只有1个“所有”应用,含义为工具的设定对所有应用均生效,为了操作便利性,我们一般根据单独的应用程序设定工具的快捷键等功能。 点击添加,选中系统中的应用程序即可单独设定该应用的快捷键等工具参数。如上图便添加了“Photoshop”应用,以便后续进行设置。
关闭Intuos Pro数位板的触控功能,减少误操作
Intuos Pro的面板具备多点触摸功能,可以设置各种手势操作,但是同时也会带来误操作的问题,特别是在进行缩放和旋转时,很难精准定位,所以建议物理关闭其触控功能,使用快捷键+画笔实现精准的基础操作。

物理关闭触控功能后,在Wacom设置中,工具里的“touch”配置模块便不再生效。
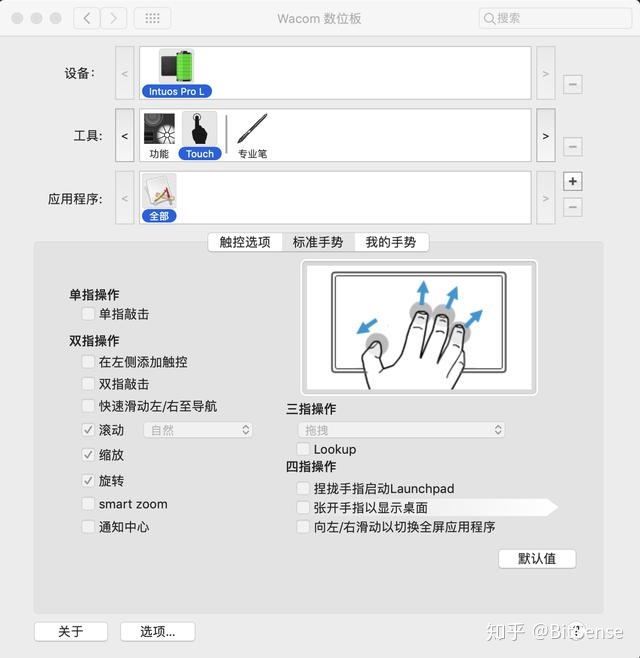
针对Photoshop应用,设置单独的快捷键,提升操作效率
针对PS修图,最常用的操作有缩放、旋转、画笔大小调整、重做、重置视图等。虽然通过键盘组合键一样可以快速实现上述操作,但是如果将这些操作绑定在Intuos Pro的物理按键上,在使用中更加方便。

本文以macOS版本的Photoshop快捷键为例,Windows请自行搜索对应的快捷键。
首先在工具中选中“功能”,应用程序中选中“Adobe Photoshop 2020”
- 自定义快捷键
Wacom Intuos Pro支持8个自定义快捷键,配置思路为:上4个为功能键,下4个为修正键,配合画笔使用。
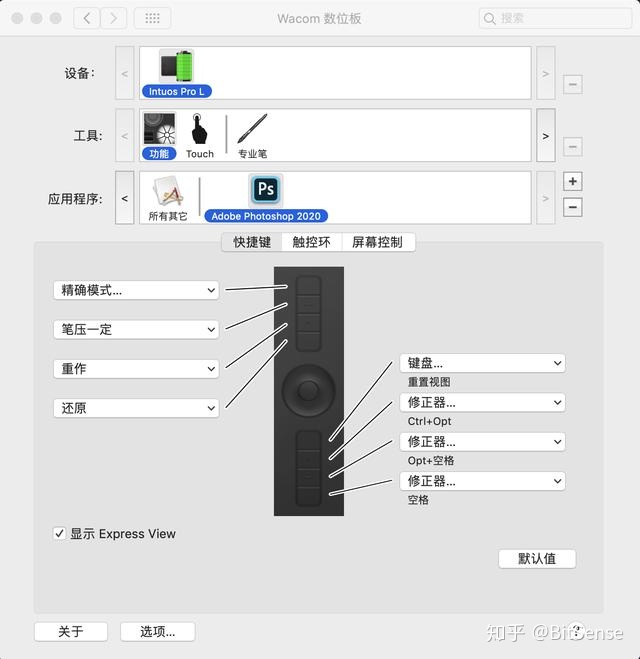
- 精确模式
精确模式是Wacom数绘板自带的功能,在Photoshop中的画笔处开启一个小范围的全数控板映射窗口,降低画笔移动速度,从而实现更为精确的绘图。
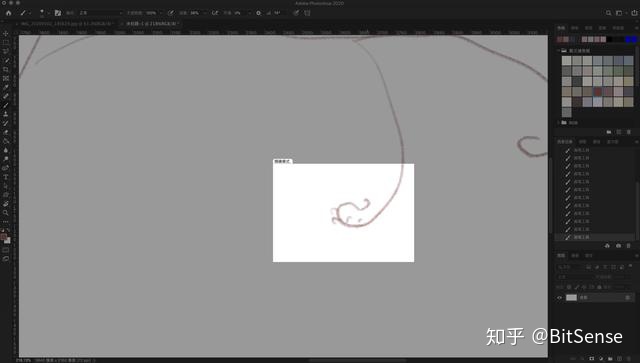
- 笔压一定
Wacom的Pro Pen2自带8192级感压,压力影响画笔的流量。但是当我们进行速写或线图绘制的时候,往往需要恒定的压力保持笔墨流量的一直,通过切换“笔压一定”可实现该功能。 - 重做
重做即使还原(撤销)的反向动作,快捷键为command + shift + z,用于还原历史记录中被撤销的步骤。 - 还原
还原(撤销),快捷键为command + z,用于撤销photoshop中的当前操作。 - 重置视图
重置视图是非常有用的功能,键盘设置组合为esc + command+0 + b,这个操作分为3个动作,分比为:还原视图角度、按最大屏幕尺寸缩放视图、切换当前工具为画笔。
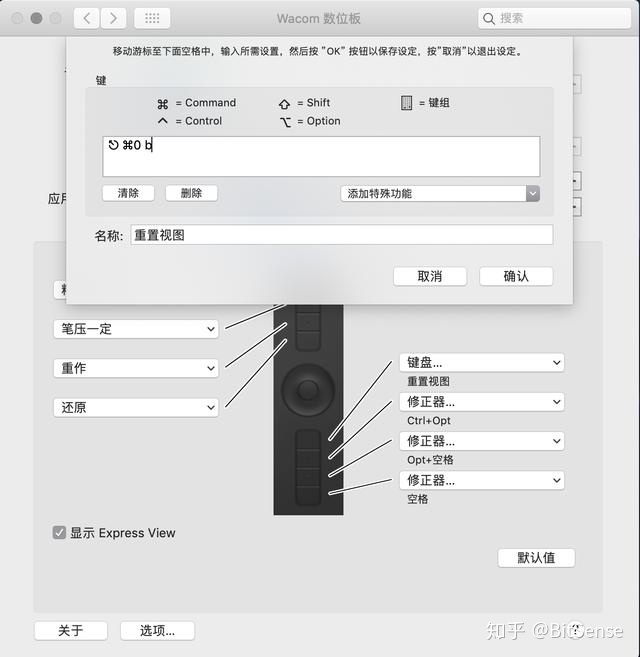
- 调整画笔大小软硬
在画笔工具下,按住键盘的Ctrl + Opt,此时画笔变为设置状态。即可通过画笔左右拖动调整画笔尺寸,上下拖动调整画笔软硬度(流量),在修图和绘图时,特别方便。 - 配合画笔缩放
在画笔工具下,按住键盘的Opt + 空格,此时画笔变为缩放工具。即可通过画笔左右、上下拖动,从画笔所在位置缩小或放大视图,比直接使用缩放工具更为便捷(缩放工具会从视图中心位置进行缩放)。 - 拖动图层
在画笔工具下,按住键盘的空格,此时画笔会变成一个手的形状,即可通过画笔拖拽,移动图层。
2. 自定义触控环
Wacom的触控环可以认为是4个高级快捷键,均可通过左右滑动触控环实现相应的功能。这里我只推荐配置一个视图旋转的功能。
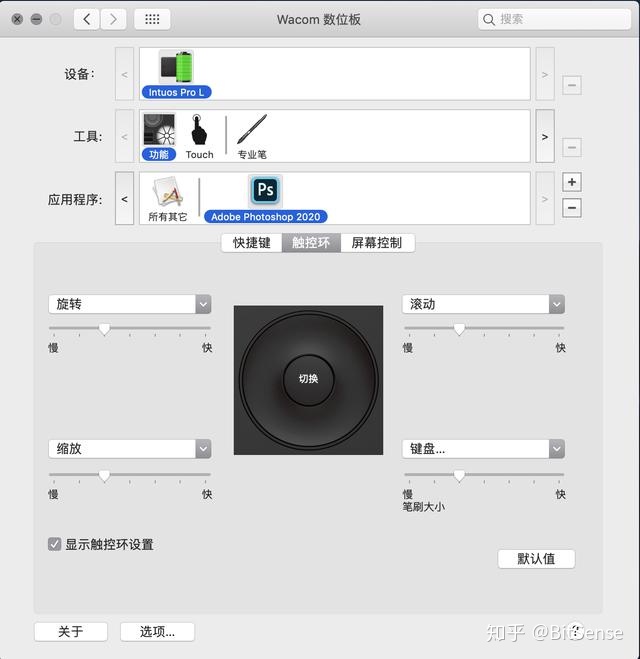
3. Pro Pen2的快捷键
Wacom的Pro Pen2支持4轴运动(可惜不支持旋转),其提供的2个快捷键也可以有效设置,以提高工作效率。

配置专业笔时,需要在工具中切换到“专业笔2”,并选中应用程序中的“Photoshop”应用(工具中的各项对应的应用程序,均需要单独添加)。
专业笔的点击相当于鼠标左键,其两个快捷键,我的设置分别为opt和鼠标右键。
在画笔工具下,按住键盘的opt,画笔会变成拾色器,可直接在图层中取色。
而鼠标右键可调整画笔的详细参数,也非常有用。
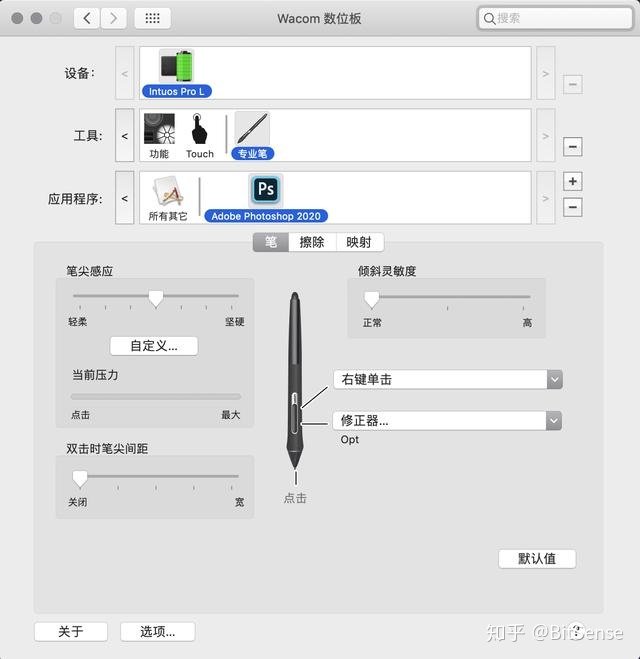
修图时缩小屏幕映射区域,减小触控笔移动幅度
Wacom数位板的绘图区域基本为2:3比例,而显示器目前基本为16:9的比例,所以在绘图时,会发现上下的移动幅度大于左右的移动幅度,此时需要在工具“专业笔”的“映射”配置中,勾选“屏幕范围”中的“比例一致”选项。
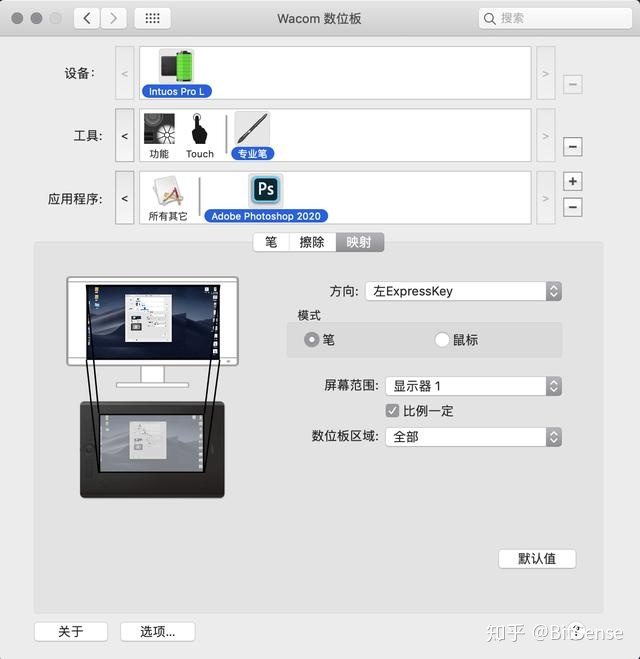
但是对于使用数位板进行修图时,画笔往往需要在图片上进行大范围的快速移动,这时如果还使用数绘板的全部区域,就需要在数位板上进行大范围的移动,影响修图效率,此时可以通过区域映射的设置,缩小数位板活动区域,提高工作效率。
在工具“专业笔”的“映射”配置中,选择“数位板区域”位“部分”
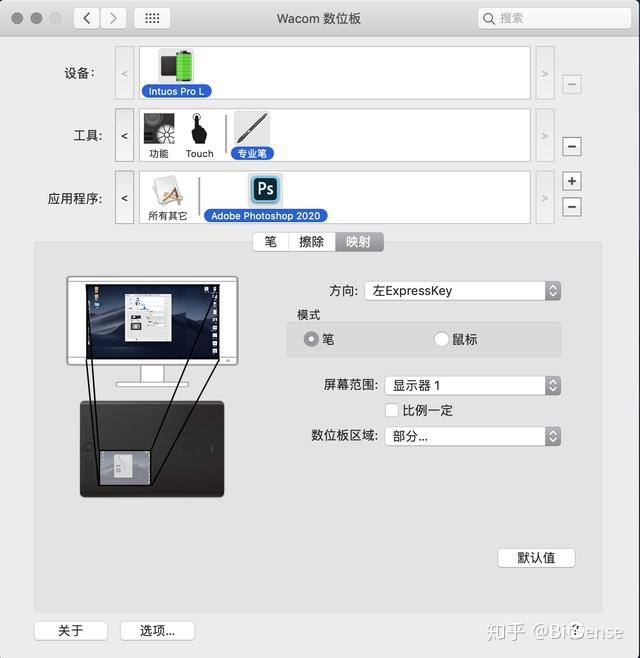
在弹窗中,拉选自己觉得合适的大小即可,我通常设置为左下角的四分之一区域。
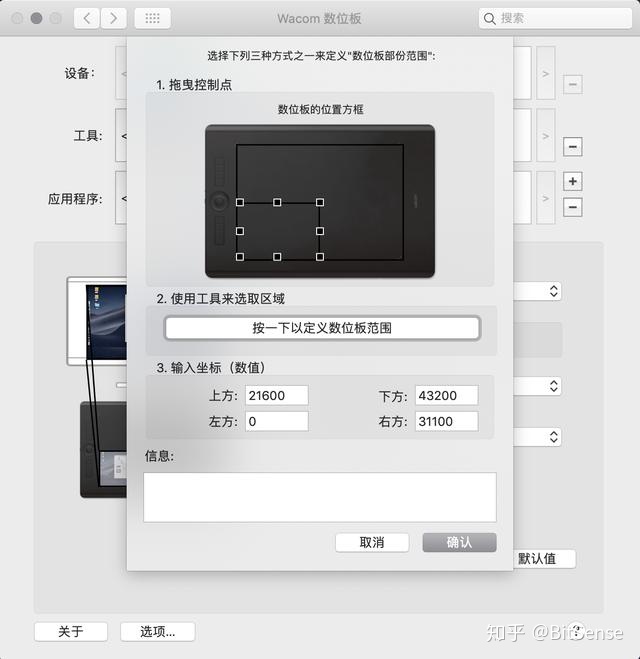
通过以上的配置,在Photoshop中的绘图、修图效率是不是有大幅提升呢!







 本文介绍了如何在Ubuntu18系统中优化Wacom Intuos Pro数位板的设置,以提高在Photoshop中的修图效率。包括使用有线连接降低延迟,关闭触控功能以减少误操作,设置单独的快捷键,以及调整屏幕映射区域,以实现更精准的绘图体验。
本文介绍了如何在Ubuntu18系统中优化Wacom Intuos Pro数位板的设置,以提高在Photoshop中的修图效率。包括使用有线连接降低延迟,关闭触控功能以减少误操作,设置单独的快捷键,以及调整屏幕映射区域,以实现更精准的绘图体验。
















 3997
3997

 被折叠的 条评论
为什么被折叠?
被折叠的 条评论
为什么被折叠?








