你知道吗?iPhone手机中隐藏着一个扫描仪功能,我也是今天才发现的。
我们平时在工作中,有的时候需要将纸质文稿扫描成电子档,如果你用的是iPhone,下面就教你如何使用这个扫描仪功能,一键按下,纸质文稿秒变电子档。

首先在手机中找到【备忘录】,这是iPhone自带的,打开备忘录功能,这里记录着一些笔记,接下来点击右下角的编辑按钮,新建一个笔记。
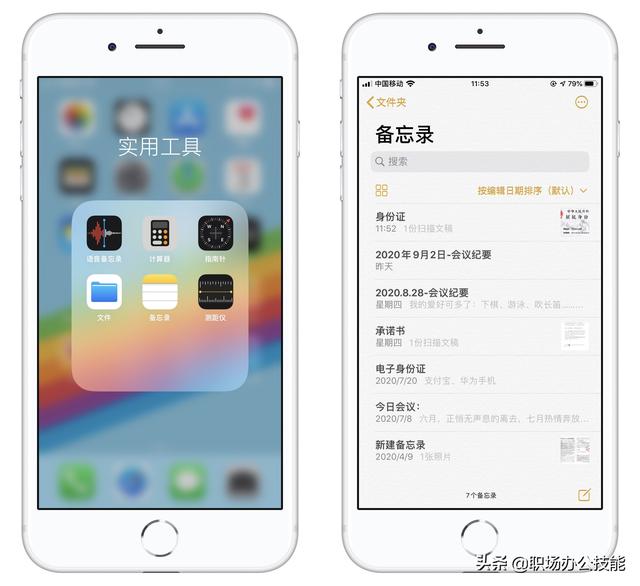
在空白的笔记界面中,可以先取一个标题,然后点击键盘上方的相机按钮,随后在屏幕底部会出现3个选项,我们点击选择【扫描文稿】功能。
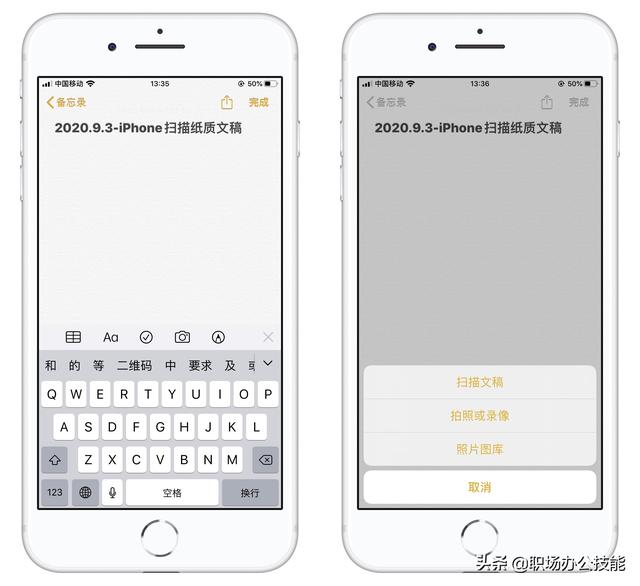
接下来镜头对准纸质文稿,屏幕上出现的黄色区域,能自动识别文稿;你也可以手动拍照,然后拖动选区调整范围,接着点击【继续扫描】。
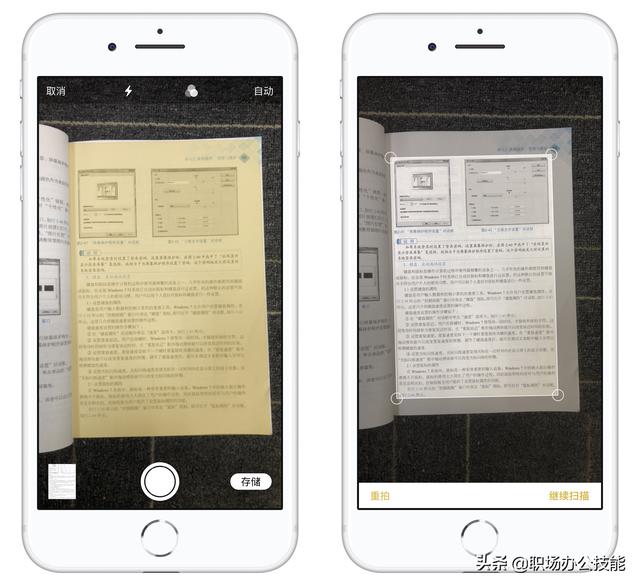
将扫描出来的文稿储存在备忘录中,可以看到非常清晰!点击这份文稿,还可以切换滤镜效果,选择为【黑白】,看上去就像是复印出来的。
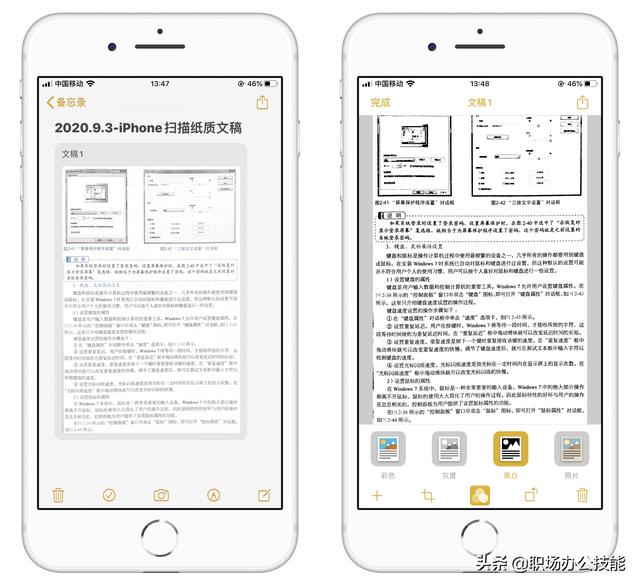
大家不要以为这是图片,其实扫描出来的是PDF电子文稿,我们可以点击右上角的分享按钮,选择【打印】,连接打印机就可以打印出文稿了。
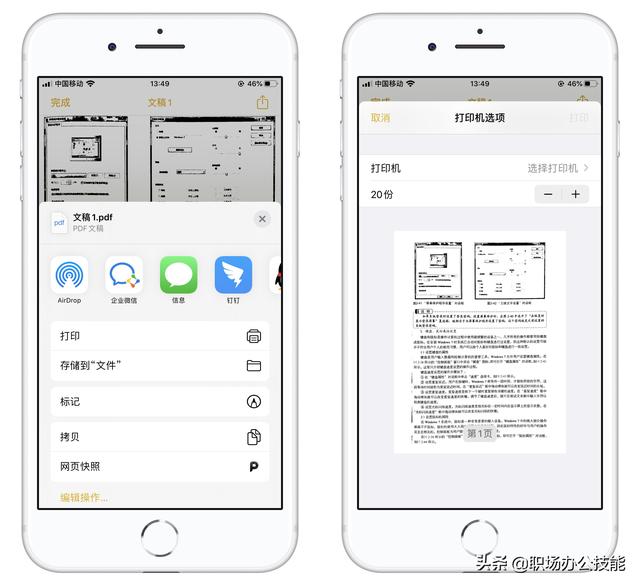
在工作中有大量的纸稿,一张一张扫描就太慢了,我都是用迅捷PDF转换器,一键批量转换,选择【图片转PDF】功能,然后从相册中添加图片。
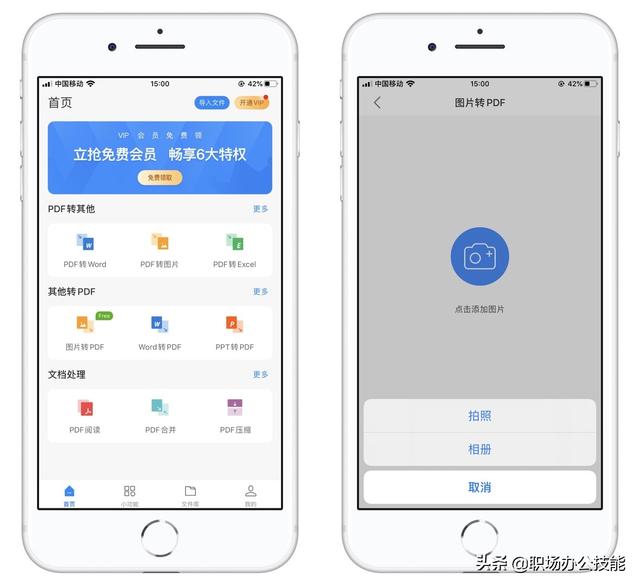
但是我们前提得先用相机,将纸质文稿拍下来,打开相册后从这里批量选择图片,再点击【完成】,最后点击【导出PDF】,等待几秒即可完成。
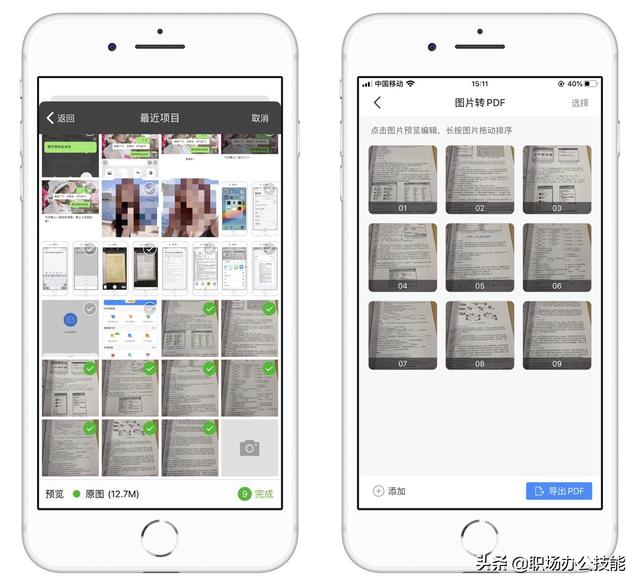
今天的小技巧就分享到这里了,如果有什么不懂的地方,可以在下方留言提问,感谢大家的阅读。







 本文揭秘iPhone中的扫描仪功能,教你如何通过备忘录应用将纸质文稿转化为清晰的电子PDF,包括拍摄、识别、编辑和分享步骤。
本文揭秘iPhone中的扫描仪功能,教你如何通过备忘录应用将纸质文稿转化为清晰的电子PDF,包括拍摄、识别、编辑和分享步骤。

















 被折叠的 条评论
为什么被折叠?
被折叠的 条评论
为什么被折叠?








