在我们的日常工作中,合并多个文档时,多数是将各文档逐一打开、复制、粘贴、关闭等,既麻烦又耗时,还会影响完成进度。那么有没有什么“骚”操作,可以快速高效合并文档?今天就给大家分享如何“唰”一下,便可轻松地把数百个文档内容合并到一起。
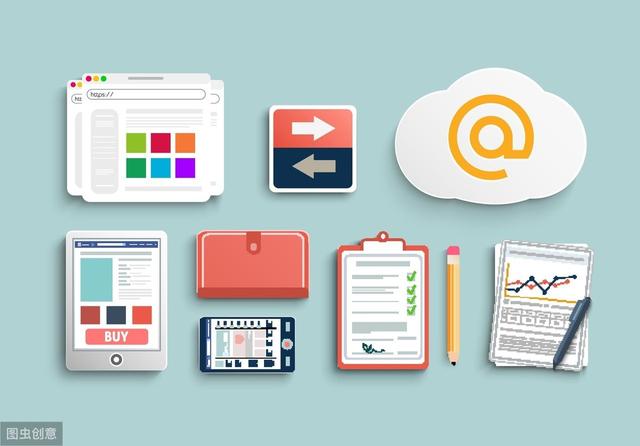
文档资料整合神器——WPS「合并文档」功能
最快只需几秒,即可轻松将多个文档首尾相接成一个文档。支持多种文档格式,便于记录、查看、总结,提高效率。
「合并文档」如何创建?
安卓端入口
方法一:【应用】中创建
WPS手机客户端→【应用】→「合并文档」
选择所需合并的同类文档后,点击右上角图标进入调整页面,长按拖动条目还可调整文档的合并顺序。
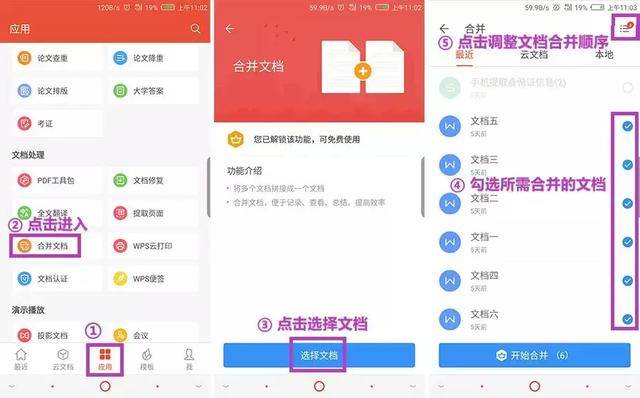
方法二:文档内创建
(1)文字、表格、演示
打开文档→下方工具“文件”选项卡→找到合并
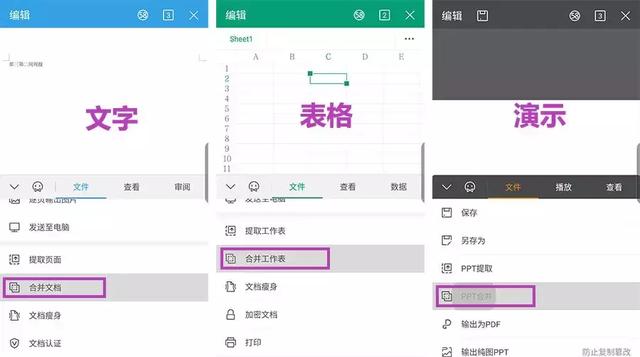
(2)PDF
点击左上“编辑”或者下方工具中的“编辑”→找到PDF合并
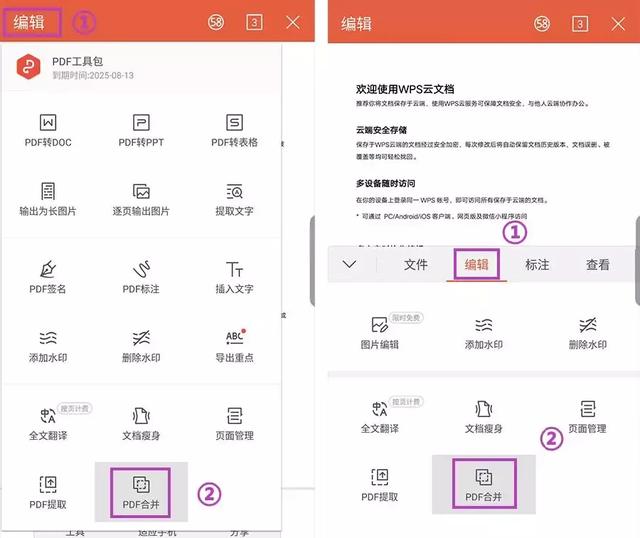
苹果端入口
手机WPS客户端→【首页】→【上方下拉按钮】→“文档工具”中的【文档提取合并】
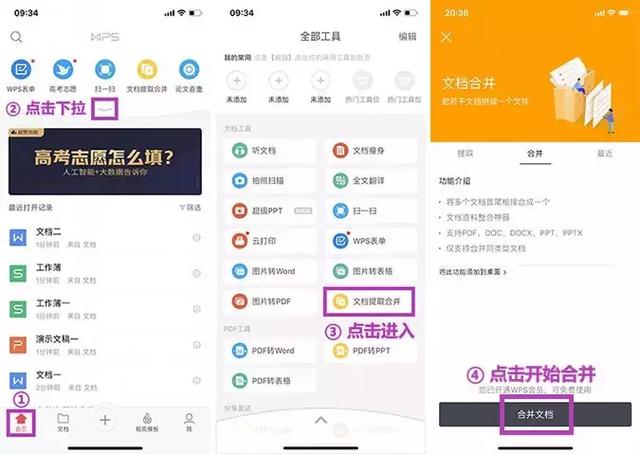
电脑端入口
(1)文字、表格、演示
【特色应用】→【拆分合并器】→【合并文档】
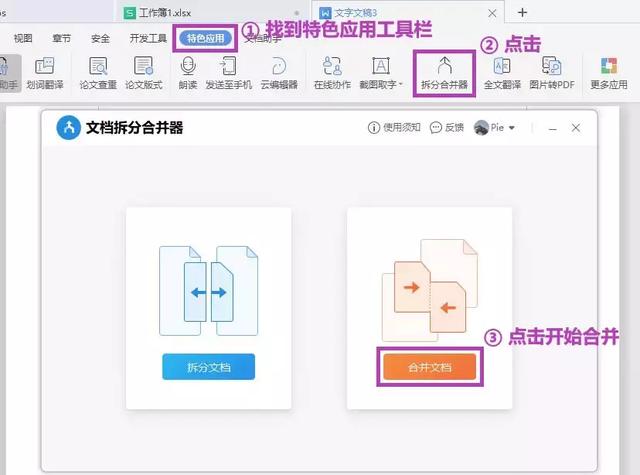
(2)PDF入口
【页面】→【PDF合并】
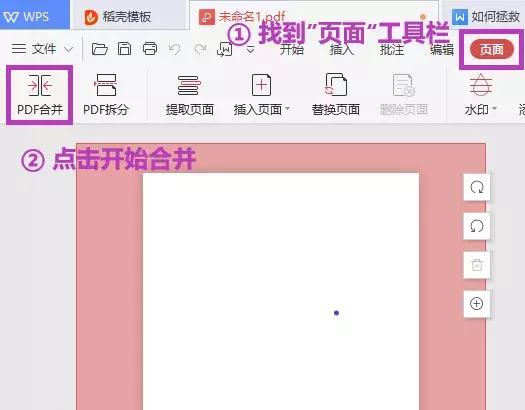
本文部分内容来源:网络,如侵权,留言本人删除。







 日常工作中合并多个文档麻烦又耗时,WPS「合并文档」功能是资料整合神器,最快几秒就能将多个文档首尾相接。本文介绍了该功能在安卓端、苹果端和电脑端的创建入口,如安卓端可在【应用】或文档内创建等。
日常工作中合并多个文档麻烦又耗时,WPS「合并文档」功能是资料整合神器,最快几秒就能将多个文档首尾相接。本文介绍了该功能在安卓端、苹果端和电脑端的创建入口,如安卓端可在【应用】或文档内创建等。

















 被折叠的 条评论
为什么被折叠?
被折叠的 条评论
为什么被折叠?








