
今天给大家介绍一下Web服务器,Web服务器,也可以说是IIS服务,是发布网站所必不可少的服务。今天就给大家详细说一说这两个服务。
在介绍之前,先说一下今天的实验环境,本次实验一共需要两台服务器,第一台server01,用来做域控制器,第二台server02,安装Web服务,用来做Web服务器,第三台客户机,用来测试用,server01和server02在同一个域环境中
首先给大家说一下Web服务器的安装
打开服务器管理器,找到添加角色与功能,单击打开
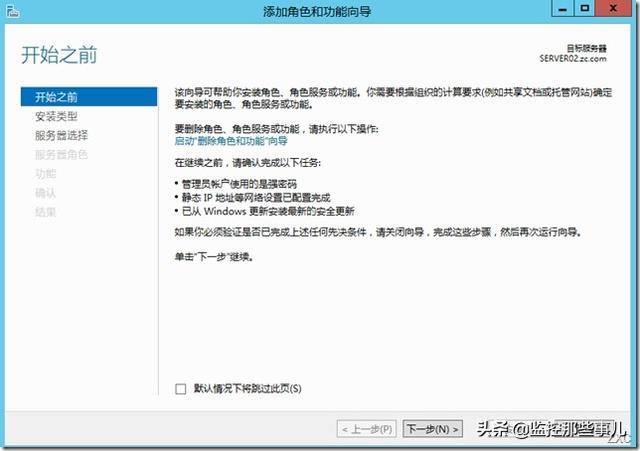
点击下一步,至如图所示的界面,检查一下服务器信息,看看是否有误,确认无误后,点击下一步
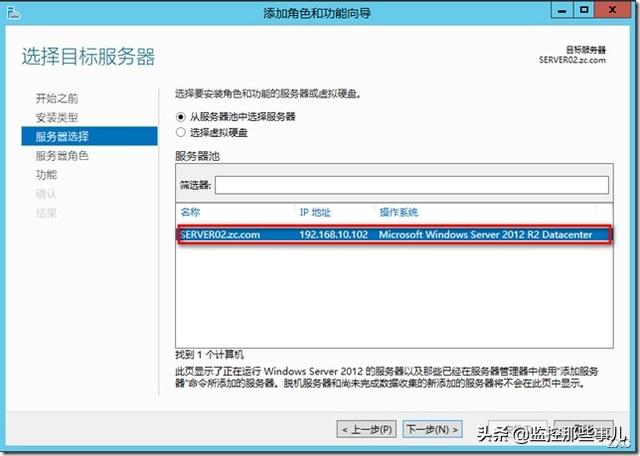
选择Web服务器,在前面打对勾
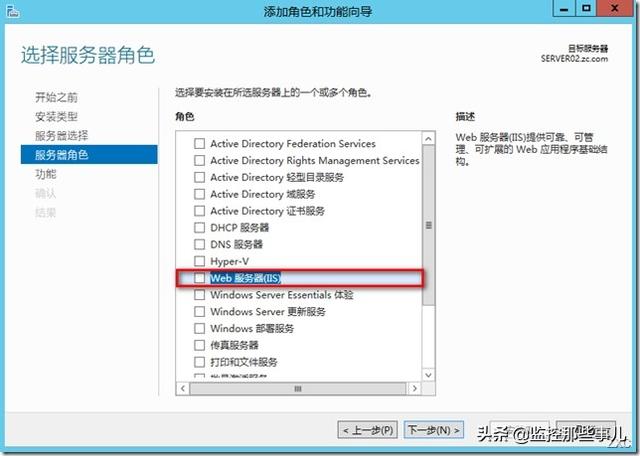
选择完后会弹出提示框,如下图所示,选择添加功能
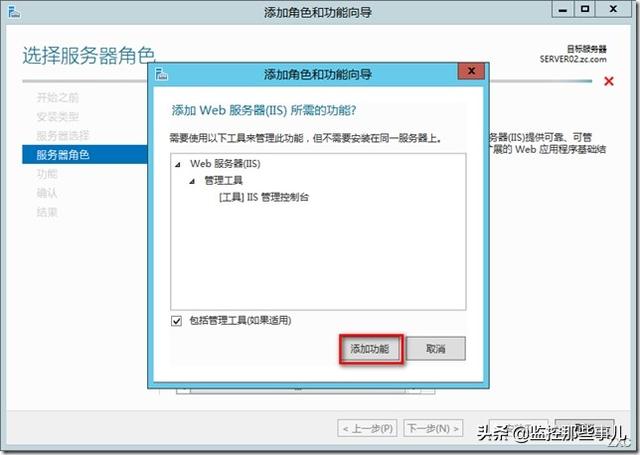
进到如图所示的页面后,可以选择要添加的WEB服务器的具体功能,可根据情况自行选择,这里我们选择默认设置,不做更改
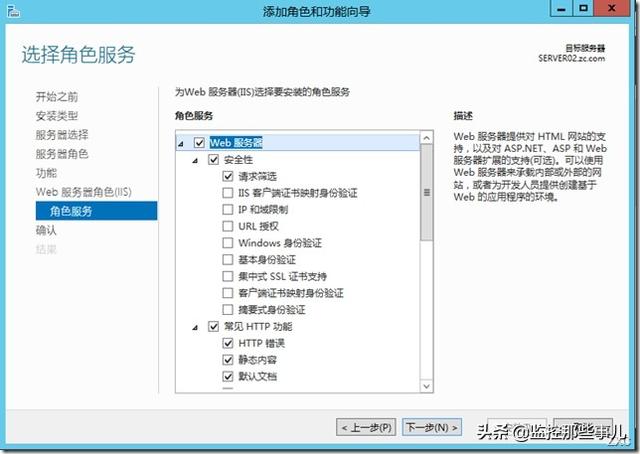
注意:在选择功能的时候,一定要检查一下最后面的管理工具中的IIS管理控制台是否选上。
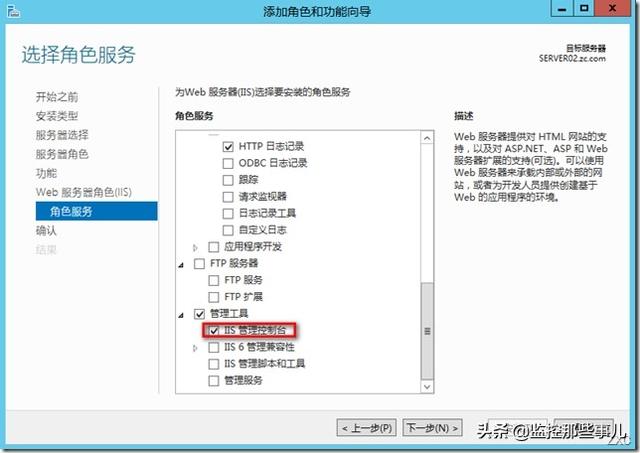
选择完功能后,单击下一步,进入安装界面,点击安装

安装成功后,点击关闭
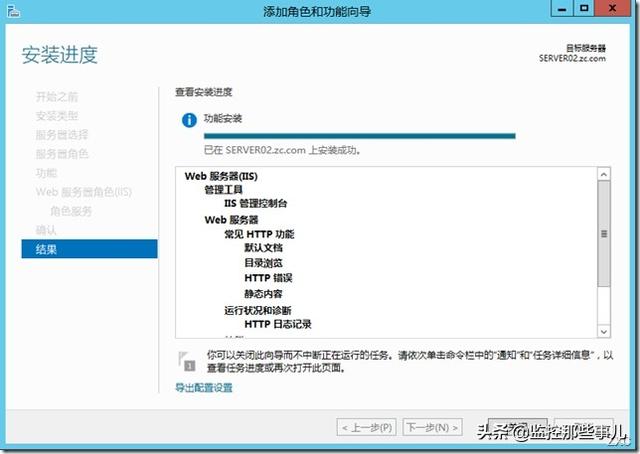
Web服务器的安装完成后,我们来进行今天的实验项目
示例: 在Server02部署 zc1、 zc2、 zc3三个web站点(虚拟主机)
此实例,共有三种方法完成,以为在Web站点配置的时候,能够用来访问网站的有三个,分别是主机名(例:http://www.zc1.com),ip地址访问(例:192.168.10.201),ip地址加端口号(例:192.168.10.102:80),ip、ip+端口号、主机名,这三项不能完全相同,至少有一项用于区分。下面给大家一一介绍这三种方法
方法一:
分别给每一个虚拟主机分配一个IP地址
192.168.10.201 zc1
192.168.10.202 zc2
192.168.10.203 zc3
为了完成此实验,我们需要给server02








 本文详细介绍了如何在Windows Server 2012上安装和配置Web服务器(IIS),包括通过不同IP地址、端口号和主机名创建虚拟主机的步骤,并提供了实验环境和操作截图。
本文详细介绍了如何在Windows Server 2012上安装和配置Web服务器(IIS),包括通过不同IP地址、端口号和主机名创建虚拟主机的步骤,并提供了实验环境和操作截图。
 最低0.47元/天 解锁文章
最低0.47元/天 解锁文章
















 被折叠的 条评论
为什么被折叠?
被折叠的 条评论
为什么被折叠?








