先去官网下载一个windows版本的mongodb安装包,根据自身电脑系统选择32位还是64位。
如果嫌麻烦,我这里有一个64位的安装包
安装比较简单,一直next就好了,

勾选上,点击 Next。

这里比较重要,选择Custom,意思是自定义安装,选择了这个可以自定义安装路径。

点击Browse

在弹出框 Look in: 位置选择你的安装路径,点击OK

点击Next

点击Next

击点Install,开始安装。

点击Finish,安装成功。

到此,mongodb就安装成功了,挺简单的,但难点是,还要把mongodb设置成Windows服务。打开自己电脑的“服务”,如果不会,百度去,以windows10为例,简单的方法就是ctrl+alt+delete键打开任务管理器,选择“服务"选项。
你会发现,在名称这一列里没有mongodb这个服务。

那么接下来,就开始把mongodb配置到服务里去。
首先,确定好自己mongodb的安装目录,我的是H:\JAVA\yingyong\mongodb:

mongodb是将数据目录存储在 data/db 文件夹下。日志文件是存放在data/log文件夹下的,但是这些文件夹在安装时不会主动创建,从上图可以看到,安装好的mongodb确实是没有data这个文件夹更别db,log文件夹了,所以我们现在先在安装目录下新建一个文件夹,取名data,进入data文件夹里再建两个文件夹,取名db 和log 如图


现在准备启动mongodb服务
1:打开cmd命令 (干程序猿的这个应该都知道吧)
2:进入mongodb安装目录的bin目录下,我的是H:\JAVA\yingyong\mongodb\bin 所以我先输入 h: 进入h盘,再输入 cd H:\JAVA\yingyong\mongodb\bin
3:输入如下的命令启动mongodb:(H:\JAVA\yingyong\mongodb\data\db替换自己的路径,也就是咱们自己创建data/db这个文件夹路径)
mongod --dbpath H:\JAVA\yingyong\mongodb\data\db

执行这个命令之后,你会发现刚才我们新创建的data/db文件夹里面有东西了,不管他。。。
4:在mongodb安装目录(我的是H:\JAVA\yingyong\mongodb)下新建配置文件"mongo.config"

可能很多人都不会创建.config配置文件。那给大家介绍下简单的方法:
先创建一个mongo.txt文件,再打开它,点击”另存为“,将底下的文件类型更改为”全部类型“,并更改文件名称为mongo.config。
这样就可以创建一个config的配置文件了。
用记事本打开mongo.config ,并输入:
dbpath=H:\JAVA\yingyong\mongodb\data\db
logpath=H:\JAVA\yingyong\mongodb\data\log\mongo.log
(路径都写自己的,这个不难理解吧。。。。)

5:以管理员身份打开cmd命令
可能有些朋友不会以管理员身份打开cmd, 很简单,到C:\Windows\System32目录下,找到cmd,右键cmd,选择"以管理员身份运行"


以管理员身份打开cmd之后, 进入mongodb安装目录的bin目录下,我的是H:\JAVA\yingyong\mongodb\bin
所以我先输入 h: 进入h盘,再输入 cd H:\JAVA\yingyong\mongodb\bin
最后输入命令:
mongod --config H:\JAVA\yingyong\mongodb\mongo.config --install --serviceName "MongoDB"
(地址都改成自己的,不难理解吧......)
这个命令的意思是,根据刚创建的mongo.config配置文件安装服务,名称为MongoDB,到时"服务"里mongodb的名称就是"MongoDB"
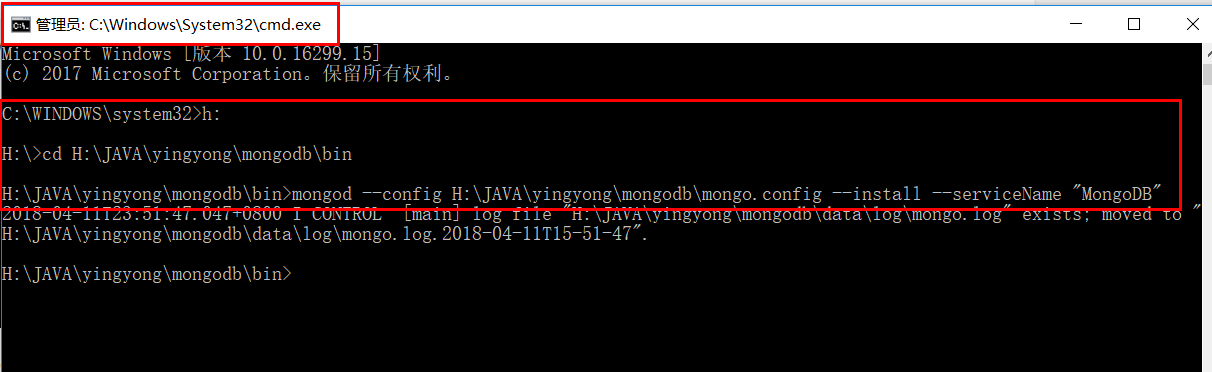
6:启动服务:
最后执行命令: net start MongoDB (注意,这里"MongoDB"是前面我自己取的服务名称。)

7:打开"服务",发现mongodb服务已经生成,并启动着,名称就是前面我们命令的名称"MongoDB"

至此,mongodb数据库安装并配置成功。
写的已经很啰嗦了,再没成功我也没的办法咯。。。。
真没成功的话,可以去查看mongodb日志,具体问题具体对待(日志路径前面是我们自己创建的,我的是 H:\JAVA\yingyong\mongodb\data\log)






















 565
565

 被折叠的 条评论
为什么被折叠?
被折叠的 条评论
为什么被折叠?








