简介:在Windows 11操作系统上运行某些软件时,可能会遇到系统提示需要.NET Framework 3.5版本补丁的错误。.NET Framework 3.5是2007年发布的一个关键版本,对许多旧版软件运行至关重要。由于Windows 11的系统架构与之前版本有所不同,可能需要手动安装.NET Framework 3.5以解决兼容性问题。安装方法包括通过设置菜单添加功能、使用命令提示符、通过ISO镜像提取组件安装、软件自带安装程序以及使用第三方工具等。正确安装.NET Framework 3.5将确保依赖该框架的应用程序能正常运行。用户应根据自身情况选择合适的方法进行安装。 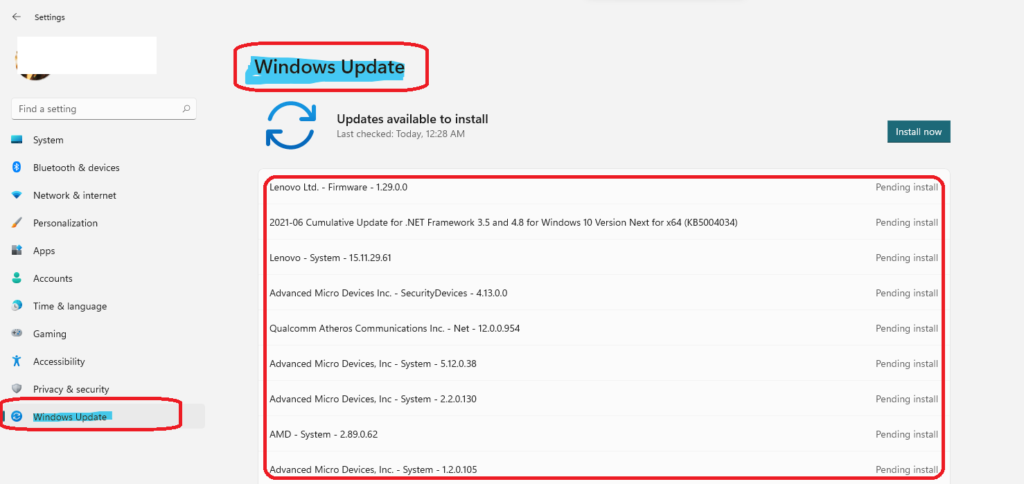
1. .NET Framework 3.5与软件兼容性问题
在现代软件开发和应用领域,.NET Framework 3.5作为微软推出的一个重要框架版本,对于保证旧有软件的兼容性起着不可或缺的作用。随着技术的不断进步和新系统的发布,兼容性问题已成为开发者和IT专业人员必须面对的一大挑战。尤其是对于那些还未升级到最新.NET版本的旧有软件,.NET Framework 3.5的兼容性直接影响到这些软件是否能在最新系统中平稳运行。
在本章中,我们将深入了解.NET Framework 3.5的重要性,探究它如何与不同版本的Windows操作系统兼容,并分析它在运行现代和老旧应用程序时所面临的兼容性问题。我们将一步步探讨这些软件在当前最新操作系统版本,例如Windows 11中运行所遇到的挑战,以及如何通过不同的方法和技术解决这些问题,确保软件能够稳定运行。通过本章的学习,读者将掌握.NET Framework 3.5与软件兼容性的核心知识,并为后续章节中进一步探讨具体安装和优化方法打下坚实的基础。
2. Windows 11系统架构与旧版软件的兼容性
2.1 Windows 11系统的新特性
2.1.1 安全机制的变革
Windows 11带来了重大安全机制的变革,通过强化操作系统的核心防御能力,以更好地保护系统免受恶意软件和网络攻击的侵害。这些安全特性包括但不限于:
- TPM 2.0要求 :Windows 11要求设备配备受信任的平台模块(TPM)2.0,这是一种硬件芯片,可以安全地生成、存储和保护敏感数据,比如加密密钥和凭据。
- 虚拟化技术 :借助虚拟化基础安全功能,如Hyper-V,Windows 11能够提供更深层次的系统隔离,从而减少恶意软件的威胁。
- 更严格的驱动签名要求 :Windows 11要求所有内核模式驱动程序必须被Microsoft签名,以确保它们没有被篡改。
2.1.2 新版系统对旧软件的兼容性影响
这些新安全特性虽提高了整体安全性,但对旧版软件带来了兼容性问题。由于旧软件可能未遵守新版操作系统的安全规范,导致它们无法正常运行或需要特殊配置才能在Windows 11上运行。例如:
- 某些旧版软件没有数字签名,因此在默认情况下可能无法安装或运行。
- 旧版软件可能依赖于旧的系统权限结构,这在Windows 11中已被更新,导致它们可能无法正确地访问系统资源。
2.2 Windows 11系统架构对软件运行的影响
2.2.1 系统权限管理的变更
Windows 11在系统权限管理上做出了重大变更,以减少系统被攻击的风险。这些变更包括:
- 用户账户控制(UAC)的增强 :UAC在Windows 11中得到了改进,它现在能够更好地控制哪些应用程序可以进行哪些操作,哪些需要管理员权限。
- 应用程序隔离 :通过引入容器化技术,不同的应用程序被隔离在一个虚拟环境中运行,从而限制了恶意软件的传播。
这些变更意味着运行一些旧软件可能需要进行特定的设置调整,以便让它们获得所需权限。
2.2.2 依赖关系与运行时库的兼容性
在Windows 11系统架构中,应用程序的依赖关系和运行时库也需要特别注意。新的操作系统可能不再包含旧版软件所需的某些运行时库,或者对运行时库的版本进行了更新。这可能引发:
- 运行时库版本不匹配问题 :如果旧软件依赖于较旧版本的运行时库,而这些库在Windows 11上不再可用或版本更新,将导致软件无法启动。
- 安装和配置运行时库的复杂性 :为了使旧软件在Windows 11上运行,可能需要手动下载和安装正确的运行时库版本,并且需要对应用程序的配置文件进行相应的修改。
为了解决这些问题,开发者和用户可能需要使用特定的兼容性工具或者进行额外的配置步骤,以确保旧软件能够顺利运行在新版系统上。
表格:常见旧软件兼容性问题及解决方案
| 问题类型 | 具体描述 | 解决方案示例 | |-------------------------------|------------------------------------------------------|------------------------------------------| | 依赖旧运行时库 | 旧软件依赖于特定版本的运行时库,而这些库在Windows 11上不可用或已更新。 | 手动下载和安装所需的旧版运行时库。 | | 系统权限问题 | 软件需要的权限在Windows 11上被限制,导致无法正常运行。 | 调整用户账户控制设置,或以管理员身份运行软件。 | | 硬件兼容性问题 | 软件可能依赖于过时的硬件接口或驱动,无法在新硬件上运行。 | 更新硬件驱动或使用虚拟化软件以模拟旧硬件环境。 | | 编程接口变更 | Windows 11可能不再支持旧软件使用的某些编程接口。 | 使用Windows API兼容层或第三方兼容性工具。 |
通过理解和应用这些解决方案,可以在一定程度上缓解Windows 11对旧版软件兼容性的影响,从而使这些软件能在新的操作系统上继续运行。然而,值得注意的是,并不是所有问题都有一个简单的解决方案,某些旧软件可能需要进行彻底的现代化改造才能在Windows 11上运行。
3. 在Windows 11上安装.NET Framework 3.5
随着Windows 11的推出,旧版软件与新系统的兼容性问题成为了许多IT专业人员关注的焦点。.NET Framework 3.5作为一个历史版本,在许多企业级应用和旧软件中仍具有不可替代的地位。在本章节中,我们将详细介绍在Windows 11上安装.NET Framework 3.5的多种方法,包括手动安装、使用Windows设置菜单以及命令提示符等途径,以及每种方法的详细步骤和注意事项。
3.1 手动安装.NET Framework 3.5的方法
3.1.1 通过“添加或删除程序”功能手动安装
手动安装.NET Framework 3.5的第一种途径是通过Windows 11的“添加或删除程序”功能。虽然这种方法最为直观,但需要确保已经下载了相应的安装文件。
操作步骤如下:
- 打开“设置”菜单。
- 点击“应用”。
- 在应用列表中选择“可选功能”。
- 点击“添加功能”按钮。
- 在弹出的可选功能列表中选择“.NET Framework 3.5 (包括.NET 2.0和3.0)”。
- 点击“安装”开始安装。
需要注意的是,这种方法依赖于Windows更新服务,如果无法连接到更新服务,可能无法进行安装。
3.1.2 手动下载安装文件进行安装
另一种手动安装方式是直接从Windows官方网站或其他可信的来源手动下载安装文件,然后执行安装。这种方法在无法通过在线方式获取安装文件时特别有用。
操作步骤如下:
- 访问微软官方网站或其他可信赖的下载源。
- 下载“.NET Framework 3.5”安装包。
- 运行下载的安装程序。
- 根据提示完成安装过程。
在使用此方法时,需要注意文件的来源和安全性,避免下载到含有恶意软件的安装包。
3.2 通过Windows设置菜单安装.NET Framework 3.5
3.2.1 进入设置菜单的步骤
通过Windows设置菜单安装.NET Framework 3.5是较为简单的方法,尤其适合初学者和非专业IT人员。步骤如下:
- 打开“设置”应用。
- 点击“应用”。
- 点击“可选功能”。
3.2.2 通过功能开启向导安装.NET Framework 3.5
在进入“可选功能”界面后,通常会看到一个“添加功能”的选项。按照以下步骤进行操作:
- 点击“添加功能”。
- 在功能列表中找到“.NET Framework 3.5”并选择。
- 点击“下一步”然后等待Windows安装所需组件。
安装过程中,系统可能会提示插入安装介质或连接到网络。此时需要按照提示操作,确保安装可以顺利完成。
3.3 使用命令提示符安装.NET Framework 3.5
3.3.1 打开命令提示符的权限要求
使用命令提示符安装.NET Framework 3.5需要具有管理员权限。通常通过以管理员身份运行命令提示符来执行相关命令。
- 右键点击“开始”按钮。
- 在弹出的菜单中选择“Windows Terminal (管理员)”或“命令提示符(管理员)”。
- 如果系统提示“以管理员身份运行”的对话框,点击“是”。
3.3.2 命令提示符下的安装命令和注意事项
在命令提示符窗口中,使用以下命令来安装.NET Framework 3.5:
DISM /Online /Enable-Feature /FeatureName:NetFx3 /All /Source:D:\sources\sxs
上述命令中的 D:\sources\sxs 是存放Windows安装源文件的路径。请确保替换为实际路径。执行此命令后,系统将自动安装.NET Framework 3.5。
在执行这些操作时,必须注意命令的正确性,并确保已经准备好了安装介质或互联网连接可用,以完成.NET Framework 3.5的安装。
以下表格总结了三种安装方法的比较:
| 安装方法 | 优点 | 缺点 | 适用人群 | | --- | --- | --- | --- | | 通过“添加或删除程序”功能 | 直观、简单 | 需要网络连接 | 初学者 | | 手动下载安装文件 | 独立于网络连接 | 需要额外来源 | 网络受限用户 | | 使用命令提示符 | 自动化、快速安装 | 需要管理员权限和命令知识 | IT专业人员 |
在进行安装操作之前,务必备份系统重要数据,以防安装过程中出现意外导致数据丢失。在本章中我们已经探讨了在Windows 11上安装.NET Framework 3.5的三种主流方法,并提供了详细的步骤及注意事项。在下一章中,我们将进一步深入,探讨一些高级安装技巧,并向读者展示如何通过ISO镜像和第三方工具来安装.NET Framework 3.5。
4. 高级.NET Framework 3.5安装技巧
4.1 通过ISO镜像安装.NET Framework 3.5
4.1.1 创建和挂载ISO镜像的步骤
安装.NET Framework 3.5通过ISO镜像是一项高级技术,主要适用于无法直接从网络安装的场景,或需要离线安装包的情况。首先,需要准备一个包含.NET Framework 3.5安装文件的ISO镜像文件。
创建和挂载ISO镜像的步骤如下:
- 准备ISO镜像文件 :从可信的源下载.NET Framework 3.5的官方ISO镜像文件。
- 挂载ISO镜像 :在Windows系统中,右键点击ISO文件并选择“挂载”选项,系统会临时为ISO文件创建一个虚拟驱动器。
- 打开虚拟驱动器 :系统将自动分配一个盘符,可以在“我的电脑”中找到并访问。
4.1.2 从ISO镜像安装.NET Framework 3.5的详细流程
从挂载的ISO镜像安装.NET Framework 3.5,具体步骤如下:
- 打开安装文件夹 :在虚拟驱动器中找到
.NET Framework 3.5的安装文件夹。 - 启动安装向导 :双击
dotnetfx.exe文件,这将启动.NET Framework 3.5的安装向导。 - 选择组件 :根据提示选择需要安装的.NET Framework版本。
- 完成安装 :阅读并接受许可协议,然后点击安装按钮开始安装过程。等待安装完成,并在提示后重启计算机。
安装完成后,可以通过运行 dism /online /get-targeteditions 命令检查.NET Framework 3.5是否正确安装。
4.2 软件自带安装.NET Framework 3.5
4.2.1 检测软件是否自带安装包
一些软件在安装过程中会自动检测并安装.NET Framework 3.5,前提是你已经安装了该软件。为了确定是否自带.NET Framework 3.5安装包,可以按照以下步骤操作:
- 查看软件文档 :检查软件的官方文档或安装说明,看是否提及包含.NET Framework 3.5。
- 安装前检查 :在软件的安装向导中查看是否有选项提示安装.NET Framework 3.5。
- 安装文件夹检查 :安装软件后,检查安装文件夹中是否有.NET Framework 3.5的相关文件。
4.2.2 如何通过软件自带安装包安装.NET Framework 3.5
如果软件自带.NET Framework 3.5安装包,通常安装过程如下:
- 启动软件安装向导 :运行安装程序。
- 选择安装路径 :如果安装向导提示需要.NET Framework 3.5,选择继续。
- 自动安装.NET Framework 3.5 :安装向导可能会自动下载并安装所需的.NET Framework版本。
- 完成软件安装 :等待软件及其依赖的.NET Framework 3.5安装完成。
在此过程中,无需手动介入.NET Framework的安装,但需要确保计算机连接到互联网,以便安装向导可以从微软服务器下载所需的.NET Framework 3.5组件。
4.3 使用第三方工具安装.NET Framework 3.5
4.3.1 第三方工具的选择标准
使用第三方工具安装.NET Framework 3.5是一种便捷的方式,特别是在需要频繁部署或有大量计算机需要管理的环境下。在选择第三方工具时,应考虑以下标准:
- 可靠性 :选择历史悠久、用户评价高的工具。
- 兼容性 :确保工具支持最新版本的Windows操作系统。
- 用户界面 :选择具有直观、易于操作的用户界面的工具。
- 额外功能 :一些工具可能提供额外的系统优化和维护功能。
- 安全性 :工具不应该含有恶意软件或捆绑不必要的附加软件。
4.3.2 使用第三方工具安装.NET Framework 3.5的操作流程
使用第三方工具安装.NET Framework 3.5的操作流程通常十分简单:
- 下载并安装第三方工具 :根据选择标准下载第三方工具,并按照安装向导完成安装。
- 打开第三方工具 :运行第三方工具,可能会提供一个简洁的界面,列出所有可以安装的.NET Framework版本。
- 选择.NET Framework 3.5进行安装 :在界面中勾选.NET Framework 3.5,然后点击“安装”按钮。
- 等待安装完成 :工具会自动处理.NET Framework 3.5的下载和安装过程。
- 重启计算机(如需) :某些情况下,安装完成后需要重启计算机以使更改生效。
第三方工具的安装过程应该简单明了,通常不需要用户具备高级IT技能即可完成.NET Framework 3.5的安装。
5. .NET Framework 3.5的必要性与安装策略
5.1 .NET Framework 3.5在不同软件中的必要性
.NET Framework 3.5作为微软推出的一个重要的软件开发框架,对于不同类型的软件而言有着不同的必要性。以财务软件为例,许多早期的财务软件在编写时依赖于.NET Framework的特定版本,以保证其稳定运行。对于这类软件,安装.NET Framework 3.5是保证其正常工作的前提。
在办公软件领域,尤其是基于Microsoft Office的产品,.NET Framework 3.5的安装可以提供更好的兼容性和更丰富的功能支持。尽管一些版本的Office对.NET Framework的依赖性降低,但在使用某些插件或定制功能时,仍然需要3.5版本或更高版本的.NET Framework。
对于早期的游戏而言,由于早期的游戏开发者经常使用较旧的技术进行开发,因此当尝试在现代操作系统上运行这些游戏时,可能就会遇到兼容性问题。安装.NET Framework 3.5往往能解决这类问题,甚至有时可以恢复游戏的特定功能。
// 示例代码:检查.NET Framework 3.5是否安装
using System;
using System.Reflection;
class Program
{
static void Main()
{
Assembly netFramework = Assembly.Load("System.Core, Version=3.5.0.0");
if (netFramework != null)
{
Console.WriteLine("已安装.NET Framework 3.5");
}
else
{
Console.WriteLine("未检测到.NET Framework 3.5");
}
}
}
5.2 选择合适.NET Framework 3.5安装方法的考虑因素
安装.NET Framework 3.5时,有多种安装方法可供选择,但并不是每一种方法都适合所有情况。需要根据具体的网络状况、系统权限和对系统性能影响的考虑来选择合适的安装策略。
网络状况对于安装方法的选择有很大影响。如果处于网络不稳定或无法访问微软官方源的环境,手动下载安装文件可能是一个更好的选择。系统权限也是重要的考量因素,因为某些安装方法可能需要管理员权限才能执行。至于系统性能的影响,使用命令提示符或第三方工具安装可能会对系统稳定性造成影响,尤其是当存在系统兼容性问题时。
网络状况对安装方法的影响
| 网络状况 | 推荐安装方法 | | -------------- | -------------------- | | 稳定且快速的互联网连接 | 直接从Windows Update安装 | | 网络不稳或速度慢 | 使用离线安装包 | | 无法访问微软官方源 | 使用第三方工具或离线安装包 |
系统权限与安装方式的关系
| 系统权限 | 推荐安装方式 | | ------------ | --------------------- | | 需要管理员权限 | 通过Windows设置菜单安装 | | 普通用户权限 | 使用命令提示符或第三方工具 |
安装方法对系统性能的潜在影响
| 安装方法 | 性能影响分析 | | ------------ | --------------------- | | 通过Windows Update | 可能引入额外的系统更新,增加系统负担 | | 手动下载安装文件 | 对系统性能无显著影响 | | 使用命令提示符 | 无图形界面,对系统性能影响小 | | 使用第三方工具 | 取决于第三方工具的优化程度 |
选择合适的.NET Framework 3.5安装方法对于确保软件兼容性和系统稳定性至关重要。通过综合考虑各种因素,可以选择最适合当前环境和需求的安装策略。
简介:在Windows 11操作系统上运行某些软件时,可能会遇到系统提示需要.NET Framework 3.5版本补丁的错误。.NET Framework 3.5是2007年发布的一个关键版本,对许多旧版软件运行至关重要。由于Windows 11的系统架构与之前版本有所不同,可能需要手动安装.NET Framework 3.5以解决兼容性问题。安装方法包括通过设置菜单添加功能、使用命令提示符、通过ISO镜像提取组件安装、软件自带安装程序以及使用第三方工具等。正确安装.NET Framework 3.5将确保依赖该框架的应用程序能正常运行。用户应根据自身情况选择合适的方法进行安装。





















 3782
3782

 被折叠的 条评论
为什么被折叠?
被折叠的 条评论
为什么被折叠?








