前面我们说了很多关于DNS的配置的问题,但那些都是在图形界面操作的,下面我们就来聊聊通过修改文件来实现DNS的一些常用的功能。
相信熟悉DNS的朋友都应该知道在我们服务器的磁盘当中有这样一个路径的文件:C:\Windows\System32\dns,这个文件就是我们前面经常提到的DNS在服务器中所存在的位置,在dns文件夹里面有一个名字叫:boot的文件,这个文件是DNS服务的引导文件,但是在系统默认情况下DNS服务不是从文件引导,而是从注册表引导,那么怎么能让系统从boot文件引导DNS呢,下面我们就通过实验来了解:
server01上的DNS负责解析tom.com,通过修改文件将sh.tom.com委派给server02解析,具体实验拓扑如下:
1、在server01上创建委派:
鼠标右键server01的DNS服务器,点击属性:
点击高级:
点击启动时加载区域数据,选择从文件:
点击应用然后点击确定。
打开C:\Windows\System32\dns这个目录:
鼠标右键boot文件,选择从记事本打开:
创建tom.com这个区域:
保存文件,然后在 C:\Windows\System32\dns这个目录下创建tom.com.dns这个文件:
鼠标右键wyz.com.dns这个文件选择从记事本打开:
下面我们开始创建tom.com这个区域的SOA记录和NS记录以及粘连A记录等:
下面我们对server02进行委派:
打开server01的DNS管理器并且重新启动:
到这里我们在server01端的DNS配置基本就完成。
2、在server02上创建sh.tom.com区域:
鼠标右键server02的DNS服务器,点击属性:
点击高级:
点击启动时加载区域数据,选择从文件:
点击应用,然后点击确定。
打开:C:\Windows\System32\dns:
双击打开boot,然后新建sh.tom.com区域:
保存boot文件,然后在DNS根目录下新建sh.tom.com文件:
双击打开sh.tom.com然后新建SOA、NS、等记录:
保存该文件,然后打开DNS管理器:
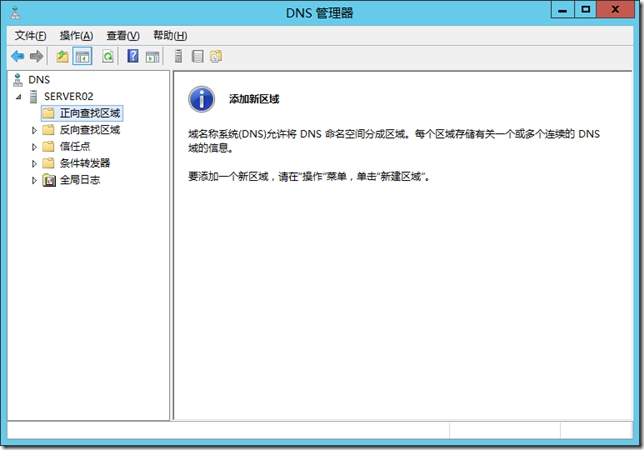
重新启动server02的DNS管理器:
3、测试DNS委派是否成功:
开启客户机clent,DNS指向server01,然后用PING命令测试www.sh.tom.com:
OK!通过上面的窗口可以看到已经成功的PING通了www.sh.tom.com,这就证明我们的实验成功。







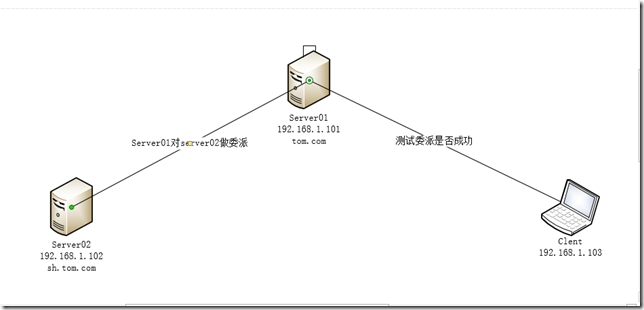
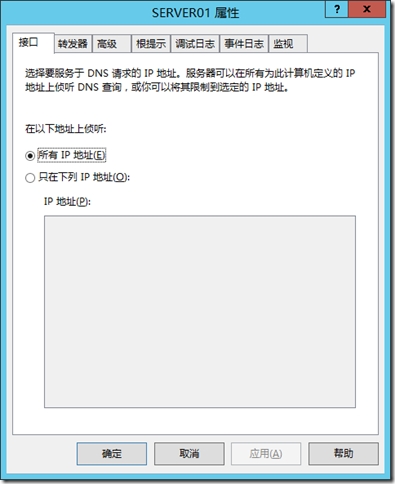
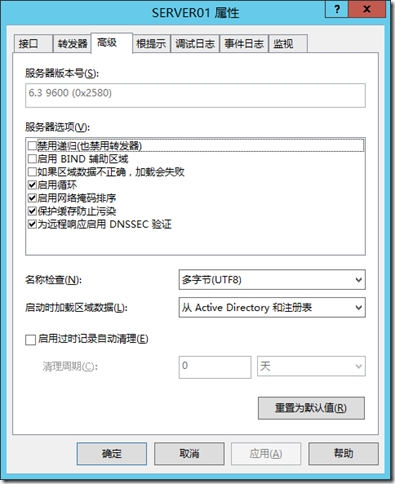
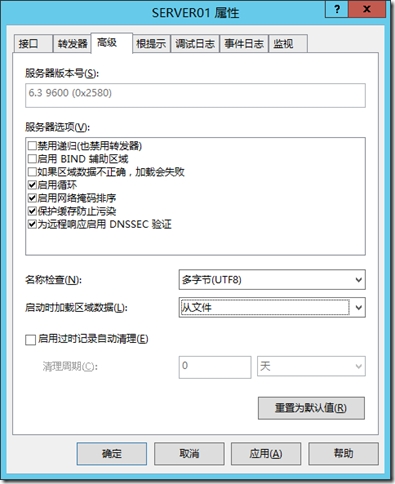
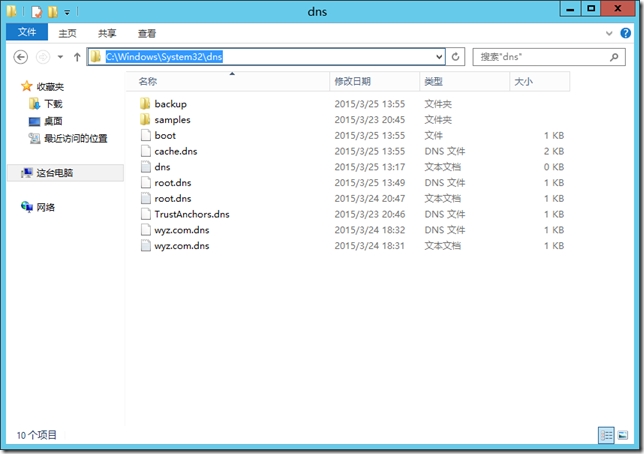
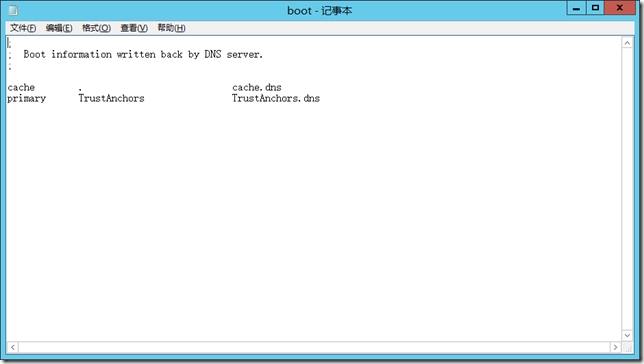
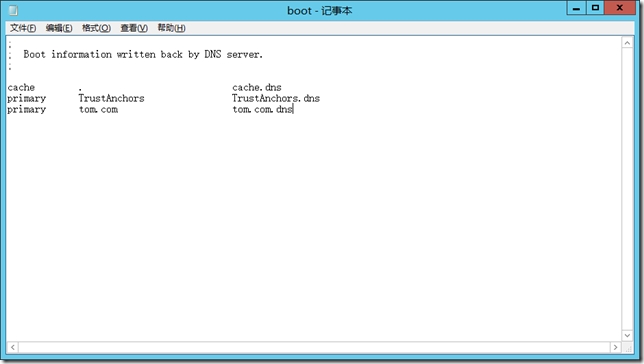
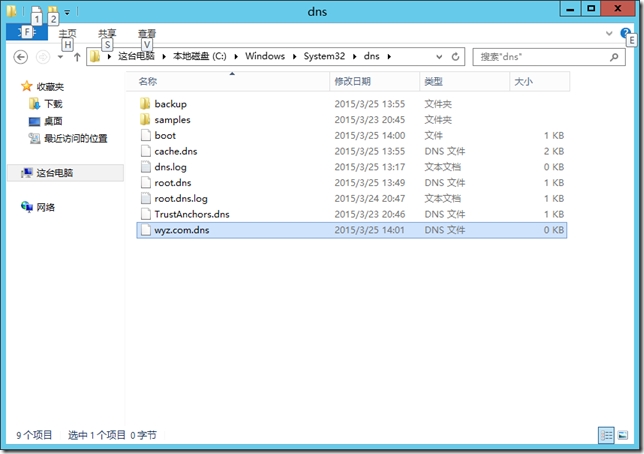
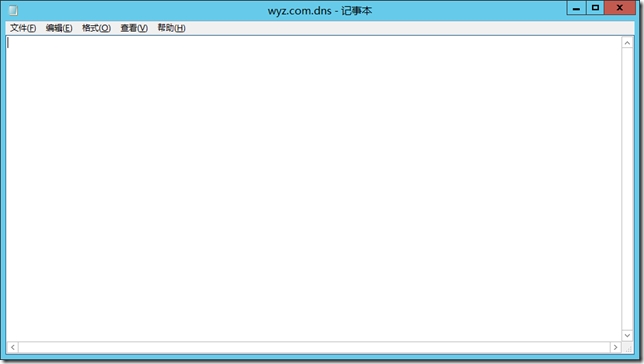
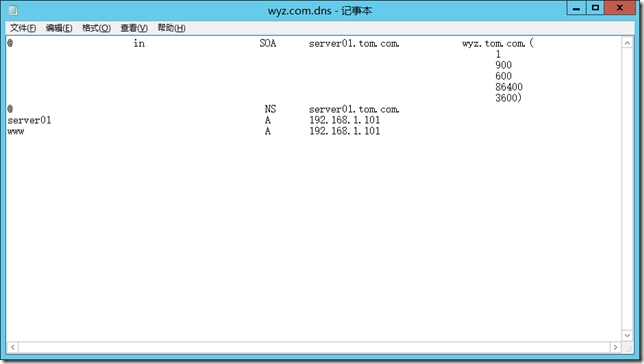
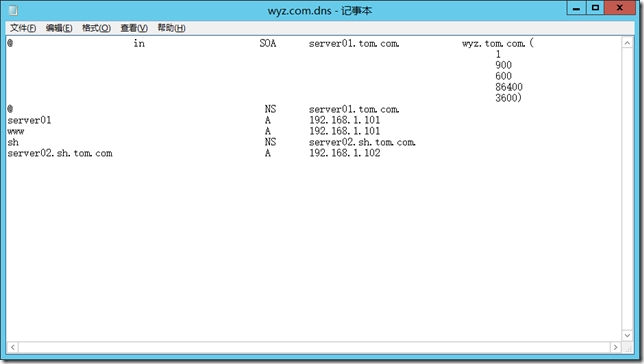
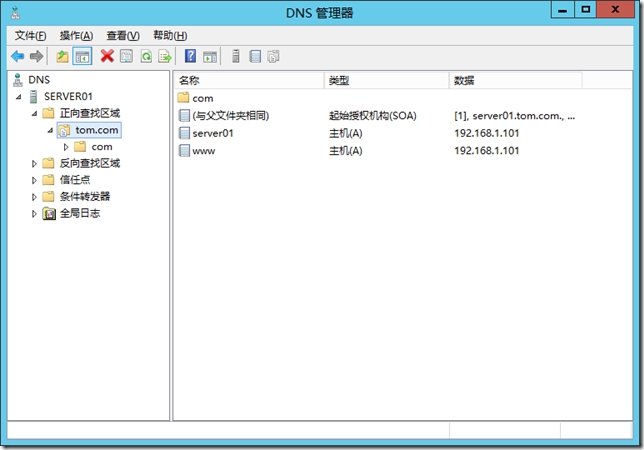
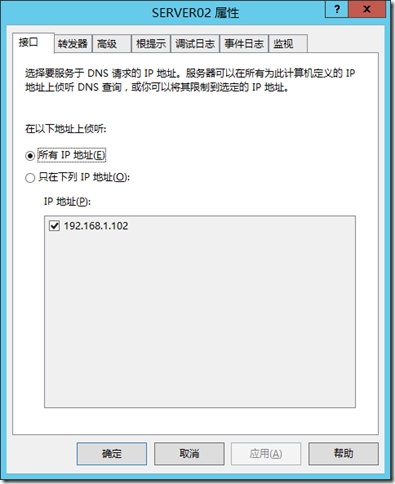
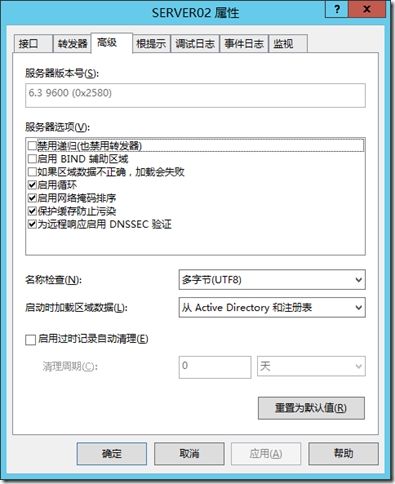
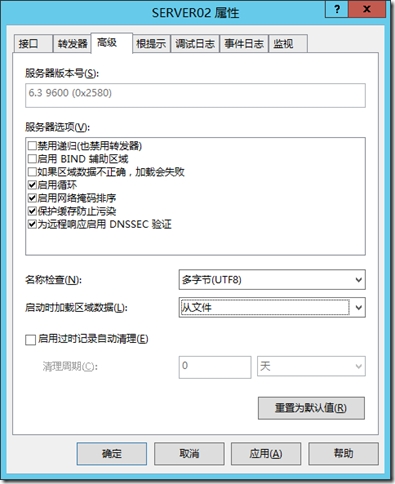
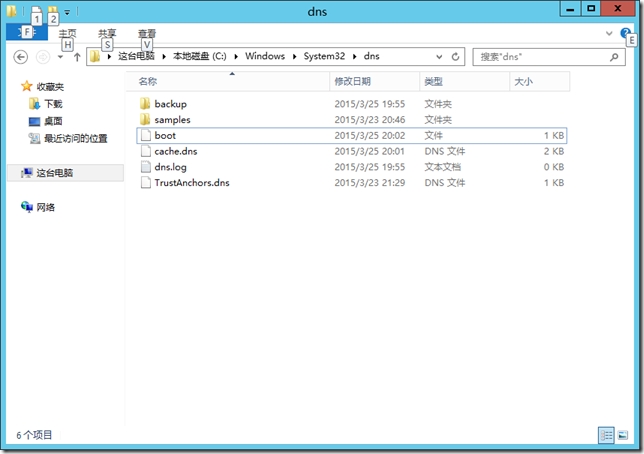
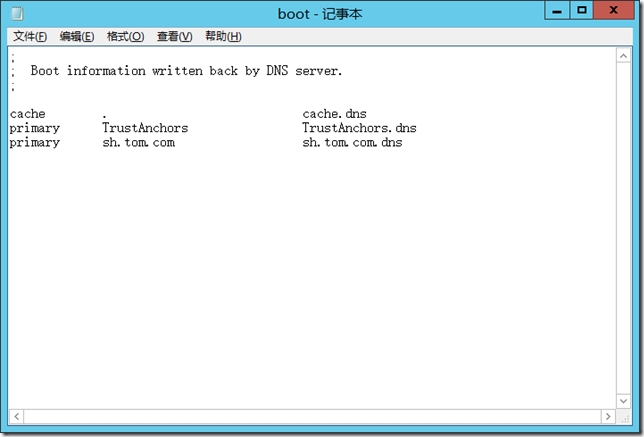
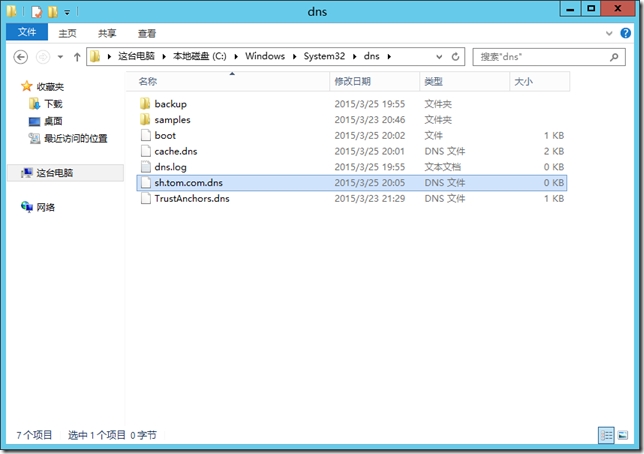
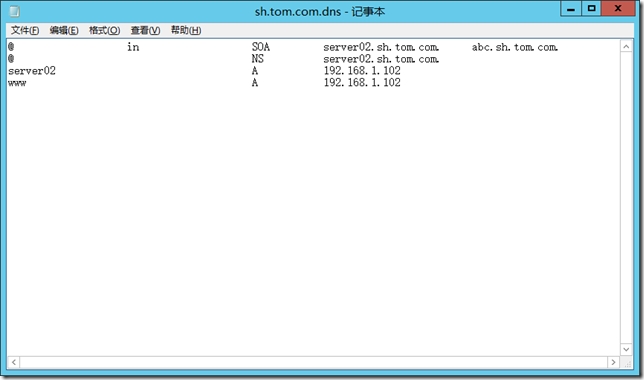
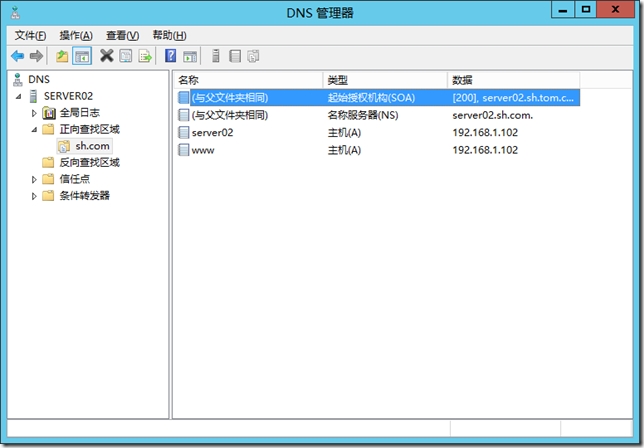
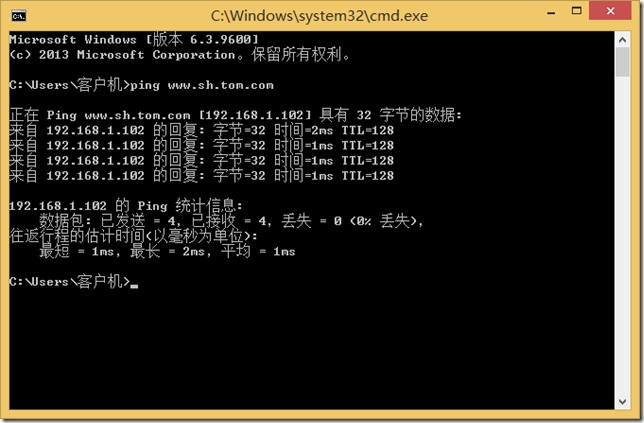














 841
841











 被折叠的 条评论
为什么被折叠?
被折叠的 条评论
为什么被折叠?








