接下来看看派生关系图:
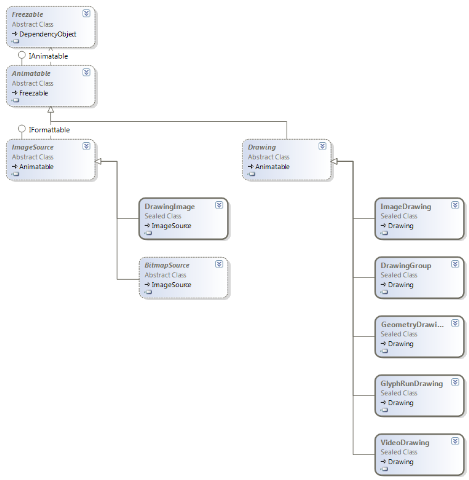
呵呵比较清楚了吧,来看看MSDN的解释
Drawing:
1. Drawing对象是轻量对象,允许您将几何形状、图像、文本和媒体添加到应用程序中。
2. Drawing对象被视为轻量对象,因为它们不提供对布局系统、输入概述和焦点的支持。因为这些对象具有性能优势,所以绘图是背景和剪贴画的理想选择。当在 Visual 级别编程时,也可使用绘图。
ImageSource:ImageSource表示一个具有宽度、高度和 ImageMetadata 的对象类型.
到这儿,我先结论就很明显了:
Drawing(ImageDrawing)表示怎么画。
ImageSource(DrawingImage)表示画什么。
最后看一段Sample Code,也是MS的
 <
Page
<
Page  xmlns
=
"
http://schemas.microsoft.com/winfx/2006/xaml/presentation
"
xmlns
=
"
http://schemas.microsoft.com/winfx/2006/xaml/presentation
"
 xmlns:x
=
"
http://schemas.microsoft.com/winfx/2006/xaml
"
xmlns:x
=
"
http://schemas.microsoft.com/winfx/2006/xaml
"
 xmlns:PresentationOptions
=
"
http://schemas.microsoft.com/winfx/2006/xaml/presentation/options
"
xmlns:PresentationOptions
=
"
http://schemas.microsoft.com/winfx/2006/xaml/presentation/options
"
 xmlns:mc
=
"
http://schemas.openxmlformats.org/markup-compatibility/2006
"
xmlns:mc
=
"
http://schemas.openxmlformats.org/markup-compatibility/2006
"
 mc:Ignorable
=
"
PresentationOptions
"
mc:Ignorable
=
"
PresentationOptions
"
 Background
=
"
White
"
Margin
=
"
20
"
>
Background
=
"
White
"
Margin
=
"
20
"
>

 <
Border BorderBrush
=
"
Gray
"
BorderThickness
=
"
1
"
<
Border BorderBrush
=
"
Gray
"
BorderThickness
=
"
1
"
 HorizontalAlignment
=
"
Left
"
VerticalAlignment
=
"
Top
"
HorizontalAlignment
=
"
Left
"
VerticalAlignment
=
"
Top
"
 Margin
=
"
10
"
>
Margin
=
"
10
"
>

 <!--
This image uses a Drawing
object
for
its source.
-->
<!--
This image uses a Drawing
object
for
its source.
-->
 <
Image
>
<
Image
>
 <
Image.Source
>
<
Image.Source
>
 <
DrawingImage PresentationOptions:Freeze
=
"
True
"
>
<
DrawingImage PresentationOptions:Freeze
=
"
True
"
>
 <
DrawingImage.Drawing
>
<
DrawingImage.Drawing
>
 <
GeometryDrawing
>
<
GeometryDrawing
>
 <
GeometryDrawing.Geometry
>
<
GeometryDrawing.Geometry
>
 <
GeometryGroup
>
<
GeometryGroup
>
 <
EllipseGeometry Center
=
"
50,50
"
RadiusX
=
"
45
"
RadiusY
=
"
20
"
/>
<
EllipseGeometry Center
=
"
50,50
"
RadiusX
=
"
45
"
RadiusY
=
"
20
"
/>
 <
EllipseGeometry Center
=
"
50,50
"
RadiusX
=
"
20
"
RadiusY
=
"
45
"
/>
<
EllipseGeometry Center
=
"
50,50
"
RadiusX
=
"
20
"
RadiusY
=
"
45
"
/>
 </
GeometryGroup
>
</
GeometryGroup
>
 </
GeometryDrawing.Geometry
>
</
GeometryDrawing.Geometry
>
 <
GeometryDrawing.Brush
>
<
GeometryDrawing.Brush
>
 <
LinearGradientBrush
>
<
LinearGradientBrush
>
 <
GradientStop Offset
=
"
0.0
"
Color
=
"
Blue
"
/>
<
GradientStop Offset
=
"
0.0
"
Color
=
"
Blue
"
/>
 <
GradientStop Offset
=
"
1.0
"
Color
=
"
#CCCCFF
"
/>
<
GradientStop Offset
=
"
1.0
"
Color
=
"
#CCCCFF
"
/>
 </
LinearGradientBrush
>
</
LinearGradientBrush
>
 </
GeometryDrawing.Brush
>
</
GeometryDrawing.Brush
>
 <
GeometryDrawing.Pen
>
<
GeometryDrawing.Pen
>
 <
Pen Thickness
=
"
10
"
Brush
=
"
Black
"
/>
<
Pen Thickness
=
"
10
"
Brush
=
"
Black
"
/>
 </
GeometryDrawing.Pen
>
</
GeometryDrawing.Pen
>
 </
GeometryDrawing
>
</
GeometryDrawing
>
 </
DrawingImage.Drawing
>
</
DrawingImage.Drawing
>
 </
DrawingImage
>
</
DrawingImage
>
 </
Image.Source
>
</
Image.Source
>
 </
Image
>
</
Image
>
 </
Border
>
</
Border
>

 </
Page
>
</
Page
>






















 5万+
5万+

 被折叠的 条评论
为什么被折叠?
被折叠的 条评论
为什么被折叠?








