本节书摘来异步社区《Excel 职场手册:260招菜鸟变达人》一书中的第1章,第10节,作者: 聂春霞 , 佛山小老鼠 责编: 王峰松,更多章节内容可以访问云栖社区“异步社区”公众号查看。
第 10 招 神奇的快速填充
正如每个人都有不同的脾气一样,Excel单元格也有它的“脾气”,在数据录入的时候需要了解单元格的特点,数据录入要规范,如果不规范,后续数据统计和数据分析会非常麻烦。经常有人问到因为录入的数据不规范,要提取数字和字符串,用公式比较复杂,难以理解,如果你的Excel版本是2013或以上版本,用快速填充功能就可以搞定。这个功能智能到让你惊叹,强大到足以让分列功能和文本函数下岗,看完下面几个案例就能体会到。
1.提取数字和字符串
如果要将图1-1-26中的字符串中的数字提取出来,由于原数据缺乏规律,无法使用LEFT、RIGHT、MID、FIND等文本函数来提取。使用“快速填充”功能则立刻搞定。
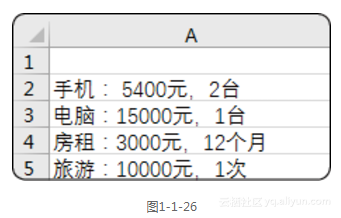
复制A2单元格的“手机”,粘贴到B2单元格,按组合键【Ctrl+E】,或者单击菜单开始→填充→快速填充,如图1-1-27所示。这样就可以把A列左边的文字提取出来。提取数字的方法类似,在C2单元格输入A2单元格中单位为元的数字5400,C3输入15000,再按组合键【Ctrl+E】,其他单元格单位为元的数字就全部提取出来了。在D2输入2,再按组合键【Ctrl+E】,A列中最后的一个数字也提取出来了。
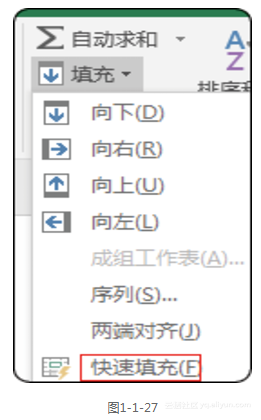
提示:如果输入一个单元格数字无法正确填充,就再输入一个单元格数字,根据两次输入的数字,快速填充就明白你的意思了。这好比你和别人解释某个问题,解释一遍人家没有明白,再解释一遍就明白了。
2.提取身份证的出生日期
要把图1-1-28中A列身份证的出生日期提取出来,用函数和分列都可以实现,用快速填充更快,先设置B列单元格格式为日期格式,在B1输入A1的出生日期1982-12-05,按组合键【Ctrl+E】就可以迅速填充所有A列身份证的出生日期。
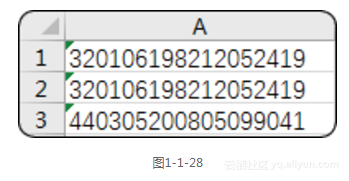
3.多列合并
例如,要把图1-1-29的A列和B列合并,通常用&连接,只要在C1单元格输入A1和B1的内容,按组合键【Ctrl+E】就可以快速合并。
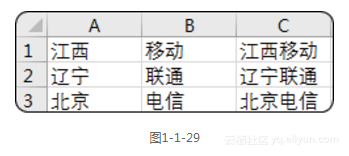
4.向字符串中添加字符
要把图1-1-30中A列的电话号码区号、总机、分机号码用“-”隔开,在B1和B2单元格输入分隔好的A1、A2内容,在B3单元格按组合键【Ctrl+E】就可以快速填充A列其他单元格的内容。
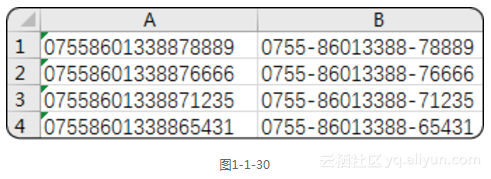
需要提醒的是,如果只是在B1单元格输入分隔好的A1的内容,在B2单元格按组合键【Ctrl+E】,其他单元格填充的都是B1的内容,这里需要输入2次快速填充Excel才能理解你的意图。
5.快速填充功能组合
“快速填充”功能不仅可以实现批量提取的效果,而且在提取的同时还可以将两列单元格的不同内容合并起来。例如提取图1-1-31中省市中的市,提取街道中的号码,将两者合并为新的地址,同样可以利用“快速填充”一步到位解决这一问题。
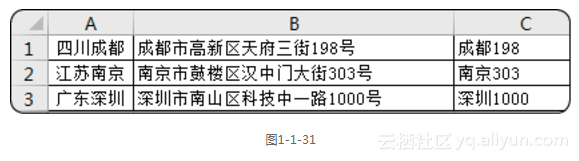
在C1单元格输入成都198,按组合键【Ctrl+E】得到的默认是A列的城市名称和B列的数字。
6.调整字符串的顺序
例如要把A列的中英文互换位置,在B1输入A1的互换内容,在B2按组合键【Ctrl+E】就可以快速填充A列其他单元格需要互换位置的内容,如图1-1-32所示。
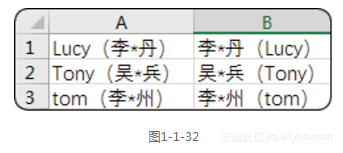
7.大小写的转换
A列是大写字母,需要在B列转换为小写,C列首字母大写,其他字母小写,只需要在B1和C1输入相应的内容,按组合键【Ctrl+E】就可以把A列其他单元格内容批量转换,如图1-1-33所示。
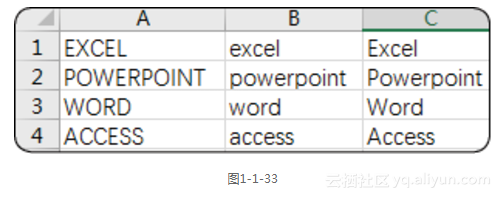
看完以上案例,是不是感觉快速填充如此“懂你”,让你感觉这个功能真是太贴心了,真是“知心姐姐”。





















 648
648











 被折叠的 条评论
为什么被折叠?
被折叠的 条评论
为什么被折叠?








