1.使用X-Scan 工具探测系统
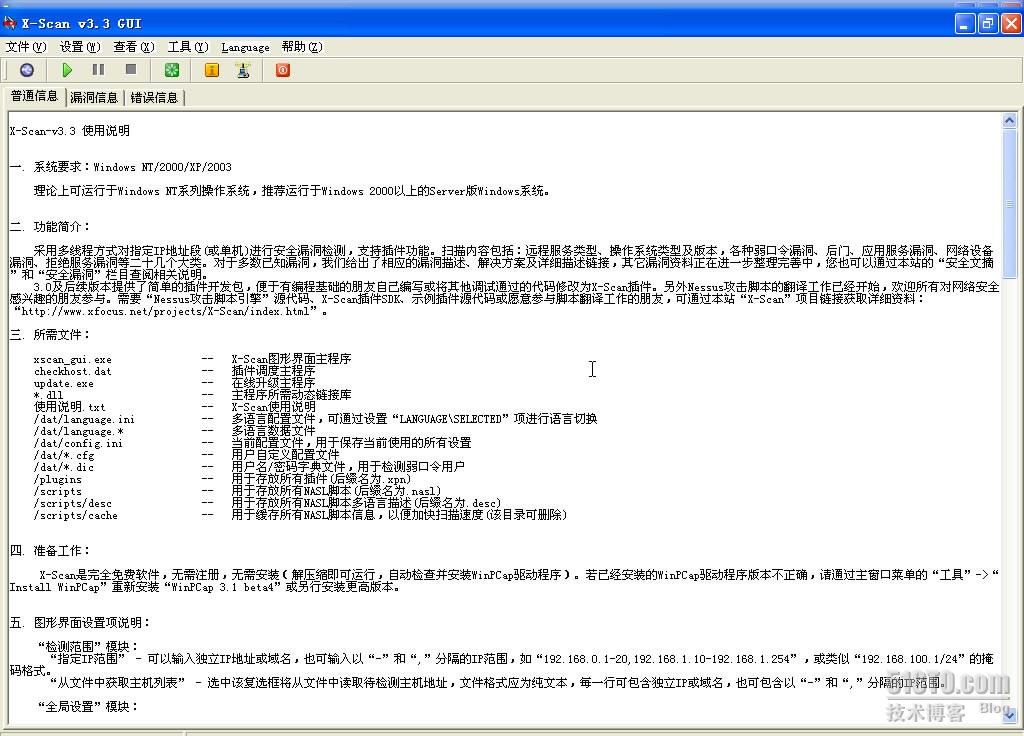
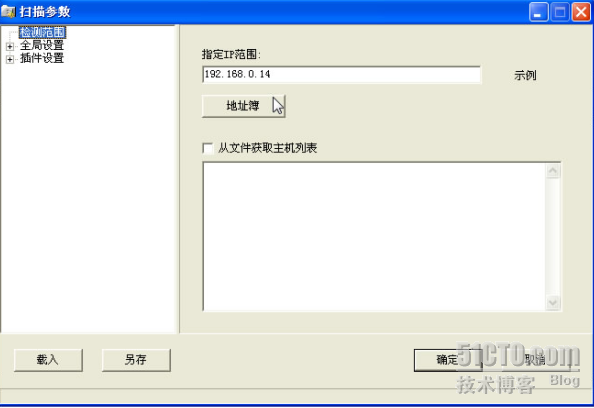

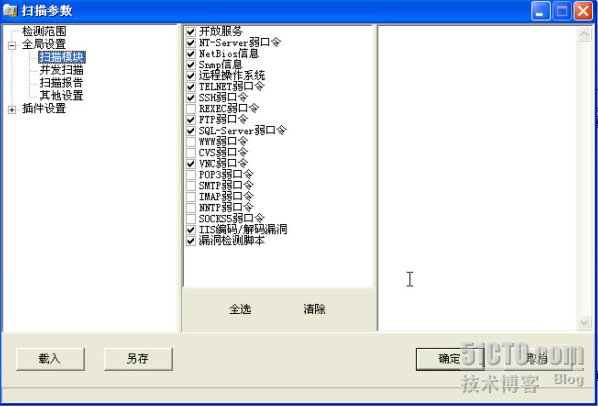
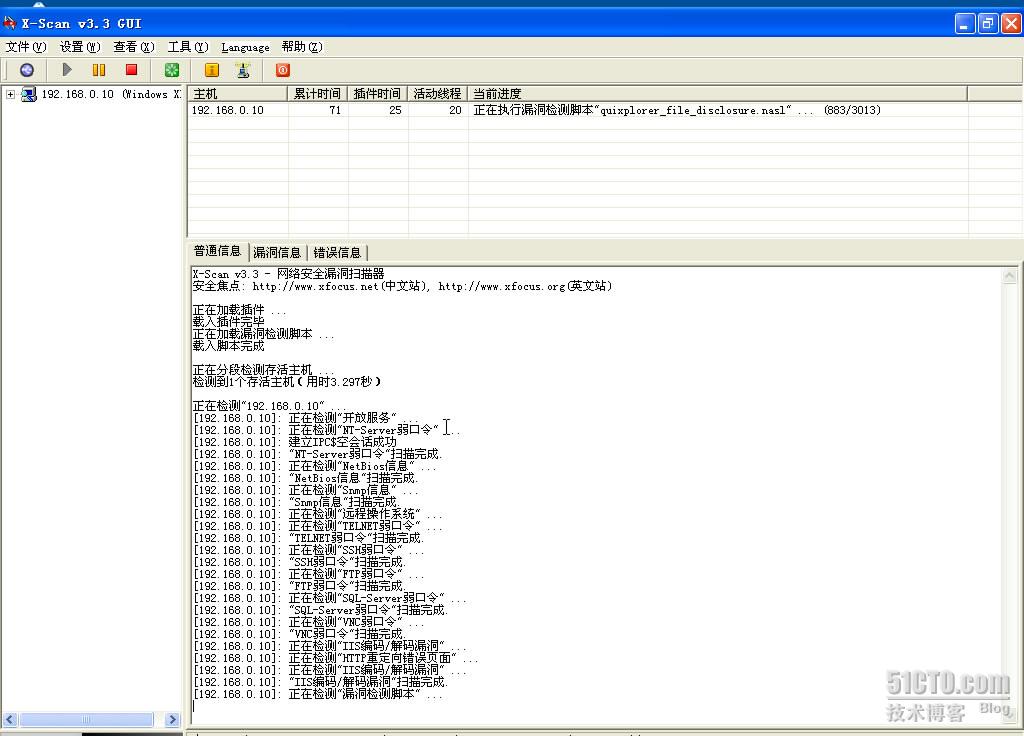
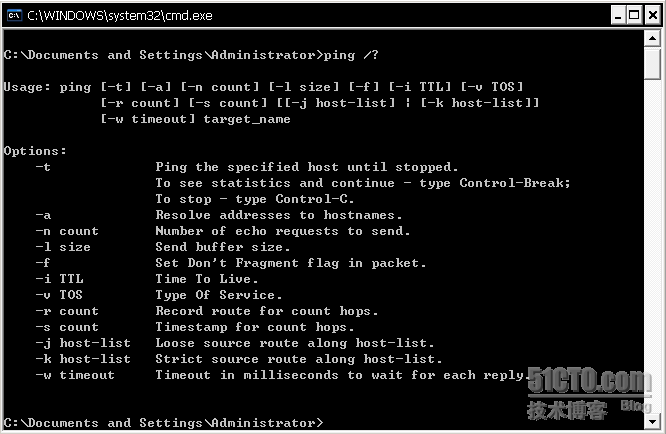
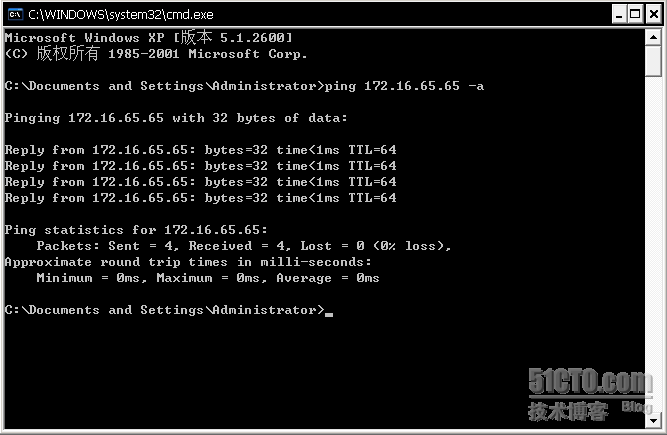
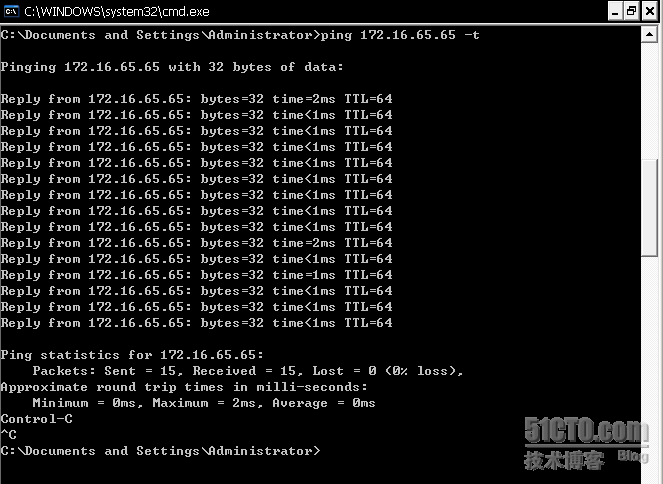
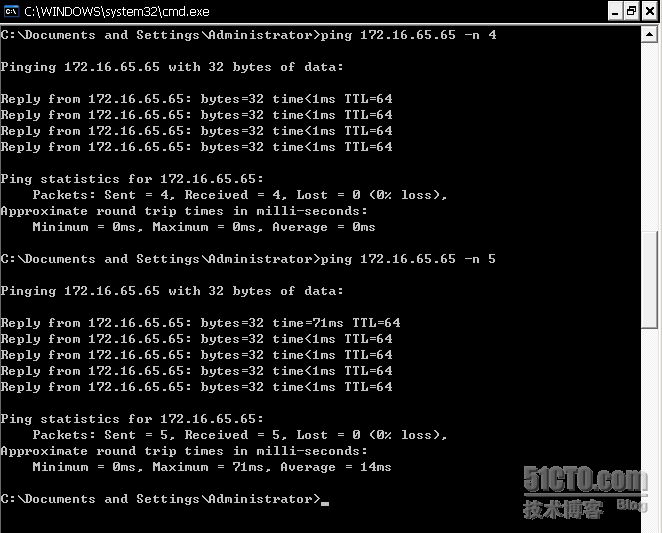
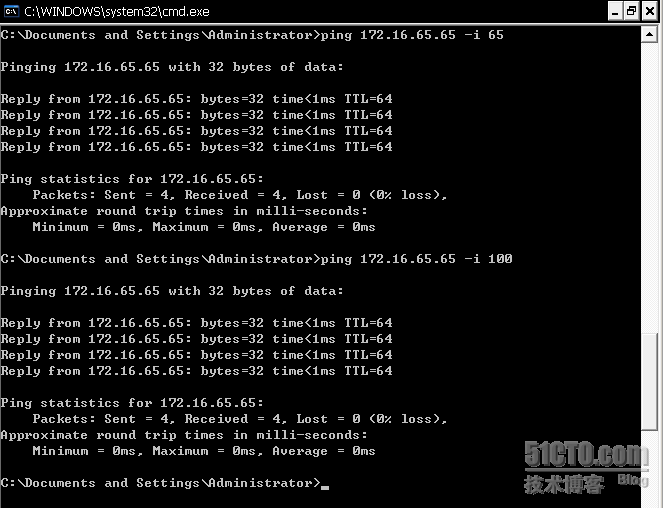
X-Scan扫描器不同于一些常见***工具,它能用来发现问题,而不能直接***目标机器,执行如下操作可完成对远程计算机的操作系统的探测。
操作步骤如下。
步骤1.先下载并解压“X-Scan”压缩包。双击“X-Scan_gui.exe”应用程序,即可进入主窗口。
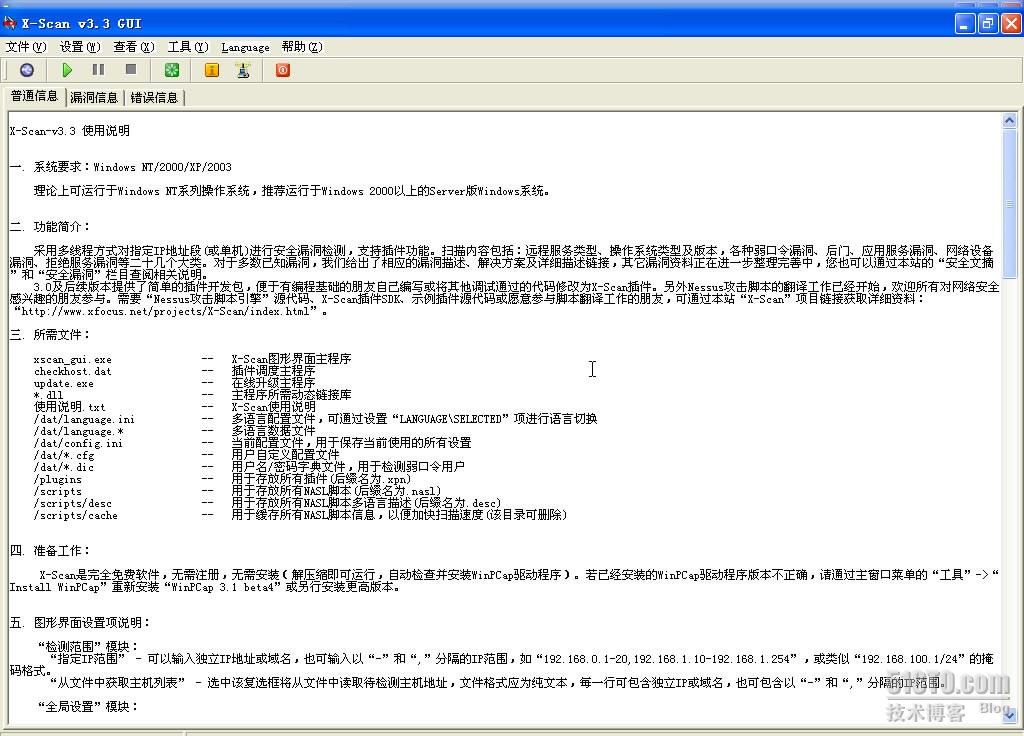
步骤2.选择【设置】→【扫描参数】菜单项,即可打开对话框在其中选择“检测范围”选项设置扫描IP地址的范围,如下图。在“指定IP范围”文本框中输入需要扫描的目标IP地址,如不知道输入的格式,则可以单击文本框右侧的【示例】按钮,来查看有效的格式。
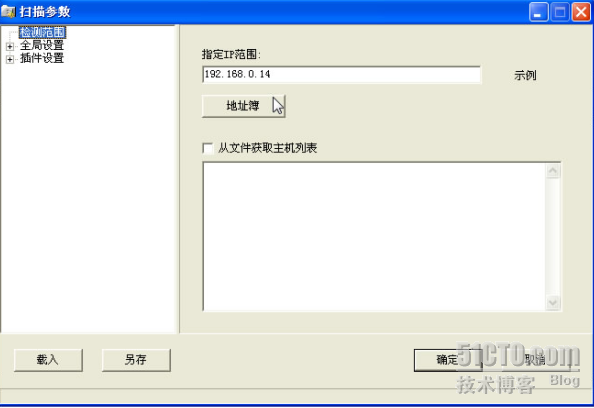

步骤3.展开“全局设置”选项后,点击“扫描模块”选项,则可选择扫描过程中需要扫描的模块(这里需要勾选“远程操作系统”选项)在选择扫描模块时,还可在其右侧窗格中查看远程计算机的操作系统,识别是否通过“SNMP(简单网络管理协议)、NETBIOS(网路基本输入/输出系统)协议主动识别远程操作系统类型及版本”插件来完成。
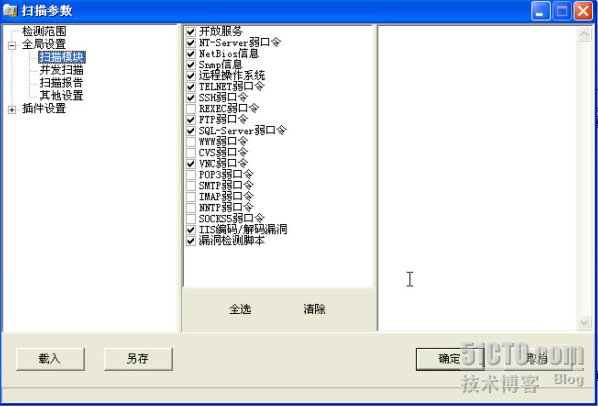
步骤4.单击【确定】按钮返回到“X-Scan_gui”主窗口,单击播放按钮,等待片刻就可以看到如下图扫描结果了。在左侧的扫描目标右侧,即可看到“Windows XP”的标识,这说明远程计算机使用的是Windows XP操作系统。
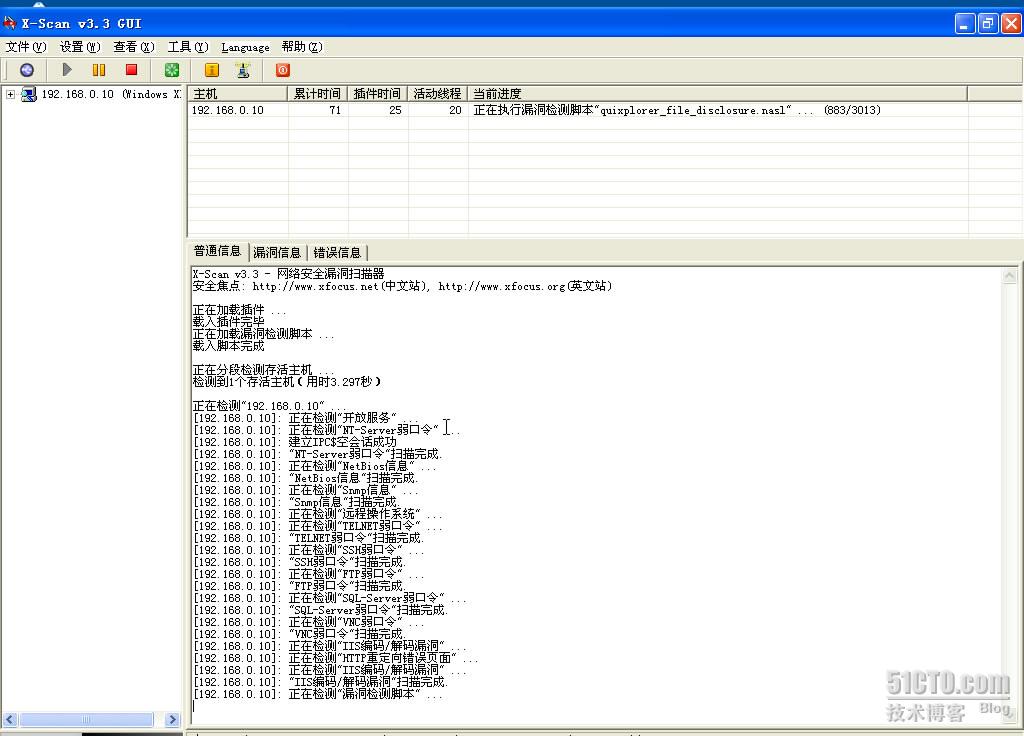
2.使用ping命令探测系统
ping命令是测试网络连接、信息发送和接受状况的实用型工具,是一个系统内置的探测工具。通过在命令提示符下输入“ping/?”命令,即可查看ping命令的详细说明。如下图。
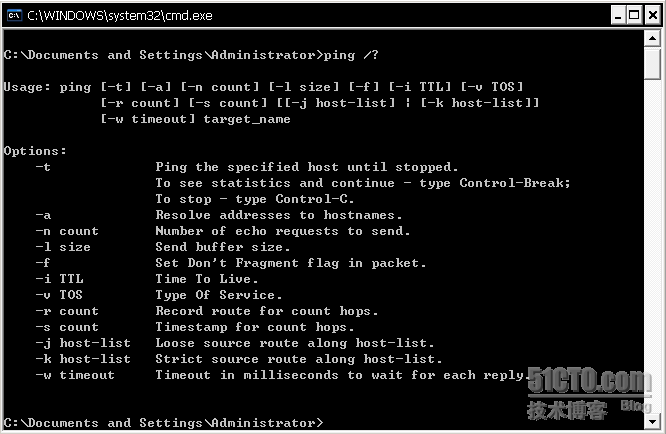
-a:指定对目的地IP地址进行反向名称解析。
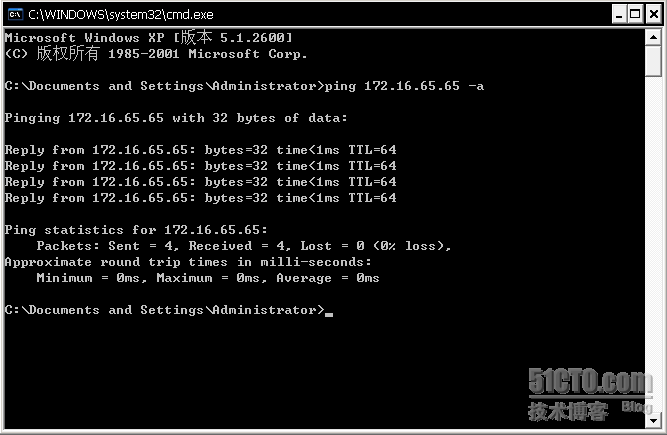
-t:不断使用ping命令发送回响请求信息到目的地。要中断并退出ping,只需要按下“Ctrl+C”组合键。
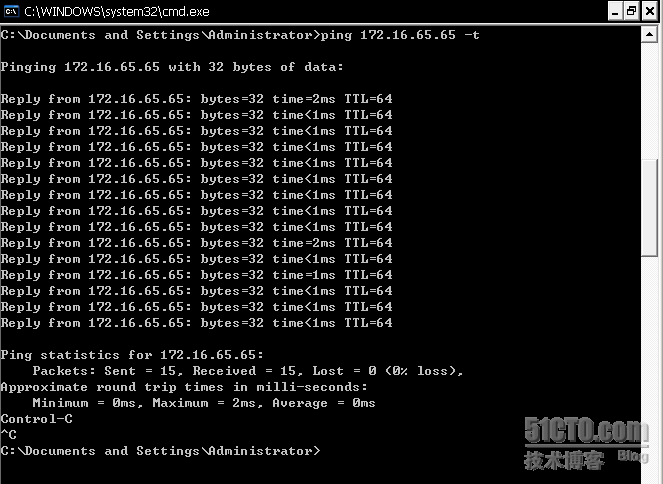
-n Count:指定发送回响请求消息的次数,默认值是4。
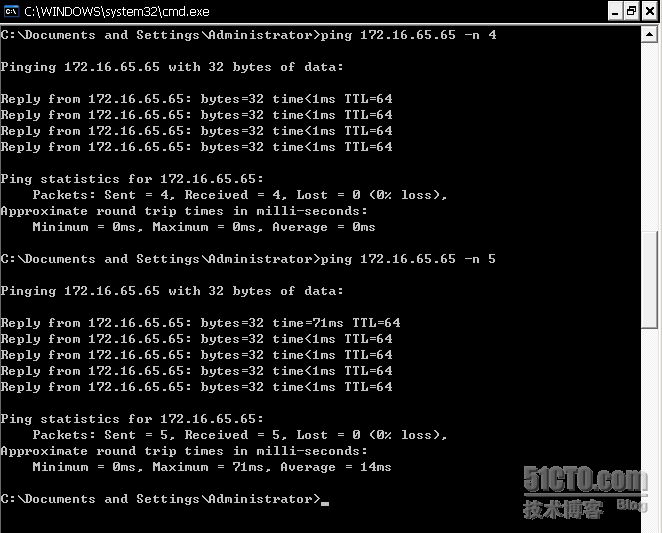
-I Size:指定发送回响请求消息中“数据”字段的长度。默认值为32,Size的最大值是65527。
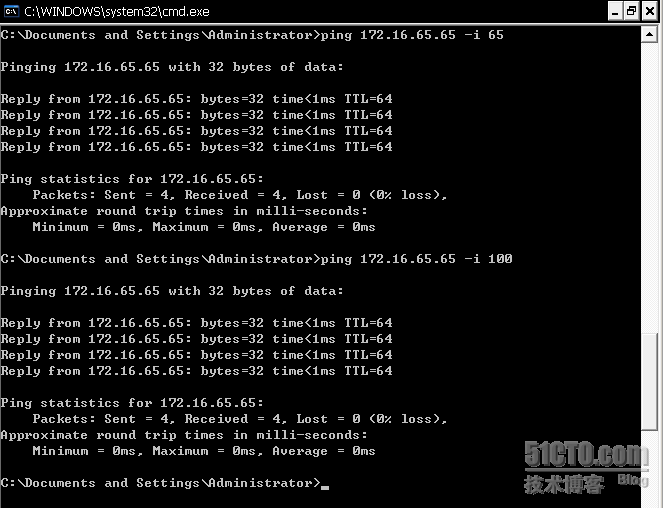
常用的就是这些了!!!
转载于:https://blog.51cto.com/chenfeiteng/320911





















 1948
1948

 被折叠的 条评论
为什么被折叠?
被折叠的 条评论
为什么被折叠?








