MirantisOpenStack-4.0.iso的下载地址:http://pan.baidu.com/s/1dDsuzXf。下载之后使用虚拟机或者物理机安装都可以,我使用的是vmware。需要把NAT的自动分配ip功能关闭
1、创建虚拟机

(1-1)

(1-2)
注意上图中内存、磁盘、网络的设置,最好设置为两块网卡,一块也可以,网络使用NAT或者Bridged都可以,使用桥接模式,物理机可以访问fuel UI,使用NAT物理机不能访问fuel UI(我技术有限,没有访问成功,呵呵,有知道的可以发表一下。)
2、安装iso
设置光驱启动,如果不想使用默认的ip配置,出现画面后按【Tab】键,就会出现如下界面,最好修改ip,安装以后再去修改ip是很痛苦的一件事(据说是很麻烦的,修改的地方很多,修改后即使fuel UI能访问成功,但是PXE启动失败,这一步要想好啊!!!)
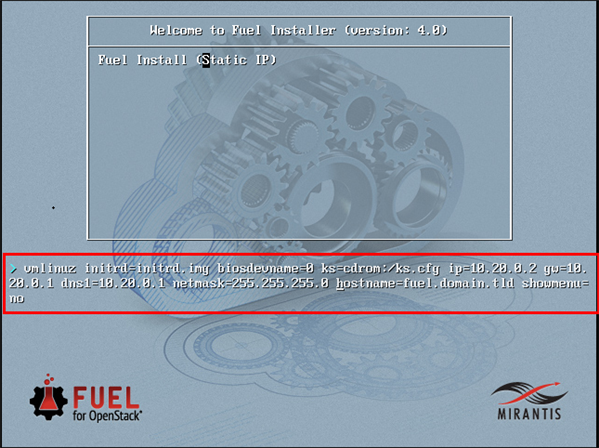
(2-1)
我修改ip后的界面如下:(一下统计的时间都是参照安装开始的时间计算的)

(2-2)
大概1分多钟之后就会出现一下界面

(2-3)
大概5分钟后出现如下界面,

(2-4)
接下来出现这个界面,这个界面显示的时间有点长(大概持续3~4分钟)

(2-5)
接下来就安装完成了,总计时间大概10分钟左右,安装完成之后会自动重启,重启过程中的部分界面如下:

(2-6)
一下这个安装fuel openstack的界面持续时间大概为18分钟

(2-7)
安装完成之后的界面如下:

(2-8)
至此安装master完成!
在(2-8)图中输入用户名和密码就可以登陆,安装node时,不要关闭master。
1、 首先创建虚拟机裸机,创建之后的界面如下:(磁盘最好配置大一些,网卡最少配置2块),网络连接模式与master设置为一样,否则不行。

(2a-1)
设置为网络启动(vmware貌似不用设置,我本人的虚拟机就没有设置,启动自动就是网络启动,可以自动找到192.168.1.200),如下界面:选择其中一个安装(我选择的是bootstrap),如果想编辑,可以按【tab】键,之后按回车键就可以了

(2a-2)
从您按下回车那开始计时,大概2分钟后就可以出现如下界面

(2a-3)
接下来可以登录,登录的用户名和密码与master的一样(root/r00tme),使用同样的方法再安装一个node,因为至少需要两个node才可以。
创建的这两个node,是以内存的形式存在的,所以如果你关闭node之后,指定的文件夹中内容会从2G变成3MB,不用担心,只要你安装好以下的内容,就不会这样了。
我因为选择的是NAT网络模式,所以在物理机上不能访问,我需要在物理机上在创建一个虚拟机(含有chrome的浏览器)。登陆http://192.168.1.200:8000/之后,显示的界面如下:

(3a-1)
1、分配节点
接下来创建你自己的Openstack 环境,点击如下图

(3a-2)
弹出如下界面:都是默认就可以。






(3a-3-8)
做完以上步骤,就会出现如下界面:

(3a-9)
点击test之后出现如下界面:

(3a-10)
点击之后出现如下界面

(3a-11)

(3a-12)
通过点击下图中的位置,可以查看node的配置信息

(3a-13)
2、查看网络配置

(3a-14)

(3a-15)

(3a-16)
其他的页签内容可以点击进行查看,这里就不一一细说了。接下来点击如下图中的位置:

(3a-17)
3、部署
在弹出的页面中点击 发布就可以了,接下来需要漫长的等待(我使用了三个node),这时候可以到node节点下看到机器被重启了,并且进行安装系统。安装过程中出现的部分界面如下:大概需要需要1个多小时

(3a-18)

(3a-19)

(3a-20)
安装完成之后的界面如下
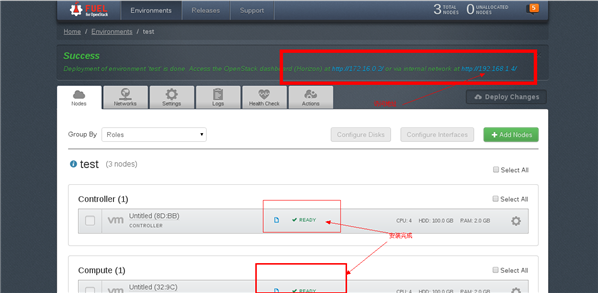
(3a-21)
在浏览器中输入:192.168.1.4/dashboard/会出现如下界面:

(4a-1)
登陆成功之后可以看到以下界面:

(4a-2)
1、创建虚拟机

(4a-3)
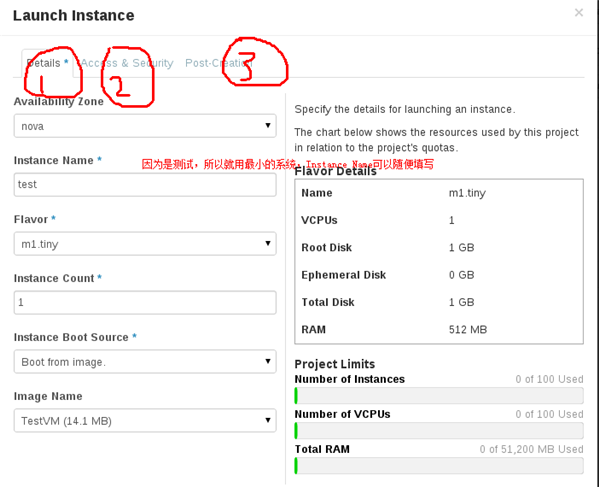
(4a-4)

(4a-5)
最后点击 Launch,就完成了,完成之后的界面如下:

(4a-6)
2、分配ip

(4a-7)

(4a-8)
绑定ip

(4a-9)
绑定ip之后的界面如下:

(4a-10)
3、控制台

(4a-11)
点击console后,将会看到如下界面:(前提是设置好你的网卡,否则点击之后显示无法显示,ifconfig eth* 172.16.0.*/24 , 具体是多少请根据自己的配置来设置。)

(4a-12)
1、使用window上的客户端 ssh secure client,登陆后的界面如下

(5a-1)
1、 使用liunx的命令行登陆
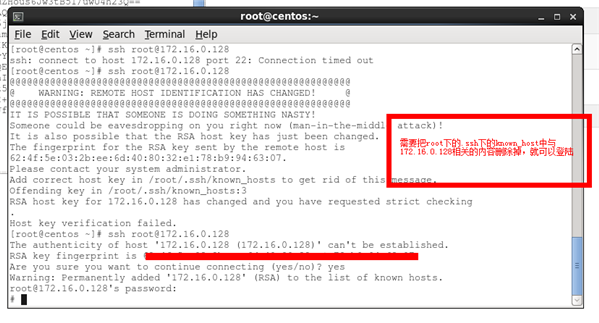
如有问题、意见、建议可以留言!





















 106
106











 被折叠的 条评论
为什么被折叠?
被折叠的 条评论
为什么被折叠?








