

特别提示:MAC OS并不是所有的电脑都可以用的。
它会极大占用你的CUP,所以请量力而行。
解压后为3G.
Mac OS X Panther 10.3 版为您在数码时代生活提供一切帮助。
它的整个系统和应用程序能够很好地互相配合,并且迎合每个用户的使用风格。

精心打制的应用程序帮助您轻而易举地组织和创作数字式媒体。
一整套互联网软件为您提供直观的通信功能。内置工具帮您快速完成工作。Panther 提供了漂亮、流畅的界面,称为 Aqua。
囊括所有用来控制和调整苹果电脑的软件和程序。
另外,苹果用户可以轻易连接上任何网络――不管是有线还是无线,是基于 Mac,UNIX 还是 Windows。
Panther 为程序师或编剧用户在工具箱中备有世界顶尖的开发工具。最称心的是它的确有用。
它的整个系统和应用程序能够很好地互相配合,并且迎合每个用户的使用风格。

精心打制的应用程序帮助您轻而易举地组织和创作数字式媒体。
一整套互联网软件为您提供直观的通信功能。内置工具帮您快速完成工作。Panther 提供了漂亮、流畅的界面,称为 Aqua。
囊括所有用来控制和调整苹果电脑的软件和程序。
另外,苹果用户可以轻易连接上任何网络――不管是有线还是无线,是基于 Mac,UNIX 还是 Windows。
Panther 为程序师或编剧用户在工具箱中备有世界顶尖的开发工具。最称心的是它的确有用。
全新发布:

PearPC 软件,通过该软件可以实现PC机上安装Mac OS X的梦想。
在PC上装OS X是很多人的梦想,今天这个梦想就要实现了!
最近有一款软件:PearPC可以实现在PC上装OS X,而且它是免费的。
这是苹果电脑的操作系统 MAC OS X 10.3 简体中文正式版(安装简单)
1、全世界最先进的操作系统,电脑操作系统的艺术家
2、非凡体验智能化多媒体世界
3、令你享受多于Windows的无穷乐趣
MAC OS X 10.3已集成模拟器(PearPC;PPC),安装简单,压缩文件大小为664M解压后为:3G多,在PC上装OS X是很多人的梦想,今天这个梦想就要实现了!快速实现PC机上安装Mac OS X的梦想

PearPC 软件,通过该软件可以实现PC机上安装Mac OS X的梦想。
在PC上装OS X是很多人的梦想,今天这个梦想就要实现了!
最近有一款软件:PearPC可以实现在PC上装OS X,而且它是免费的。
这是苹果电脑的操作系统 MAC OS X 10.3 简体中文正式版(安装简单)
1、全世界最先进的操作系统,电脑操作系统的艺术家
2、非凡体验智能化多媒体世界
3、令你享受多于Windows的无穷乐趣
MAC OS X 10.3已集成模拟器(PearPC;PPC),安装简单,压缩文件大小为664M解压后为:3G多,在PC上装OS X是很多人的梦想,今天这个梦想就要实现了!快速实现PC机上安装Mac OS X的梦想
一、软硬件准备
首先在硬件上,为了保证一定的模拟速度一台快速的电脑是必不可少的。
从实际情况来看,2 GHz左右的CPU、512 M内存比较理想,但也有人使用奔腾3来模拟。
安装Panther至少需要3 GB硬盘空间,如果然后还要安装MS Office等软件的话不妨创建一个大一些的硬盘镜像。
另外最好有个支持DirectX的加速卡,SDL版的PearPC使用DirectX来加速显示部分。
二、修改配置文件
PearPC没有图形界面,目前最新的版本是V0.3.1版。
你把这个软件包下载下来之后解压到任意一个文件夹。
用文字处理工具(如记事本)打开ppccfg.example,
然后找到如下的部分并作相应修改:(修改后保存)
# default: 2
#ppc_start_resolution = 5
#fs_refresh_rate = 85
redraw_interval_msec = 50
prom_bootmethod = "select"
memory_size=0x20000000
pci_ide0_master_installed = 1
pci_ide0_master_p_w_picpath = "F:\pearpc\macosx_6gb.img"
pci_ide0_master_type = "hd"
pci_ide0_slave_installed = 1
pci_ide0_slave_p_w_picpath = "F:\Mac.OSX.V10.3.Phanter\disk1.iso"
三、运行模拟器,安装Mac.OSX.V10.3.Phanter
现在在DOS窗口下进入PearPC所在目录,执行ppc.exe ppccfg.example
然后会出现如下画面:

启动PearPC

检测到可启动磁盘
此时选择1,从Mac.OSX.V10.3.Phanter安装光盘启动。
回车后一路按照提示安装即可,完成第一张CD大概要2个半小时。
第一张安装结束后Mac.OSX.V10.3.Phanter会自动关闭由PearPC模拟出的计算机,
现在修改配置文件:
pci_ide0_slave_p_w_picpath = "F:\Mac.OSX.V10.3.Phanter\disk2.iso"
也就是更换CD(需要注意的是如果你选择英文安装似乎就不需要第二张CD了,选择简体中文要2张CD),
然后重新启动模拟器继续安装,这一次要5个半小时左右,做好准备吧!
三、运行&Enjoy!
全部安装完成后再次启动,- 这次从disk0启动就可以进入Mac OS X 10.3(Panther)了,
shift+F12全屏,now just enjoy!



附:我所使用的硬件和软件环境:
CPU:AMD Athlon 2500+,1.83 GHz
内存:Kingston DDR400 512M x 1
主板:Colorful Nforce2 Ultra 400
硬盘:Seagate 120G 8M Cache
显卡:Nvidia GeForce2 MX200 32M
操作系统:Microsoft Windows2000 Pro SP4
下面我们就介绍PC上装OSX的过程:
一. 启动PearPC

启动PearPC之后,我们就需要创建一个分区,创建分区步骤如下:
1. 键入:pdisk
2. 键入:e 和 /dev/disc0 来编辑硬盘的分区表
3. 键入:i 确定分区表的默认值
4. 设置初始值
5. 键入:p 打印初始分区表
6. 记下没有安装OSX之前的分区表长度
7. 键入:C(大写C)创建一个新分区
8. 键入:64 然后键入6中记录的值
9. 键入:Mac_OS_X作为分区的名称,键入:Apple_HFS作为分区类型
10.键入:w 写分区表,键入:y 进行确认,键入:q 离开

现在,我们已经写好分区表信息了,键入:reboot 重启PearPC(这段时间可能会比较长)。
二、安装Mac OS X过程
设置部分基本上结束了,下面就是实际安装OS X的过程了。
图2 所示就是刚开始安装OS X的截图。
安装进行中

安装过程截图 如下:
Mac OS X 的 Logo

设置个人信息

创建AppleID

创建个人帐户

加载共享IP功能扩展

Mac OS X的界面一览

Mac OS X的版本号及CPU使用情况


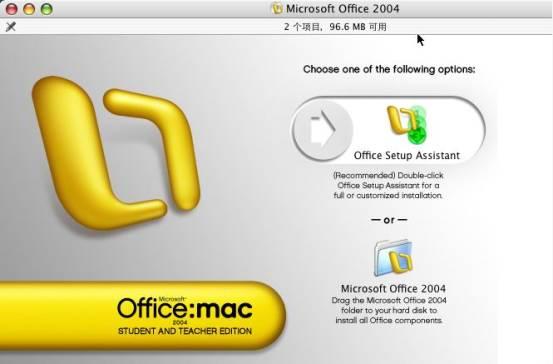
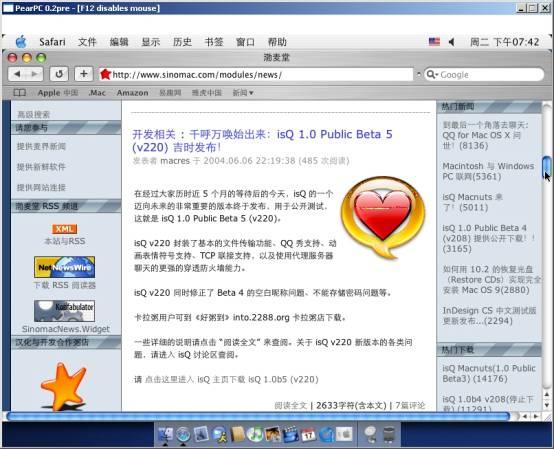
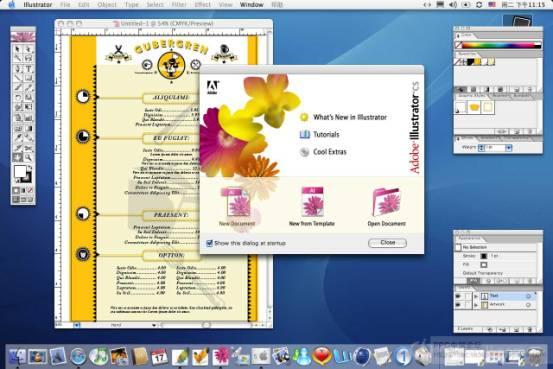
结束语:
虽然上面我们演示了在PC机上安装Mac OS X的过程,
但是由于安装过程中要更改硬盘的分区表,并且这款软件才是0.3.1版,
软件的稳定性,易用性上还存在着许多问题。
我们建议喜欢尝新的朋友使用的时候一定要谨慎,使用前先做好重要数据的备份,
以免造成不必要的损失。
请大家欣赏Mac OS的无限魅力





首先在硬件上,为了保证一定的模拟速度一台快速的电脑是必不可少的。
从实际情况来看,2 GHz左右的CPU、512 M内存比较理想,但也有人使用奔腾3来模拟。
安装Panther至少需要3 GB硬盘空间,如果然后还要安装MS Office等软件的话不妨创建一个大一些的硬盘镜像。
另外最好有个支持DirectX的加速卡,SDL版的PearPC使用DirectX来加速显示部分。
二、修改配置文件
PearPC没有图形界面,目前最新的版本是V0.3.1版。
你把这个软件包下载下来之后解压到任意一个文件夹。
用文字处理工具(如记事本)打开ppccfg.example,
然后找到如下的部分并作相应修改:(修改后保存)
# default: 2
#ppc_start_resolution = 5
#fs_refresh_rate = 85
redraw_interval_msec = 50
prom_bootmethod = "select"
memory_size=0x20000000
pci_ide0_master_installed = 1
pci_ide0_master_p_w_picpath = "F:\pearpc\macosx_6gb.img"
pci_ide0_master_type = "hd"
pci_ide0_slave_installed = 1
pci_ide0_slave_p_w_picpath = "F:\Mac.OSX.V10.3.Phanter\disk1.iso"
三、运行模拟器,安装Mac.OSX.V10.3.Phanter
现在在DOS窗口下进入PearPC所在目录,执行ppc.exe ppccfg.example
然后会出现如下画面:

启动PearPC

检测到可启动磁盘
此时选择1,从Mac.OSX.V10.3.Phanter安装光盘启动。
回车后一路按照提示安装即可,完成第一张CD大概要2个半小时。
第一张安装结束后Mac.OSX.V10.3.Phanter会自动关闭由PearPC模拟出的计算机,
现在修改配置文件:
pci_ide0_slave_p_w_picpath = "F:\Mac.OSX.V10.3.Phanter\disk2.iso"
也就是更换CD(需要注意的是如果你选择英文安装似乎就不需要第二张CD了,选择简体中文要2张CD),
然后重新启动模拟器继续安装,这一次要5个半小时左右,做好准备吧!
三、运行&Enjoy!
全部安装完成后再次启动,- 这次从disk0启动就可以进入Mac OS X 10.3(Panther)了,
shift+F12全屏,now just enjoy!



附:我所使用的硬件和软件环境:
CPU:AMD Athlon 2500+,1.83 GHz
内存:Kingston DDR400 512M x 1
主板:Colorful Nforce2 Ultra 400
硬盘:Seagate 120G 8M Cache
显卡:Nvidia GeForce2 MX200 32M
操作系统:Microsoft Windows2000 Pro SP4
下面我们就介绍PC上装OSX的过程:
一. 启动PearPC

启动PearPC之后,我们就需要创建一个分区,创建分区步骤如下:
1. 键入:pdisk
2. 键入:e 和 /dev/disc0 来编辑硬盘的分区表
3. 键入:i 确定分区表的默认值
4. 设置初始值
5. 键入:p 打印初始分区表
6. 记下没有安装OSX之前的分区表长度
7. 键入:C(大写C)创建一个新分区
8. 键入:64 然后键入6中记录的值
9. 键入:Mac_OS_X作为分区的名称,键入:Apple_HFS作为分区类型
10.键入:w 写分区表,键入:y 进行确认,键入:q 离开

现在,我们已经写好分区表信息了,键入:reboot 重启PearPC(这段时间可能会比较长)。
二、安装Mac OS X过程
设置部分基本上结束了,下面就是实际安装OS X的过程了。
图2 所示就是刚开始安装OS X的截图。
安装进行中

安装过程截图 如下:
Mac OS X 的 Logo

设置个人信息

创建AppleID

创建个人帐户

加载共享IP功能扩展

Mac OS X的界面一览

Mac OS X的版本号及CPU使用情况


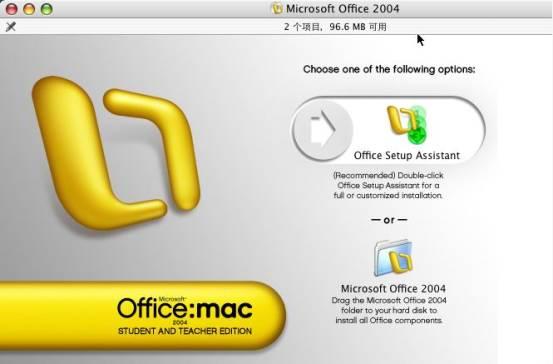
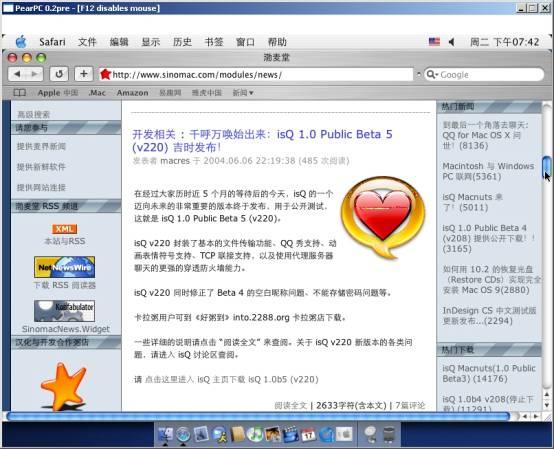
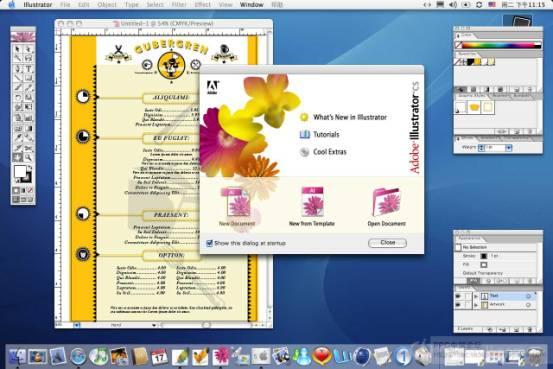
结束语:
虽然上面我们演示了在PC机上安装Mac OS X的过程,
但是由于安装过程中要更改硬盘的分区表,并且这款软件才是0.3.1版,
软件的稳定性,易用性上还存在着许多问题。
我们建议喜欢尝新的朋友使用的时候一定要谨慎,使用前先做好重要数据的备份,
以免造成不必要的损失。
请大家欣赏Mac OS的无限魅力





PearPC的系统需求
这一部分在其官方网站上并没有明确提到,但从实际情况来看,至少为了保证“可用”,以下几方面是必须的:
硬件
CPU至少为Intel奔腾3或AMD K7雷鸟,主频越高越好(我所使用的CPU是Athlon2500+,最终模拟结果是625mhz的G3)
内存至少为256m(一些系统如Mac OS X本身就是耗用内存大户)
至少需要3gb的硬盘空间(如果你安装OS X 10.3的话)
支持DirectX的显示卡(非官方的PearPC用此来加速)
软件
推荐使用RedHat Linux 9或者Windows 2000/XP
公告:
我要及时通知大家,Mac OS并不是所有电脑都能
用得了的,起码要P4,而且内存要256M才可去尝试,它会大量占
CUP,所以不要轻易尝试。
性能比!!!

这一部分在其官方网站上并没有明确提到,但从实际情况来看,至少为了保证“可用”,以下几方面是必须的:
硬件
CPU至少为Intel奔腾3或AMD K7雷鸟,主频越高越好(我所使用的CPU是Athlon2500+,最终模拟结果是625mhz的G3)
内存至少为256m(一些系统如Mac OS X本身就是耗用内存大户)
至少需要3gb的硬盘空间(如果你安装OS X 10.3的话)
支持DirectX的显示卡(非官方的PearPC用此来加速)
软件
推荐使用RedHat Linux 9或者Windows 2000/XP
公告:
我要及时通知大家,Mac OS并不是所有电脑都能
用得了的,起码要P4,而且内存要256M才可去尝试,它会大量占
CUP,所以不要轻易尝试。
性能比!!!

下载地址:
ed2k://|file|MacOSX10.3.rar|675413273|78ca6241b6a86596903af5a16b4fbf7c|/
转载于:https://blog.51cto.com/xwg999/50818























 2638
2638

 被折叠的 条评论
为什么被折叠?
被折叠的 条评论
为什么被折叠?








