简介:本文介绍Firefox 82.0.3-win32版安装包,一款专为32位Windows系统设计的开源跨平台网络浏览器。Firefox以其安全性、隐私保护和定制性著称,为用户提供多标签浏览、智能搜索、隐私保护、扩展插件、自定义界面和同步功能等特性。本指南详述了解压后即可使用的安装程序“Firefox Setup 82.0.3.exe”,包括安装过程的指导、系统兼容性、安全检查以及更新设置,帮助用户打造个性化且安全高效的浏览体验。 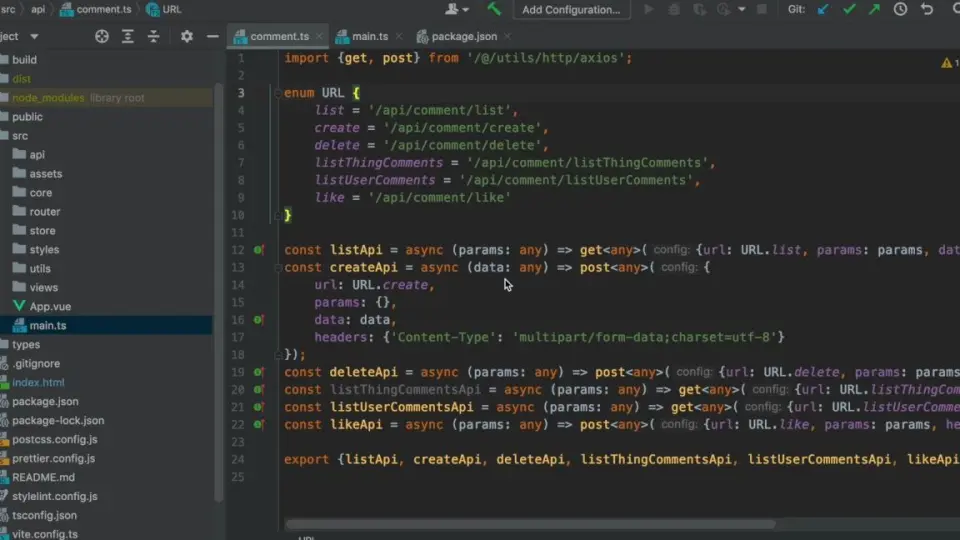
1. Firefox火狐浏览器官方82.0.3-win32版本概述
产品背景
Firefox火狐浏览器是由Mozilla基金会开发的一款开源的网页浏览器,以其高效、安全和定制化的特点受到广泛欢迎。82.0.3版本是该系列中的最新版本,针对性能和安全性进行了多项改进。
主要特性
82.0.3版本主要特性包括:
- 性能优化 :改进了JavaScript引擎,减少了页面加载时间和内存占用。
- 安全增强 :修复了一系列安全漏洞,提升了用户数据的保护能力。
- 界面改进 :提供了更直观的用户界面,并增加了一些个性化选项。
安装要求
- 操作系统 :支持Windows 7及以上版本,包括Windows 10和Windows Server。
- 硬件配置 :至少需要1GB的RAM和500MB的硬盘空间。
系统兼容性
本章节将详细介绍如何检查系统兼容性,并确保安装过程顺畅无阻。
2. 安装前的准备与注意事项
在本章节中,我们将详细介绍在安装Firefox火狐浏览器之前需要进行的准备工作以及应当注意的事项,以确保安装过程顺利进行,同时保障系统的安全性和兼容性。
2.1 安装环境的准备
2.1.1 操作系统要求
在开始安装Firefox之前,首先需要确认你的操作系统是否满足最基本的系统要求。当前版本的Firefox支持以下操作系统:
- Windows 7及更高版本
- macOS 10.12及更高版本
- Linux发行版,包括但不限于Ubuntu 16.04、Fedora 27等
确保你的操作系统是最新的,这不仅可以保证软件的兼容性,还能享受到最新的安全更新和技术改进。
2.1.2 硬件配置要求
虽然Firefox对硬件的要求并不高,但为了获得更好的浏览体验,以下是一些建议的硬件配置:
- 至少2GB的RAM
- 至少500MB的硬盘空间
- 1024x768分辨率的显示屏
如果你计划使用Firefox进行大量网页浏览或运行多个浏览器标签页,更高的配置将有助于提升性能。
2.2 安全性检查
2.2.1 确认官方来源
为了确保软件的安全性,你应该从官方网站下载Firefox安装包。访问 [Firefox官方网站](*** 并点击下载按钮。官方提供的安装包经过了严格的安全检测,可以避免恶意软件的侵扰。
2.2.2 系统安全设置
在安装新软件之前,检查系统的安全设置,确保没有不必要的限制可能会影响到软件的安装和运行。例如,关闭防火墙或安全软件可能会导致安装过程中的问题。但在关闭这些保护措施之前,请确保你了解可能的风险。
2.3 安装前的系统检查
2.3.1 检查系统兼容性
在安装Firefox之前,进行系统兼容性检查是非常重要的。你可以使用如下命令来检查系统版本:
# 对于Windows系统
wmic os get version
# 对于macOS系统
sw_vers -productVersion
# 对于Linux系统
lsb_release -a
2.3.2 安装依赖项和更新
确保操作系统已经安装了所有必要的依赖项和更新。例如,在Linux系统上,你可能需要安装一些必要的库文件。在Windows系统上,确保所有的系统更新都已完成。
# 更新Windows系统
powershell -Command "Get-ExecutionPolicy" | Set-ExecutionPolicy RemoteSigned -Force
Install-PackageProvider -Name NuGet -Force
Set-PSRepository -Name PSGallery -InstallationPolicy Trusted
Install-Module PSWindowsUpdate -Force
Start-WindowsUpdate
# 在Ubuntu系统上安装依赖项
sudo apt update
sudo apt install -y firefox
# 在Fedora系统上安装依赖项
sudo dnf update
sudo dnf install firefox
通过本章节的介绍,你可以了解到在安装Firefox火狐浏览器之前需要做的准备工作,这包括确认操作系统要求、检查系统安全设置、进行系统兼容性检查以及安装必要的依赖项和更新。这些步骤不仅能够帮助你顺利完成安装,还能确保你的系统安全性和软件的稳定性。
3. Firefox安装过程详解
3.1 安装包下载与验证
3.1.1 下载官方提供的安装包
在本章节中,我们将介绍如何下载官方提供的Firefox安装包,并确保来源的安全性。首先,访问Firefox官方网站,找到下载页面。在该页面上,您会看到不同版本的Firefox可供下载,根据您的操作系统选择相应的安装包。请注意,官方网站上的下载链接都是经过安全验证的,可以确保下载的安装包没有被篡改。
3.1.2 校验下载的安装文件
下载完成后,您需要校验安装包的完整性。大多数软件安装包都会提供一个校验和(如MD5或SHA256),这是一种确保文件在传输过程中没有损坏或被篡改的方法。以下是校验文件的步骤:
- 访问Firefox官方网站,找到下载页面提供的校验和信息。
- 使用命令行工具(如Windows中的cmd或Linux中的Terminal)获取下载文件的哈希值。
- 将获取到的哈希值与官方网站提供的校验和进行对比。
例如,在Windows中,您可以使用 certutil 工具来获取MD5哈希值:
certutil -hashfile path_to_firefox_installer.zip MD5
在Linux中,您可以使用 sha256sum 工具:
sha256sum path_to_firefox_installer.tar.bz2
如果本地计算出的哈希值与官方网站提供的匹配,那么您可以确认下载的文件是安全的。
3.2 安装步骤详解
3.2.1 运行安装程序
下载并验证文件后,下一步是运行安装程序。在Windows系统中,通常双击下载的 .exe 文件即可开始安装。在Linux系统中,如果是 .tar.bz2 压缩包,通常需要解压缩后再运行安装脚本。
tar -xjvf path_to_firefox_installer.tar.bz2
cd firefox
./firefox-install.sh
3.2.2 选择安装语言和路径
安装程序启动后,首先会要求您选择安装语言。选择您最熟悉的语言,然后点击“OK”或“下一步”。
接下来,您可能需要选择安装路径。大多数情况下,默认的安装路径就可以满足需求。如果您需要自定义安装路径,可以直接在安装程序中修改。
3.2.3 定制安装选项
在安装过程中,您可能会遇到一些定制选项。例如,是否将Firefox设置为默认浏览器,是否创建桌面快捷方式等。请根据您的个人需求进行选择。
3.2.4 完成安装并启动浏览器
所有安装选项确认后,点击“安装”按钮,安装程序将开始安装Firefox。安装完成后,您可以选择立即启动浏览器或稍后启动。
3.3 默认浏览器设置
3.3.1 将Firefox设置为默认浏览器
如果在安装过程中没有设置Firefox为默认浏览器,您可以在安装完成后手动设置。以下是在不同操作系统中设置默认浏览器的步骤:
Windows: 1. 打开Firefox浏览器。 2. 点击右上角的菜单按钮(三条横线)。 3. 选择“选项”或“设置”。 4. 在“常规”标签页中找到“默认浏览器”选项,勾选“将Firefox设置为默认浏览器”。
macOS: 1. 打开Firefox浏览器。 2. 点击屏幕左上角的“Firefox”菜单。 3. 选择“偏好设置”。 4. 在“常规”选项卡中找到“Firefox”部分,勾选“将Firefox设置为默认浏览器”。
3.3.2 导入旧浏览器数据
如果您之前使用过其他浏览器,并希望将书签、密码等数据导入到Firefox,可以在首次启动Firefox时选择“导入数据”选项。您也可以在Firefox设置中手动导入数据:
- 打开Firefox浏览器。
- 点击右上角的菜单按钮。
- 选择“选项”或“设置”。
- 在“常规”标签页中找到“导入数据”部分,选择“从另一个浏览器导入”。
在本章节中,我们详细介绍了Firefox的安装过程,包括下载、验证、安装步骤、设置默认浏览器以及导入旧浏览器数据的方法。通过遵循这些步骤,您可以顺利完成Firefox的安装,并开始使用这一功能强大的浏览器。
4. Firefox主要特性和亮点功能
4.1 多标签浏览和智能搜索
4.1.1 管理多个标签页的技巧
在现代浏览器中,多标签浏览已经成为标准功能,Firefox也不例外。通过使用多标签浏览,用户可以同时打开多个网页,而不会使浏览器窗口显得杂乱无章。以下是一些管理多个标签页的技巧:
标签分组
Firefox支持标签分组功能,这意味着您可以将相关标签页组织在一起,使其在视觉上更易于管理。例如,您可以将所有工作相关的网页放在一个组中,而将个人兴趣的网页放在另一个组中。
快捷键
使用快捷键可以快速切换标签页。例如,Ctrl + Tab(Windows/Linux)或 Command + Tab(Mac)可以在打开的标签页之间循环切换。此外,Ctrl + Shift + Tab(Windows/Linux)或 Command + Shift + Tab(Mac)则向后循环切换标签页。
显示所有标签页
如果您打开了很多标签页,可能希望快速查看它们。Firefox提供了一个“显示所有标签页”视图,允许您预览所有打开的标签页缩略图,并快速切换到任何一个标签页。
代码块和逻辑分析
// JavaScript代码片段,用于显示所有标签页的缩略图
function showTabsThumbnails() {
let allTabs = document.querySelectorAll('.tab');
allTabs.forEach(tab => {
let thumb = document.createElement('img');
thumb.src = tab.querySelector('img').src;
thumb.style.height = '100px';
thumb.style.width = '100px';
thumb.style.margin = '5px';
document.body.appendChild(thumb);
});
}
参数说明
-
.tab:CSS类,用于选择所有的标签页元素。 -
img:标签页中的图像元素,用于创建缩略图。 -
src:图像的源地址,用于设置缩略图的源。 -
height和width:设置缩略图的尺寸。
逻辑解读
此JavaScript代码片段通过查询所有具有 .tab 类的元素来选择浏览器中的所有标签页。对于每个标签页,它创建一个新的 img 元素,该元素的 src 属性设置为标签页中的图像元素的源地址。然后,它将缩略图的高度和宽度设置为100px,并将其外边距设置为5px。最后,它将每个缩略图添加到文档的 body 中,从而创建了一个标签页缩略图的预览。
4.1.2 智能搜索功能介绍
Firefox的智能搜索功能是一个非常实用的特性,它可以帮助用户更快地找到所需的信息。以下是智能搜索的一些关键功能:
搜索引擎选择
Firefox允许用户从多个搜索引擎中选择,包括Google、Bing、DuckDuckGo等。用户可以根据个人喜好和搜索需求选择最合适的搜索引擎。
搜索建议
Firefox提供搜索建议功能,当您开始输入搜索词时,浏览器会显示匹配的搜索建议。这可以帮助您快速找到所需的搜索项,减少输入时间。
搜索结果高亮
在搜索结果页面上,Firefox可以高亮显示搜索词,使您能够快速识别出相关条目。
代码块和逻辑分析
// JavaScript代码片段,用于实现搜索建议功能
document.getElementById('searchInput').addEventListener('input', function(event) {
let searchTerm = event.target.value;
if (searchTerm.length > 2) {
// 发起异步请求到服务器端,获取搜索建议
fetchSearchSuggestions(searchTerm);
}
});
function fetchSearchSuggestions(searchTerm) {
// 这里应该是调用服务器端API的代码
// 模拟返回数据
let suggestions = [
'Firefox',
'Google',
'Bing',
'DuckDuckGo',
'Mozilla'
].filter(suggestion => suggestion.toLowerCase().includes(searchTerm.toLowerCase()));
displaySuggestions(suggestions);
}
function displaySuggestions(suggestions) {
let suggestionsList = document.getElementById('suggestionsList');
suggestionsList.innerHTML = '';
suggestions.forEach(suggestion => {
let listItem = document.createElement('li');
listItem.textContent = suggestion;
suggestionsList.appendChild(listItem);
});
}
参数说明
-
searchInput:HTML元素ID,用于选择搜索输入框。 -
fetchSearchSuggestions:异步获取搜索建议的函数。 -
displaySuggestions:显示搜索建议的函数。
逻辑解读
这段代码监听搜索输入框的输入事件。当用户输入时,如果搜索词长度超过2个字符,它将调用 fetchSearchSuggestions 函数。这个函数模拟了一个异步请求,从预定义的搜索建议数组中获取与搜索词匹配的建议。最后, displaySuggestions 函数将匹配的建议显示在页面上。
表格
| 特性 | 说明 | | ------------ | ------------------------------------------------------------ | | 搜索引擎选择 | 允许用户从多个搜索引擎中选择,包括Google、Bing、DuckDuckGo等。 | | 搜索建议 | 提供搜索建议功能,快速找到所需信息。 | | 结果高亮 | 高亮显示搜索词,帮助快速识别相关条目。 |
在本章节中,我们介绍了Firefox的多标签浏览和智能搜索功能。这些功能不仅提高了用户的浏览效率,还增强了用户的搜索体验。通过管理标签页的技巧和智能搜索的介绍,用户可以更高效地使用Firefox浏览器。下一节我们将深入探讨Firefox的隐私保护和安全性功能。
5. Firefox高级应用与维护
在本章节中,我们将深入探讨Firefox的高级应用和维护策略,包括性能优化、故障排查、更新与版本升级、浏览器安全和隐私维护、浏览器扩展管理以及自定义高级设置等方面。
5.1 性能优化
5.1.1 浏览器启动速度优化
Firefox的启动速度可能受到多种因素的影响,包括加载的扩展、启动时运行的程序以及缓存文件等。为了优化启动速度,可以尝试以下步骤:
- 管理扩展:禁用或卸载不必要的扩展,尤其是那些在启动时加载的扩展。
- 检查启动程序:使用任务管理器(Windows)或活动监视器(macOS)查看并管理在启动时自动运行的程序。
- 清理缓存:定期清理浏览器缓存,可以通过访问
about:preferences#privacy,然后点击“清除数据”来完成。
5.1.2 内存和资源使用优化
内存和资源的使用情况也是影响Firefox性能的关键因素。以下是一些优化建议:
- 限制后台标签页:通过
about:config设置browser.tabs.remote.autostart为false,可以防止后台标签页消耗过多资源。 - 管理内存:安装Memory Focus等扩展,帮助监控和管理内存使用。
- 减少资源消耗的扩展:选择资源消耗较小的扩展,并定期清理临时数据。
5.2 故障排查与技术支持
5.2.1 常见问题的诊断和解决
在使用Firefox过程中,可能会遇到各种问题,例如崩溃、不响应或者特定功能无法使用。以下是一些基本的故障排查步骤:
- 检查日志:通过
about:memory或about:crashreporter查看内存使用情况或崩溃报告。 - 网络问题:检查网络连接,尝试使用代理或VPN以排除网络问题。
- 扩展冲突:尝试禁用所有扩展,然后逐一启用以确定是否有冲突的扩展。
5.2.2 联系官方技术支持
如果问题无法自行解决,可以联系Firefox官方技术支持获取帮助。可以通过访问 *** 获取支持,或者在论坛上提问。
5.3 更新与版本升级
5.3.1 自动更新设置
Firefox提供自动更新功能,以确保用户始终使用最新版本。要检查或更改自动更新设置:
- 进入
about:preferences#general。 - 找到“软件更新”部分并点击“设置”按钮。
- 在弹出的对话框中,选择“自动更新”并根据需要进行配置。
5.3.2 手动检查更新和升级
用户也可以手动检查更新,确保使用最新版本的Firefox。步骤如下:
- 点击菜单按钮(三条横线),选择“帮助”>“关于Firefox”。
- Firefox将自动检查更新,如果有可用更新,会提示下载和安装。
5.4 浏览器安全和隐私维护
5.4.1 定期清理浏览数据
定期清理浏览数据可以帮助提升性能并保护隐私。可以通过以下步骤完成:
- 访问
about:preferences#privacy。 - 点击“清除浏览数据”按钮。
- 选择要清除的数据类型和时间范围,然后点击“清除数据”。
5.4.2 防范网络钓鱼和恶意软件
Firefox提供了一些内置的安全功能,帮助用户防范网络钓鱼和恶意软件:
- 开启“网络钓鱼和恶意软件防护”:在
about:preferences#security中启用此功能。 - 使用HTTPS:确保使用HTTPS连接访问网站,可以在
about:preferences#privacy中设置。
5.5 浏览器扩展管理
5.5.1 安全性检查扩展
扩展可以提供额外的功能,但也可能成为安全风险。定期检查扩展的安全性:
- 访问
about:addons。 - 检查每个扩展的安全评级和开发者信息。
- 卸载或禁用不信任的扩展。
5.5.2 扩展兼容性问题处理
有时扩展可能与Firefox的最新版本不兼容。处理方法如下:
- 尝试访问扩展的官方网站,查看是否有更新版本。
- 如果问题依旧,尝试卸载并重新安装扩展。
- 在Firefox社区论坛上寻求帮助,可能有其他用户遇到并解决了类似问题。
5.6 自定义高级设置
5.6.1 配置文件高级操作
Firefox允许用户进行一些高级配置文件操作,例如:
- 复制配置文件:可以通过复制
Profile文件夹来备份或迁移配置。 - 使用配置文件管理器:在
about:profiles中管理多个配置文件。
5.6.2 高级用户界面调整
用户可以通过 about:config 调整Firefox的高级设置,以改善用户体验:
- 输入
about:config访问配置页面。 - 查找并修改相关设置,例如
ui.prefersReducedMotion可以减少动画效果,提升性能。 - 修改设置后,重启Firefox以应用更改。
以上就是第五章关于Firefox高级应用与维护的内容。在实际使用中,用户应根据自己的需求和环境,灵活选择和应用这些策略。
简介:本文介绍Firefox 82.0.3-win32版安装包,一款专为32位Windows系统设计的开源跨平台网络浏览器。Firefox以其安全性、隐私保护和定制性著称,为用户提供多标签浏览、智能搜索、隐私保护、扩展插件、自定义界面和同步功能等特性。本指南详述了解压后即可使用的安装程序“Firefox Setup 82.0.3.exe”,包括安装过程的指导、系统兼容性、安全检查以及更新设置,帮助用户打造个性化且安全高效的浏览体验。
























 837
837

 被折叠的 条评论
为什么被折叠?
被折叠的 条评论
为什么被折叠?








