简介:Eclipse是一款流行的开源IDE,特别在Java开发领域中占有重要地位。本教程面向初学者,详细介绍Eclipse的安装、配置、项目创建、代码编辑、调试、版本控制、构建运行及插件扩展等功能,旨在帮助新手快速掌握Eclipse的基本操作和核心功能,为编程学习和项目开发打下坚实基础。 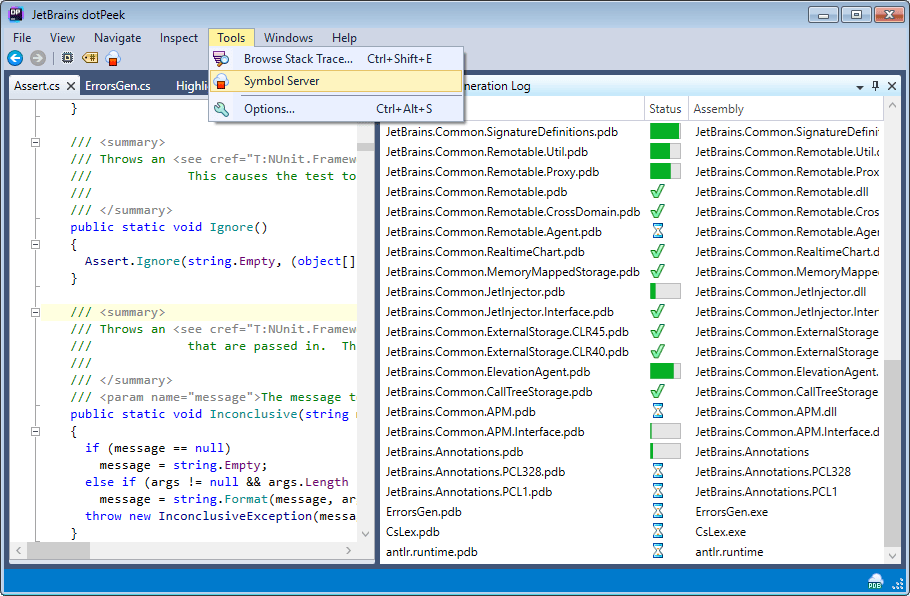
1. Eclipse安装与配置
在本章中,我们将深入了解如何安装Eclipse集成开发环境(IDE),并对其进行配置以满足日常开发的需要。Eclipse是一个功能强大的开源IDE,广泛用于Java应用程序开发,支持多种编程语言和框架。通过本章的学习,你将掌握Eclipse的安装步骤、界面布局以及关键设置,为后续的项目创建和开发打下坚实的基础。
系统要求和安装步骤
首先,我们需要确保计算机满足Eclipse的系统要求。通常,这些要求包括操作系统兼容性(如Windows、macOS或Linux)和足够的内存空间。一旦确认系统兼容,可以前往Eclipse官网下载最新版本的Eclipse IDE,并根据操作系统的不同进行安装。安装过程中,可以选定安装的组件,如Java开发工具(JDT)。
首次配置与界面熟悉
安装完成后,启动Eclipse时,会提示用户选择工作区(workspace)的位置。工作区用于存放所有的项目文件和相关设置。接下来,让我们熟悉Eclipse的用户界面布局。Eclipse的界面由几个主要区域组成,包括项目浏览器、编辑器、控制台和视图(如包资源管理器、导航器等)。每个区域都可以根据个人喜好和开发需求进行调整和定制。
设置和优化Eclipse
为了提高开发效率,建议进行一些基本的优化配置。其中包括设置快捷键、编辑代码风格规则、导入项目时自动调整编译器级别等。你还可以安装额外的插件,如Maven或Git支持,来增强Eclipse的功能。在本章的后续部分,我们将逐步介绍如何进行这些配置,并讨论它们对开发工作流的影响。
通过上述步骤,你将对Eclipse有一个全面的了解,为接下来的Java项目管理、代码编辑和调试等高级操作打下坚实的基础。
2. 项目创建与管理
2.1 创建Java项目
2.1.1 工作区的初始化设置
当启动Eclipse时,默认情况下会创建一个新的工作区(workspace),这是存放所有项目文件的地方。在工作区的初始化设置阶段,用户可以指定工作区的存储位置,以及一些基本的设置如默认的代码编辑器、编译器和构建配置等。
通常,在首次启动Eclipse时会有一个引导流程,提示用户选择工作区的位置。如果需要在后续更改工作区的位置,可以通过“File” -> “Switch Workspace”来进行。建议不要在存储位置包含空格或特殊字符,以避免潜在的文件路径问题。
在工作区的设置选项中,用户可以定义一些初始化参数,比如编码设置(推荐使用UTF-8以保持代码的国际化兼容性)、JRE或JDK版本(以便Eclipse能够正确运行和调试Java代码)。
为了更好的代码管理,用户可以设置代码风格和格式化模板,以确保代码的一致性。这些设置可以通过“Window” -> “Preferences” -> “Java” -> “Code Style” 来完成。用户可以导入已有的格式化方案,也可以自定义代码风格。
2.1.2 项目结构与配置
在Eclipse中创建Java项目,首先需要通过“File” -> “New” -> “Java Project”来启动创建向导。在创建向导中,用户需要为项目命名,并且可以选择是否创建一个默认的src文件夹来存放源代码。同时,还可以选择项目的JRE(Java Runtime Environment)配置,确保项目能够正确编译和运行。
项目创建完毕后,通常包含以下几个关键的文件夹: - src 文件夹:存放所有的源代码文件(.java文件)。 - bin 文件夹:存放编译后的字节码文件(.class文件)。 - Referenced Libraries :显示项目所依赖的外部jar文件。
除此之外,项目还具有配置文件如 .project 和 .classpath 文件。 .project 文件定义了项目的构建配置信息,包括项目所需的插件和构建命令。 .classpath 文件则包含了项目的类路径设置,包括源文件路径、依赖库等。
为了便于管理和维护,可以使用Eclipse的包(Package)和类(Class)的层次结构来组织代码。用户可以通过右键点击 src 文件夹,并选择“New” -> “Package”来创建新的包(package),然后在包内创建Java类(Class)。
// 示例:创建一个简单的Java类
package com.example.demo;
public class HelloWorld {
public static void main(String[] args) {
System.out.println("Hello, World!");
}
}
在Eclipse中,右键点击项目名,然后选择“Properties”可以对项目的具体配置进行详细设置,例如设置项目的Java编译器版本、添加外部JAR库、配置Maven构建等。
2.2 项目导入与导出
2.2.1 导入现有代码至Eclipse
导入现有代码到Eclipse中,可以选择多种方式。最常见的方法是使用“File” -> “Import”来导入项目。Eclipse提供了多种导入选项,如“General” -> “Existing Projects into Workspace”,或者是针对特定文件类型如Maven项目或Eclipse项目的导入选项。
在选择“Existing Projects into Workspace”选项后,用户需要指定现有项目的文件夹位置,Eclipse将会扫描该文件夹,自动找到可以导入的项目。如果项目文件夹中包含了 .project 和 .classpath 文件,Eclipse将根据这两个文件的配置来恢复项目结构。
如果项目是一个未在Eclipse中定义过的原始Java项目,那么需要在导入向导中选择“Create project from existing source”,并指定源代码文件夹的位置。
导入项目后,可能需要调整一些配置,比如项目依赖库和构建路径等,确保所有功能都能正常工作。如果有构建脚本,如Maven的 pom.xml 文件,Eclipse通常会自动识别并配置相应的插件和构建路径。
2.2.2 导出项目为独立运行包
将Eclipse项目导出为一个可以独立运行的包,通常意味着导出为一个包含所有依赖库的可执行JAR文件或直接是一个文件夹形式的项目部署包。这在分享项目或者将项目部署到生产环境中非常有用。
通过“File” -> “Export” -> “Java” -> “Runnable JAR file”,可以启动导出向导。用户需要指定要导出的项目,以及导出的JAR文件名称和路径。接着,需要指定启动配置,也就是定义哪个类和方法作为程序入口点。
导出向导还允许用户选择要包含的库类型,比如是否要将所有依赖包含在JAR文件中(这将增大文件大小,但减少了部署的复杂性),还是仅仅包含项目的类文件和资源文件(这种情况下需要确保运行环境中有相应的库)。
导出完成后,生成的JAR文件或文件夹可以通过双击或者使用命令行工具来运行。例如,如果生成的可执行JAR文件名为 MyApp.jar ,可以在命令行中输入 java -jar MyApp.jar 来运行程序。
2.3 项目版本控制
2.3.1 配置版本控制插件
版本控制系统(Version Control System,VCS)是开发中不可或缺的工具,它们帮助开发者跟踪和管理代码的变更。Eclipse支持多种版本控制系统,包括Git和SVN等。要使用这些版本控制系统,需要先安装相应的插件。
对于Git,Eclipse提供了内置的EGit插件,可以直接在Eclipse中进行Git的版本控制操作。安装EGit插件可以通过“Help” -> “Eclipse Marketplace”搜索并安装。
对于SVN,Eclipse提供了Subversive插件,它通过安装子插件来支持SVN。可以通过“Help” -> “Install New Software...”选择相应的插件仓库地址来安装。
安装完插件后,需要进行一些配置,比如设置版本控制工具的路径和凭证管理。对于Git,通常是配置SSH密钥或者用户名和密码;对于SVN,则是设置SVN客户端库。
2.3.2 常见版本控制操作流程
一旦配置好版本控制插件,就可以开始使用版本控制的基本操作流程。以Git为例,常规操作流程如下:
-
初始化(Initialize):对于全新的项目,需要创建一个新的Git仓库,通常是通过右键点击项目并选择“Team” -> “Share Project...”来启动向导,并选择“Git”作为版本控制。
-
提交(Commit):在更改了代码后,需要将更改提交到本地仓库。这通常通过右键点击项目,选择“Team” -> “Commit...”来完成。提交前可以使用“Team” -> “Add to Index”将新文件添加到版本控制中。
-
同步(Sync):为了获取远程仓库的更新,或者将本地更改推送到远程仓库,可以使用“Team” -> “Pull”来拉取最新的更改,或者使用“Team” -> “Push”来推送更改。
-
分支管理(Branching):使用“Team” -> “Branch...”可以创建新的分支,使用“Team” -> “Switch To...”可以切换到不同的分支。
-
合并(Merge):在分支间转移更改时,可以使用“Team” -> “Merge...”来进行合并操作。
-
冲突解决(Conflict Resolution):如果在合并过程中出现代码冲突,Eclipse会显示冲突文件,并允许用户在编辑器中直接解决冲突。
这些操作为团队提供了一个共同协作的平台,让代码的变更可以被追踪和管理,也方便代码的回退和分支开发。
3. 代码编辑与自动补全功能
3.1 编码规范与模板
3.1.1 设置和应用编码规范
在软件开发中,维护一致的编码风格是至关重要的。它不仅有助于提高代码的可读性,而且还能促进团队协作。Eclipse 提供了功能强大的工具来帮助开发者设置和应用编码规范。
设置编码规范包括定义代码的缩进级别、空格使用、换行方式等。具体步骤如下:
- 打开
Window>Preferences>Java>Code Style>Formatter。 - 点击
New创建一个新的编码规范配置。 - 在弹出的对话框中,输入规范的名称,然后定义格式设置。
- 保存后,你可以将此规范应用到项目中的单个文件或整个项目。
- 应用规范到一个项目,选择
Source>Format,或者使用快捷键Ctrl+Shift+F。
通过这些步骤,开发者的代码将自动根据指定的规范进行格式化,确保所有文件风格统一。Eclipse 也支持导入外部编码规范,这样可以确保整个团队遵循相同的标准。
3.1.2 创建和使用代码模板
代码模板是提高编码效率的重要工具。它们允许你预定义代码块,然后快速地将这些代码块插入到代码编辑器中。在Eclipse中创建和使用代码模板的步骤如下:
- 打开
Window>Preferences>Java>Editor>Templates。 - 点击
New创建一个新的模板,并给模板命名。 - 在
Pattern部分输入模板文本。可以使用变量(如${cursor})来指定光标位置。 - 将模板添加到适当的上下文中,如
New Java Class或New Java File。 - 保存设置并关闭
Preferences窗口。 - 现在,当你创建新的Java类或文件时,你的模板将作为选项出现在下拉列表中。
Eclipse 内置了大量的模板,用于快速生成常见代码结构。这些模板可以通过快捷键 Ctrl+Space 调用,并且用户自定义模板会与内置模板一起出现在列表中。
3.2 高效的代码编辑技巧
3.2.1 快捷键和代码片段
为了快速和高效地编写代码,Eclipse 提供了大量的快捷键和代码片段。熟练掌握这些快捷键可以显著提高编码效率。
例如, Ctrl+Space 是代码自动完成的快捷键, Ctrl+Shift+O 可以快速添加和去除import语句。其他有用的快捷键包括 Ctrl+/ 进行单行注释, Ctrl+Shift+/ 进行多行注释,以及 Ctrl+1 快速修复代码问题。
代码片段(Snippets)则是预设的代码模板,可以通过快捷键或上下文菜单插入。这大大减少了重复编写相同代码块的次数。
3.2.2 代码格式化和重构
代码格式化是将代码转化为统一和规范的样式的过程,而重构则是改进代码结构而不改变其行为的过程。Eclipse 提供了一系列的工具来支持这些任务。
使用 Source > Format 对选定代码或整个文件进行格式化。Eclipse 还提供了 Source > Organize Imports 自动整理导入语句。
重构功能允许开发者重命名变量、方法、类等,而不会影响代码的行为。可以通过 Refactor 菜单访问这些功能,或使用快捷键 Alt+Shift+R 。
3.3 自动补全与代码提示
3.3.1 配置和优化自动补全
Eclipse 的自动补全功能可以在编写代码时极大地提高效率。用户可以通过修改 Preferences 中的设置来优化自动补全的行为。
在 Window > Preferences > Java > Editor > Content Assist 中,可以设置自动补全触发的延迟时间、选择优先级和其它相关参数。调整这些设置有助于减少干扰并提升补全的准确性。
3.3.2 代码辅助提示的高级应用
Eclipse 的代码辅助提示不仅仅限于类名和方法名的自动完成,它还可以提供参数提示、文档提示以及更复杂的建议。高级功能包括:
- 参数提示 :在输入方法名时按
Ctrl+Shift+Space可以查看参数列表。 - 文档提示 :代码提示窗口还会显示与选定元素关联的Javadoc。
- 静态成员提示 :Eclipse 能够识别并提示类的静态成员,包括常量和静态方法。
这些高级代码辅助提示功能,通过更智能的算法和丰富的元数据,极大地帮助了编码过程中的决策和错误预防。
在代码编辑和自动补全功能方面,Eclipse 提供了丰富的工具和设置选项,从编码规范到高效编码技巧,再到强大的代码辅助和提示功能,它旨在减少开发者的重复劳动,提高编码效率,并促进代码质量的提升。通过熟练掌握和应用这些工具,开发者能够更加专注于解决问题,而不是繁琐的代码编写。
4. 调试工具的使用
4.1 调试界面与设置
4.1.1 调试视图的介绍与操作
调试是软件开发中不可或缺的一环,Eclipse作为一个成熟的集成开发环境(IDE),提供了强大的调试工具。使用Eclipse进行代码调试时,我们主要通过“调试视图”(Debug View)来进行操作。调试视图界面中包含了多个子视图,可以让我们查看线程、变量以及断点信息。
在Eclipse中,要启用调试视图,通常我们会在工具栏找到一个“虫子”形状的按钮,点击这个按钮即可进入调试模式。在调试视图中,我们可以看到线程视图、变量视图、执行堆栈视图等。线程视图显示了当前调试的程序中所有线程的状态;变量视图展示了当前作用域内的所有变量及其值;执行堆栈视图则可以让我们看到当前线程的执行路径和方法调用层次。
4.1.2 断点的设置与管理
断点是调试过程中的关键元素,它们允许我们在程序执行到特定代码行时暂停执行,从而可以检查当前的程序状态。在Eclipse中设置断点非常简单,只需要双击代码编辑器左边的边缘栏(Gutter),即可在该行代码上设置或取消断点。
在调试视图中,还有一部分是“断点视图”,它列出了所有已设置的断点,并提供了断点管理的功能,比如启用、禁用、删除断点等。我们还可以为断点设置条件,使得只有当条件满足时,程序才会在断点处暂停。此外,断点可以配置为仅触发一次,之后自动移除,这在调试一次性事件时非常有用。
4.2 调试过程的深入
4.2.1 步入、步过、跳出等操作
调试过程中的基本操作包括“步入”(Step Into)、“步过”(Step Over)和“跳出”(Step Return)等。这些操作允许我们逐行或逐方法地执行代码,以逐步分析程序执行路径和变量的变化。
- “步入”操作会将程序的执行暂停在当前行调用的方法内,如果当前行没有调用其他方法,则与“步过”相同。
- “步过”操作则是执行当前行的代码,但不会进入被调用的方法内。
- “跳出”操作用于当已经步入了被调用的方法内时,它会继续执行直到方法结束并返回到调用它的上一层方法中。
为了演示这些操作,可以编写一个简单的Java类,使用Eclipse设置断点后,启动调试模式进行如下步骤:
public class DebugDemo {
public static void main(String[] args) {
int a = 1;
int b = 2;
int sum = add(a, b);
System.out.println("Sum is: " + sum);
}
public static int add(int x, int y) {
return x + y;
}
}
断点设置在 add 方法上,之后启动调试模式并进行步入操作,我们可以观察到程序执行进入 add 方法。通过步过和跳出操作,我们可以观察到程序如何一步步执行并返回结果。
4.2.2 观察变量和表达式
在调试过程中,观察变量和表达式的值是分析程序状态的重要手段。在Eclipse的变量视图中,不仅可以查看当前作用域内所有变量的值,还可以实时监控变量的变化。
此外,Eclipse还提供了“表达式监视器”(Expression Monitor),可以添加我们需要持续观察的表达式。如果表达式涉及的变量值发生变化,表达式监视器会更新显示最新的值。这对于跟踪复杂数据结构或计算结果非常有帮助。
在下面的代码中,我们可以设置表达式监视器来跟踪 sum 变量的变化:
int sum = add(a, b);
int sumSquare = sum * sum;
通过将 sum * sum 作为表达式添加到监视器中,我们可以直观地看到 sumSquare 随 sum 变化而自动更新的结果。
4.3 性能分析与优化
4.3.1 使用性能分析工具
性能分析工具是帮助我们找到程序瓶颈和优化点的重要工具。Eclipse集成了性能分析工具,它可以帮助我们分析程序运行期间的CPU使用、内存分配以及方法调用情况。
使用Eclipse的性能分析工具进行性能分析通常包括以下几个步骤:
- 启动性能分析工具。
- 运行目标应用程序,使其执行到我们感兴趣的状态。
- 生成性能分析报告。
- 分析报告数据,识别性能瓶颈。
这个过程可以通过Eclipse的菜单选项“Run” -> “Profile...”来启动性能分析,然后选择要分析的项目和参数,比如CPU时间、内存使用等。
4.3.2 代码优化策略
性能分析结果会以报告的形式展示,其中可能包括热点分析(Hotspots)、调用树(Call Tree)、实例历史(Instance History)等。这些数据帮助我们确定哪些代码执行最多、哪个方法被调用最频繁,从而指导我们进行代码优化。
代码优化策略包括但不限于:
- 减少不必要的对象创建,使用对象池复用对象。
- 使用更加高效的数据结构,减少数据操作的复杂度。
- 优化算法,降低时间复杂度。
- 减少方法调用的开销,对于热点代码使用内联。
- 优化循环,减少循环内部的计算和条件判断。
- 使用并发和并行处理,提高CPU利用率。
例如,如果性能分析结果表明某个方法因为循环次数过多而成为性能瓶颈,我们可能需要通过减少循环迭代次数、优化循环内的逻辑或使用更快的算法来优化这段代码。
下面是一段可能会出现在性能分析报告中的代码片段,其中 process 方法被多次调用,我们可以通过重构循环来优化:
public void doWork(List<Item> items) {
for (Item item : items) {
process(item);
}
}
private void process(Item item) {
// 处理每个item的复杂逻辑
}
假设 process 方法对性能影响较大,我们可以考虑将循环内的逻辑尽量简化,或者使用更高效的数据处理方式,如并行流(parallel streams)等。
通过结合性能分析报告和代码优化策略,我们能够有针对性地提升程序的执行效率和响应速度。
5. 版本控制系统集成
在现代软件开发过程中,版本控制系统是不可或缺的工具,它帮助开发团队管理代码的变更,记录每个版本的详细历史,并提供协作开发的可能。在Eclipse这一集成开发环境(IDE)中,集成了多种版本控制系统的支持,包括但不限于Git和SVN。本章将详细介绍如何在Eclipse中集成和使用这些流行的版本控制系统。
5.1 集成Git版本控制
Git已经成为当今软件开发中使用最广泛的版本控制系统之一,以其分布式的特性,速度快、灵活的分支管理而广受欢迎。Eclipse通过EGit插件提供了对Git的支持。
5.1.1 配置Git插件
在开始之前,确保你的Eclipse已经安装了EGit插件。若未安装,可以通过Eclipse的“帮助”菜单选择“Eclipse Marketplace...”,搜索“EGit”并进行安装。
安装完成后,进行以下配置:
- 设置Git执行路径: 在Eclipse中,通过“窗口”>“首选项”>“团队”>“Git”>“配置”,确保“Git Executable”选项中填写了正确的Git可执行文件路径。
-
配置用户信息: 在同一“首选项”窗口中,设置你的用户名和邮箱,这些信息将用于Git提交记录。
-
配置SSH密钥: 如果你计划使用SSH方式访问远程仓库,需要配置SSH密钥。这可以通过生成SSH密钥对并添加公钥到远程仓库服务(如GitHub、Bitbucket等)来完成。
5.1.2 日常的版本控制操作
在Eclipse中使用Git进行版本控制的日常操作通常包括:
-
克隆远程仓库: 使用“文件”>“导入”>“Git”>“项目从Git”>“克隆URI”来克隆远程Git仓库。
-
提交更改: 在“包资源管理器”视图中,右键点击项目>“团队”>“提交...”来提交你的更改。
-
查看提交历史: 右键点击项目>“团队”>“显示历史...”来查看项目的提交历史。
-
分支管理: 使用“团队”>“切换分支/标签...”来管理和切换不同的分支。
5.2 集成SVN版本控制
与Git的分布式不同,SVN(Subversion)是一个集中式的版本控制系统。Eclipse通过Subversive插件提供了对SVN的支持。
5.2.1 配置SVN插件
如果Eclipse尚未安装Subversive插件,需要先进行安装。安装完成后,要确保已经安装了一个兼容的SVN连接库,这可以通过“窗口”>“首选项”>“团队”>“SVN”>“连接器”来完成。
配置用户信息等操作与Git插件类似,确保设置了正确的SVN服务器认证信息。
5.2.2 解决SVN冲突的技巧
在使用SVN时,冲突的解决是常见问题。以下是一些处理冲突的技巧:
-
冲突标记: 当SVN在提交时检测到冲突,会在冲突文件中插入冲突标记。开发者需要手动解决这些冲突。
-
使用Eclipse冲突解决工具: 右键点击冲突文件>“团队”>“解决冲突...”。Eclipse会提供一个用户界面帮助选择不同版本的内容或合并内容。
-
合并与提交: 解决冲突后,文件会回到“冲突解决状态”。在确认无误后,再次提交更改以更新到SVN服务器。
5.3 分支管理和合并
分支管理是版本控制中的高级话题,但它对于支持团队协作和代码的独立开发至关重要。
5.3.1 创建和管理分支
在Eclipse中创建和管理分支通常涉及以下步骤:
-
创建新分支: 右键点击项目>“团队”>“分支...”,输入分支名称,然后创建新分支。
-
切换分支: 可以通过右键点击项目>“团队”>“切换分支...”来切换到目标分支。
-
合并分支: 在完成分支上的更改后,可以通过右键点击项目>“团队”>“合并...”将分支的更改合并回主干(trunk)。
5.3.2 合并分支和处理合并冲突
当两个分支都进行了更改,并且这些更改不能自动合并时,会需要手动解决合并冲突:
-
合并提交: 在Eclipse中,右键点击项目>“团队”>“合并...”,选择要合并的分支,并开始合并过程。
-
手动解决冲突: 如果自动合并失败,Eclipse会标记冲突文件。开发者需要在编辑器中打开这些文件,并选择如何解决冲突。
-
完成合并: 解决所有冲突后,提交合并结果到SVN仓库。
在表格中,我们可以总结常见的Git和SVN版本控制操作:
| 操作 | Git | SVN | | --- | --- | --- | | 克隆仓库 | git clone [url] | 右键点击项目 > “团队” > “导入” > “从SVN” | | 提交更改 | git commit -m "message" | 右键点击项目 > “团队” > “提交...” | | 查看提交历史 | git log | 右键点击项目 > “团队” > “显示历史...” | | 创建分支 | git branch [name] | 右键点击项目 > “团队” > “分支...” | | 合并分支 | git merge [branch] | 右键点击项目 > “团队” > “合并...” |
通过上述操作,开发人员可以有效地在Eclipse中进行版本控制,确保代码的质量和协作开发的效率。
代码块和表格用于演示版本控制操作的实例和对比,从基础操作到高级合并,提供了详细的操作步骤和对应的Eclipse菜单操作。这样的内容安排旨在帮助读者清晰地理解并应用到实际的开发工作中去。
6. 构建和运行项目方法
在现代软件开发过程中,自动化构建是提高开发效率、保证软件质量的重要环节。本章节将深入探讨如何使用Maven和Gradle这样的构建自动化工具来管理和运行项目,以及在部署Web应用时的相关配置和管理策略。
6.1 构建自动化工具Maven
Apache Maven是一个项目管理和自动化构建的工具,它利用项目对象模型(POM)的概念,能够处理项目构建、报告和文档生成以及依赖管理等多方面的工作。它支持多种构建生命周期,提供了一套完整的构建生命周期管理框架。
6.1.1 Maven项目结构与配置
在使用Maven管理项目之前,了解Maven的项目目录结构是非常重要的。Maven约定了一套项目目录布局的标准,如下:
-
src/main/java- 源代码目录。 -
src/main/resources- 应用程序使用的资源文件。 -
src/test/java- 测试源代码目录。 -
src/test/resources- 测试资源文件目录。 -
pom.xml- 项目对象模型文件。
一个基本的 pom.xml 文件示例如下:
<project xmlns="http://maven.apache.org/POM/4.0.0"
xmlns:xsi="http://www.w3.org/2001/XMLSchema-instance"
xsi:schemaLocation="http://maven.apache.org/POM/4.0.0
http://maven.apache.org/xsd/maven-4.0.0.xsd">
<modelVersion>4.0.0</modelVersion>
<groupId>com.example</groupId>
<artifactId>my-project</artifactId>
<version>1.0-SNAPSHOT</version>
<properties>
<maven.compiler.source>1.8</maven.compiler.source>
<maven.compiler.target>1.8</maven.compiler.target>
</properties>
<dependencies>
<dependency>
<groupId>junit</groupId>
<artifactId>junit</artifactId>
<version>4.12</version>
<scope>test</scope>
</dependency>
</dependencies>
</project>
6.1.2 构建过程与生命周期管理
Maven的构建生命周期分为三个主要阶段:清理(clean)、编译(compile)、测试(test)、打包(package)、安装(install)和部署(deploy)。下面是Maven生命周期的各个阶段的简要介绍:
-
clean: 清除项目构建输出。 -
compile: 编译项目的源代码。 -
test: 使用合适的单元测试框架运行测试。 -
package: 将编译好的代码打包成可分发的格式,如JAR。 -
install: 将包安装到本地Maven仓库。 -
deploy: 将最终的包复制到远程Maven仓库。
通过在 pom.xml 中配置相应的插件,开发者可以自定义这些生命周期阶段来满足特定的构建需求。例如,以下代码段展示了如何添加Maven插件来构建一个Java Web应用:
<build>
<plugins>
<plugin>
<groupId>org.apache.maven.plugins</groupId>
<artifactId>maven-compiler-plugin</artifactId>
<version>3.8.1</version>
<configuration>
<source>1.8</source>
<target>1.8</target>
</configuration>
</plugin>
<plugin>
<groupId>org.apache.maven.plugins</groupId>
<artifactId>maven-war-plugin</artifactId>
<version>3.2.3</version>
<configuration>
<failOnMissingWebXml>false</failOnMissingWebXml>
</configuration>
</plugin>
</plugins>
</build>
6.2 构建自动化工具Gradle
Gradle是一个基于Apache Ant和Apache Maven概念的项目自动化构建工具。它使用基于Groovy的特定领域语言(DSL)来声明项目设置,比Maven更加灵活,同时保持了易于使用的特性。
6.2.1 Gradle的基本使用
在Eclipse中使用Gradle需要安装相应的插件,然后在项目中创建一个 build.gradle 文件来定义项目配置。一个简单的 build.gradle 文件示例如下:
apply plugin: 'java'
group 'com.example'
version '1.0-SNAPSHOT'
sourceCompatibility = 1.8
repositories {
mavenCentral()
}
dependencies {
testCompile group: 'junit', name: 'junit', version: '4.12'
}
这个配置文件指明了项目的基本信息和依赖,并使用了Maven中央仓库来查找依赖项。
6.2.2 Gradle与Maven的比较
虽然Gradle和Maven都用于构建自动化,但Gradle提供了更为灵活的构建配置,它基于Groovy语言,易于编写自定义任务和逻辑。此外,Gradle的构建速度通常优于Maven,尤其是在大型多模块项目中。然而,Maven的生态系统更加成熟,插件和文档资源更加丰富。
6.3 运行和部署Web项目
在开发Web应用时,部署是一个不可或缺的步骤。Eclipse通过集成多种服务器插件,使得部署Web应用变得简单快捷。
6.3.1 配置运行环境
在Eclipse中配置Tomcat或其他服务器插件,可以使我们直接从IDE启动服务器,并将Web项目部署到服务器上。这通常涉及到在Eclipse中添加服务器实例,并将Web项目与之关联。
6.3.2 部署和管理Web应用
部署Web应用到服务器后,开发者可以使用Eclipse提供的工具对应用进行管理和监控。例如,可以远程连接到服务器,查看日志,进行热部署等操作,从而提高开发和测试的效率。
通过本章节的介绍,我们了解了使用Eclipse集成Maven和Gradle构建工具的基本方法和步骤,以及如何部署和运行Web应用。掌握这些技能,可以显著提高Java开发的效率和质量。
7. 插件扩展功能介绍
7.1 插件市场和安装
Eclipse作为一个强大的开发IDE,其扩展性主要依赖于插件市场中的各种插件。插件可以帮助开发者增加新的功能、优化开发流程,还可以将Eclipse转变为特定领域的开发工具。
7.1.1 认识Eclipse插件市场
Eclipse插件市场提供了多种插件,用户可以通过市场轻松地搜索、安装和更新插件。在Eclipse的菜单中,选择 "Help" > "Eclipse Marketplace..." 就可以访问到这个市场。市场里有详细的插件分类,例如编码、测试、版本控制等,用户可以按照需求选择适合的插件进行安装。
7.1.2 安装和更新插件
安装插件的基本步骤如下:
- 打开Eclipse Marketplace。
- 使用搜索功能找到所需的插件。
- 点击 "Install" 按钮进行安装。
- 按照提示同意安装条款并确认。
- 安装完成后,重启Eclipse。
更新插件也很简单:
- 在Eclipse中打开 "Help" > "Eclipse Marketplace..."。
- 在 "Installed" 标签页中,检查需要更新的插件。
- 点击 "Update" 按钮进行更新。
- 重启Eclipse以完成更新。
7.2 常用插件案例分析
7.2.1 代码质量分析工具
代码质量分析工具如SonarLint插件,它可以在编写代码的过程中实时检测代码质量,提供即时反馈。使用SonarLint,开发人员可以:
- 识别代码中的bug和漏洞。
- 应用编码规范。
- 持续改善代码质量。
安装SonarLint后,它会与项目紧密集成,并根据项目的语言和框架自动设置。开发人员只需要关注编辑器右侧的警告和错误提示,并根据提示进行代码修改。
7.2.2 数据库操作工具
数据库操作工具如MyBatisX插件,可以简化MyBatis的开发。通过此插件,开发人员可以:
- 快速生成Mapper接口和XML文件。
- 根据方法名自动生成SQL语句。
- 提供SQL语句的自动补全功能。 使用MyBatisX时,仅需右键点击Mapper接口,选择 "MyBatisX" 菜单,插件会自动根据方法名生成对应的SQL模板,极大地提高了开发效率。
7.3 自定义插件开发
7.3.1 插件开发基础
Eclipse插件开发主要依赖于Eclipse Plugin Development Environment (PDE)。PDE提供了完整的插件开发工具集,包括对插件清单编辑、代码编写和调试的支持。开发环境通常需要以下几个步骤的配置:
- 安装Eclipse for RCP and RAP Developers。
- 创建一个新的Plugin Project。
- 编写插件的清单文件 (MANIFEST.MF)。
- 实现插件的主要类和扩展点。
- 编译、测试和调试插件。
7.3.2 编写简单的Eclipse插件
一个简单的Eclipse插件至少需要包含以下部分:
-
plugin.xml: 定义插件的行为、扩展点和依赖。 -
Activator: 插件的入口类,负责插件的启动和关闭。 - 扩展点的实现:如视图、编辑器、命令等。
例如,创建一个简单的Hello World插件,我们需要:
- 在
plugin.xml中声明一个扩展点,比如一个简单的命令。 - 创建一个实现了
IHandler接口的类,用于处理该命令。 - 注册该命令和处理器,以便当用户执行该命令时,会触发我们的
HelloWorldHandler。
public class HelloWorldHandler extends AbstractHandler {
@Override
public Object execute(ExecutionEvent event) throws ExecutionException {
MessageDialog.openInformation(null, "Hello", "Hello World!");
return null;
}
}
通过以上步骤,我们可以构建一个简单的插件,当用户执行我们的命令时,就会弹出一个带有"Hello World!"信息的对话框。这只是插件开发的一个起点,实际开发中,插件可能需要更复杂的逻辑和用户界面。
Eclipse插件开发不仅让Eclipse更加强大和个性化,还为开发者提供了一个广阔的创新和贡献社区的平台。通过学习和开发插件,开发人员可以深入理解Eclipse的工作原理,并根据个人需要定制开发环境。
简介:Eclipse是一款流行的开源IDE,特别在Java开发领域中占有重要地位。本教程面向初学者,详细介绍Eclipse的安装、配置、项目创建、代码编辑、调试、版本控制、构建运行及插件扩展等功能,旨在帮助新手快速掌握Eclipse的基本操作和核心功能,为编程学习和项目开发打下坚实基础。
























 2771
2771

 被折叠的 条评论
为什么被折叠?
被折叠的 条评论
为什么被折叠?








