Packet Tracer是思科自已开发的专门针对NA的模拟软件,界面友好,操作简单,非常适合刚入门的新手及做NA实验用。高手肯定用起来不是问题,但新手用起来可能就有些问题了。这里把设置及使用过程讲解一下。
版本:5.0
1.软件启动界面
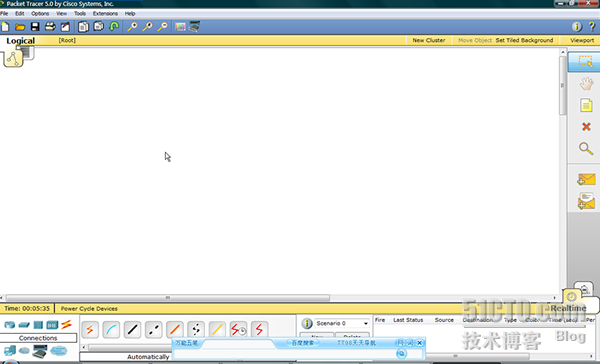
2.将界面改为中文
A.下载本文附件(中文语言包),解压后复制到Packet Tracer安装目录下的languages文件中,如下图:

OK后,返回软件操作界面,点击“Options”菜单,选择“Preferences”项,弹出如下窗口:

请选择Chinese.ptl,然后点击下方Change Language按钮。此时会弹出提示窗口,(意思是说重启软件后生效)确定并重启软件即可。
重启后的界面如下:
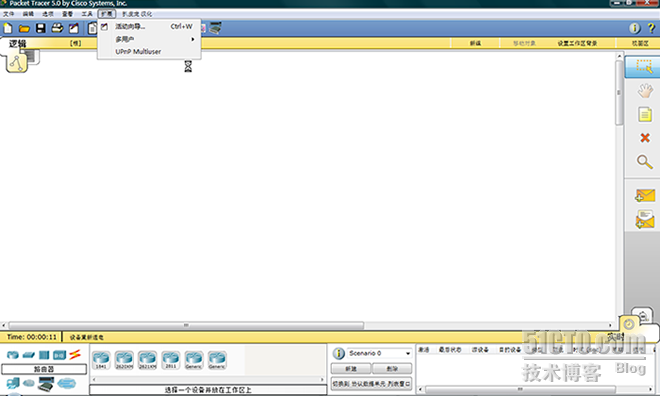
此时已变成中文界面。
3.拖入PC并进行设置
请看下图
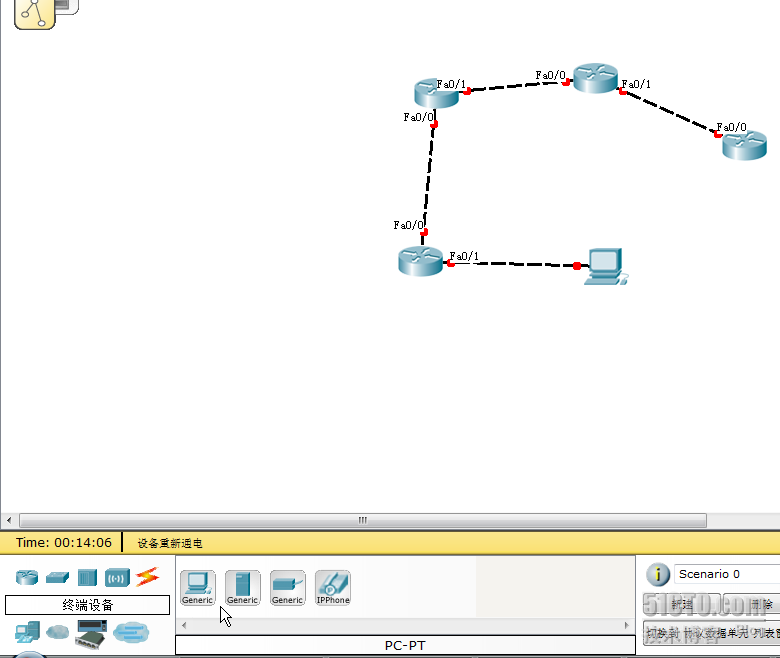
1.请注意软件左下方处,有众多的图标。如上排的路由器,交换机,Hub等。下排的终端设备,仿真广域网等等。点击“终端设备”,注意图中光标处,会出现四个设备图标,左边第一个就是PC机,将它拖入空白区即可,如上图的演示。
2.设置PC参数
单击PC图标,弹出如下图窗口:
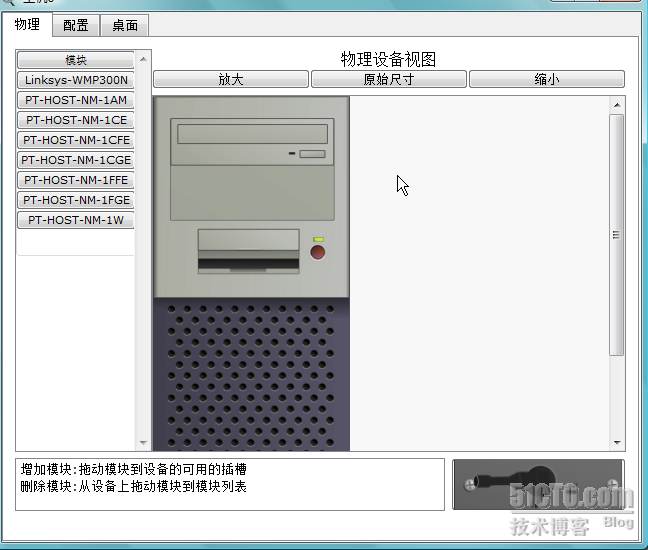
注意上图机箱状的图标,其中有一个圆形的红色钮,单击可以开机或者关机,且系统会发出生动的动作音。很棒的!
接下来,我们点击上方的“桌面”项,进入以下窗口;
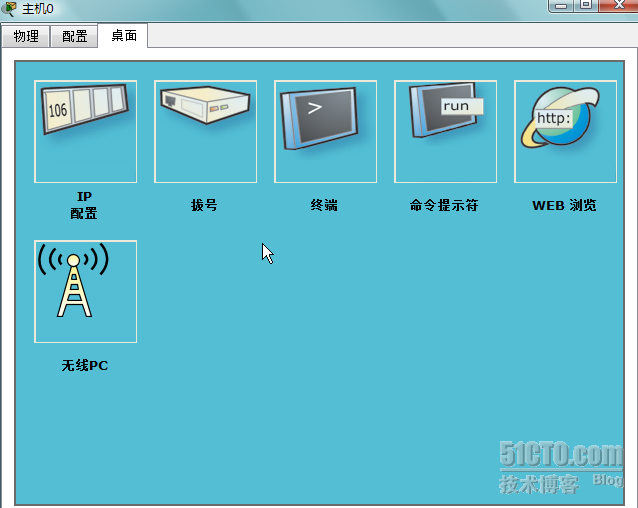
“IP配置”可以设定PC的IP地址,网关等等信息。
“命令得示符”类似于Windows中的CMD,可以进行Ping等操作。
“WEB浏览”可以浏览网页等等。
也可以在“配置”项中设置PC的相关信息。如下图:
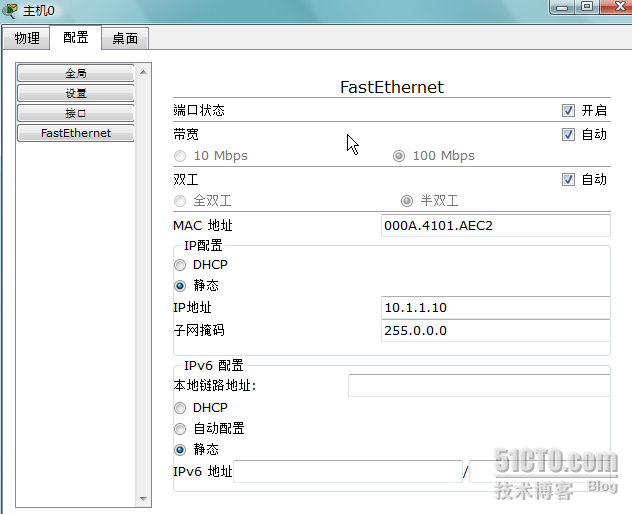
4.给路由增加模块
1.单击路由图标,弹出如下图标:
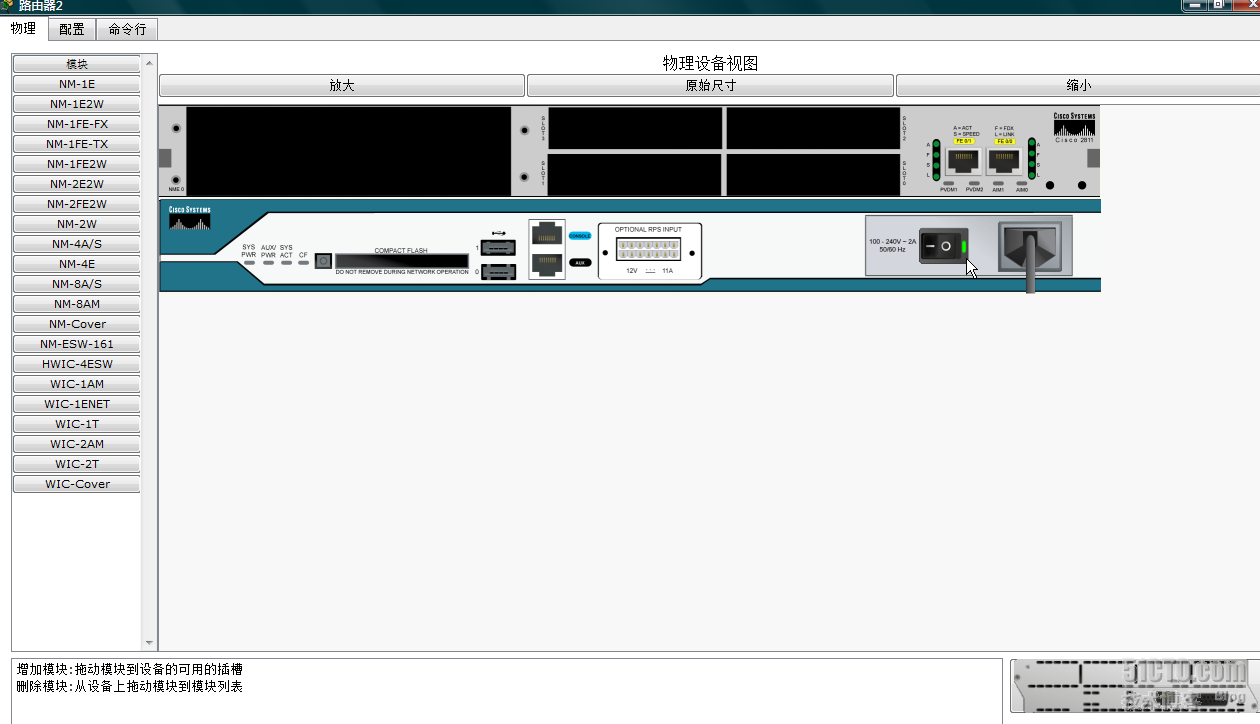
注意:在新加模块之前,必须关闭设备电源,否则是不允许操作的,会报错。请见上图中右侧的“电源按钮”,单击它可以关闭和开启电源。开启时图标右侧会有绿色标记。
上图左侧窗口是所能增加的模块列表,右侧窗口是路由的背板,其中五个黑色区域是空的,将左侧你选定的模块拖到黑色空白处即可。然后开启设备电源。
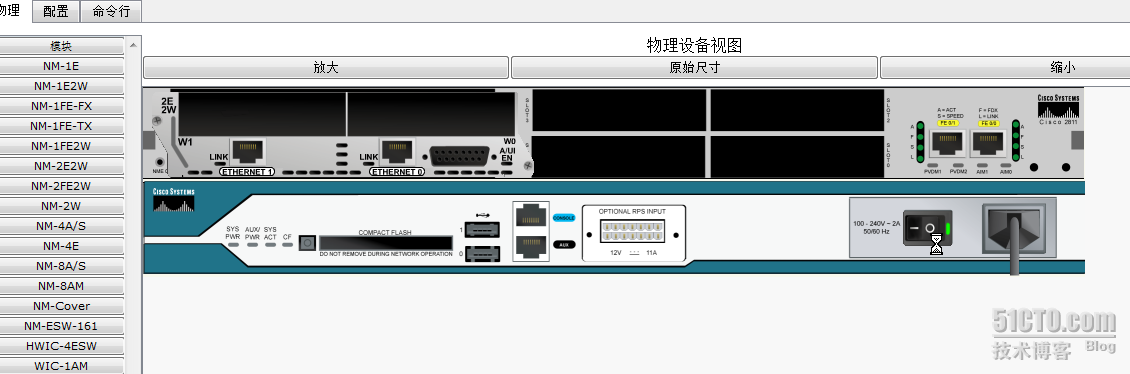
上图是一个已新增模块的路由,并打开了电源。
以下是路由重启的画面,#号表示正在解压缩IOS文件。
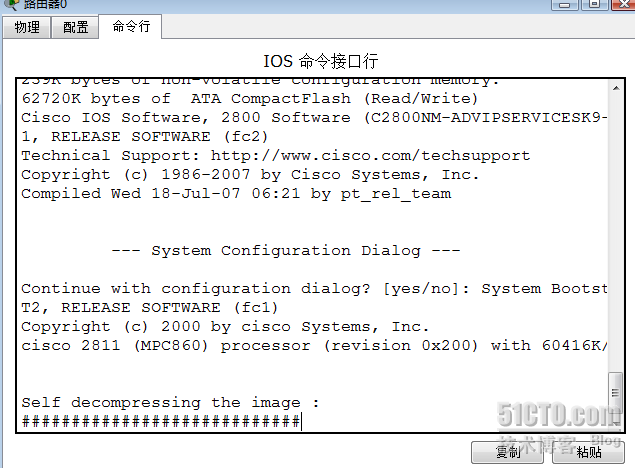
5.软件的其他设置
1.显示端口号
请点击“选项---首选项”菜单,弹出如下窗口:
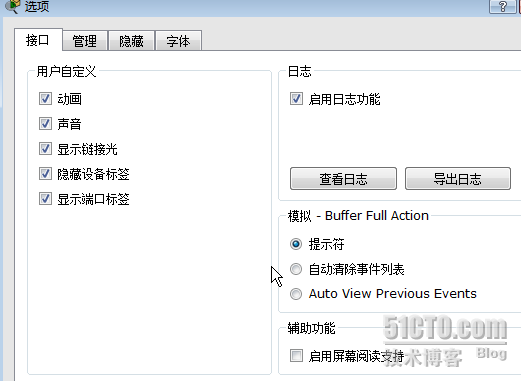
软件默认是不显示设备的端口号的,为了方便我们实验,我们勾选“显示端口标签”项,可以立即看到已经自动标示。
2.更改命令行字体大小
选择“字体”标签,将字体改大一点。
3.更改软件工作区背景
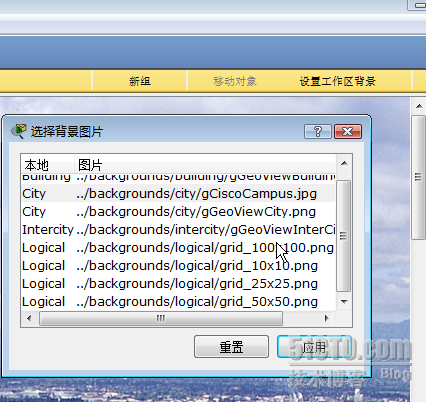
点击界面右上角的“设置工作区背景”,弹出如上窗口,选相应项,可看到相应背景。
3.定义自已的背景图片。
点菜单“选项---首选项”,选择“管理”标签,可见到目前拥有的图片列表,在最下方有“增加图片”按钮,自已选择喜欢的图片即可。注意图片格式和大小!如下图。
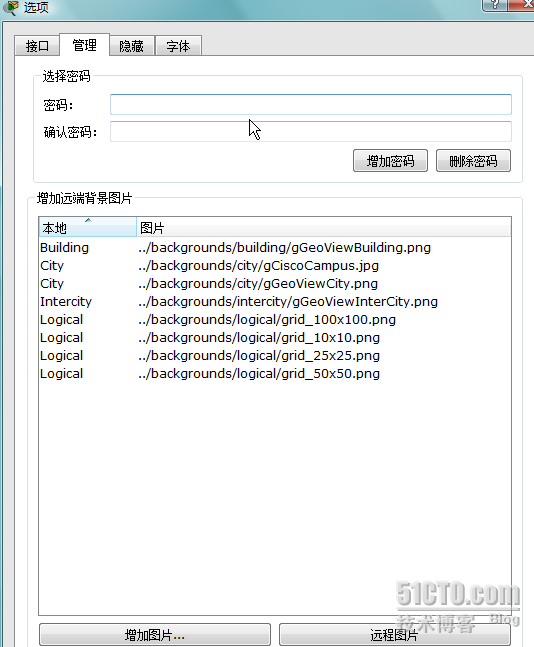
上图中还可以设置“管理密码”,OK后,再次进入“管理”项,必须要密码了。
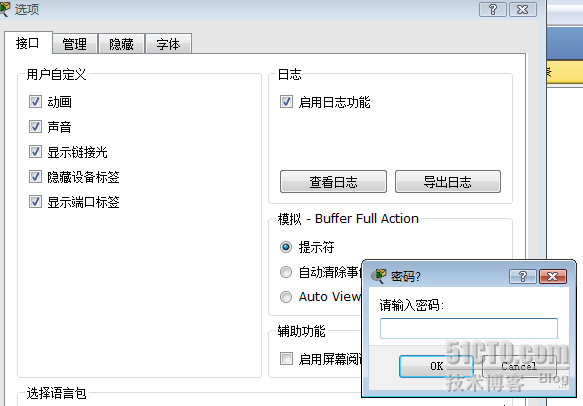
基本上也就是这些注意的地方了,还是很简单的,高手就别看了。但有必要熟悉一下它的操作环境和方式,毕竟是思科自已开发的软件,对认证考试肯定有帮助的。
另外,对学NA的朋友,且电脑配置不高时,这个就是最佳选择了,它不像GNS那样麻烦,简单易上手,且不占电脑资源,对电脑配置要求也不高。建议低配置电脑及NA级别朋友使用。
写得仓促,如有错误,请指正。
转载于:https://blog.51cto.com/weixianfei/221915





















 8327
8327

 被折叠的 条评论
为什么被折叠?
被折叠的 条评论
为什么被折叠?








