Windows Server 2003支持多种操作系统的部署方法,远程安装(RIS)就是其中之一。远程安装允许裸机通过网络从远程安装服务器下载安装文件,然后完成操作系统的无人值守安装,显然这种操作系统的部署方式很适合在多台裸机上同时安装操作系统。 远程安装部署操作系统的具体过程是这种的,裸机开机后通过先从DHCP服务器获得IP地址等IP配置,然后裸机通过DNS服务器定位域控制器,接下来裸机发送自己的GUID给域控制器,请域控制器查询指定远程安装服务器为自己提供远程安装服务。域控制器查询Active Directory如果发现裸机的GUID已经和某个远程安装服务器进行了绑定,就将指定这台远程安装服务器为裸机提供服务,否则就随机为裸机指定一台远程安装服务器。裸机连接到远程安装服务器后需要先通过身份验证,然后再选择合适的安装映像,最后就是从远程安装服务器下载操作系统安装文件和应答文件自动进行无人值守安装。 介绍完远程安装服务的大致原理,接下来我们通过一个实例来说明如何进行远程安装服务的部署。实验拓扑如下图所示,Florence身兼数职,既是域控制器和DNS服务器,也是DHCP服务器和远程安装服务器,Berlin的角色很简单,充当远程安装服务的客户机。 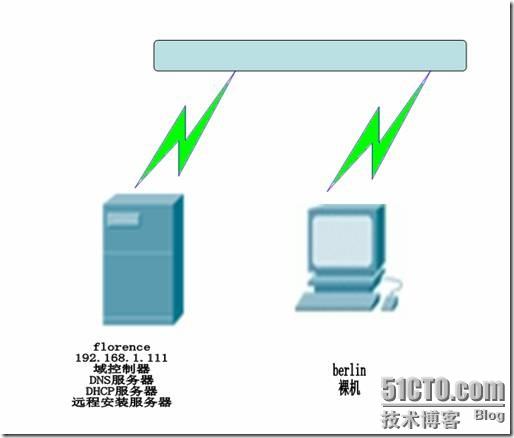 一. Active Directory 二. DHCP 三. 远程安装 四. 远程安装实践 本次实验中我们把这些角色都部署在Florence上,实验目是利用Florence搭建出远程安装的服务器环境 一. 部署Active Directory服务器 远程安装服务需要有Active Directory的支持,因此我们首先在Florence上部署域环境,在Florence上运行Dcpromo
一. Active Directory 二. DHCP 三. 远程安装 四. 远程安装实践 本次实验中我们把这些角色都部署在Florence上,实验目是利用Florence搭建出远程安装的服务器环境 一. 部署Active Directory服务器 远程安装服务需要有Active Directory的支持,因此我们首先在Florence上部署域环境,在Florence上运行Dcpromo 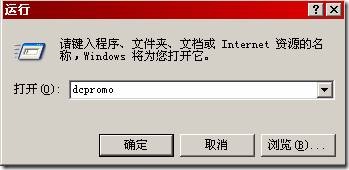 如下图所示,点击下一步继续。
如下图所示,点击下一步继续。 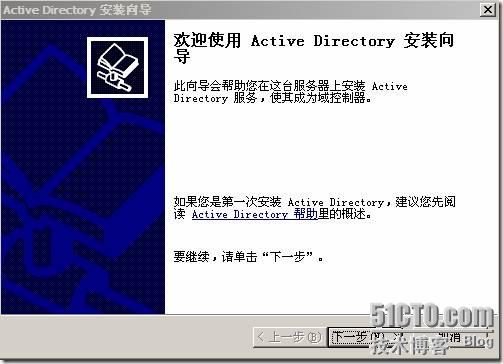 提示Active Directory的兼容性问题,点击下一步继续
提示Active Directory的兼容性问题,点击下一步继续 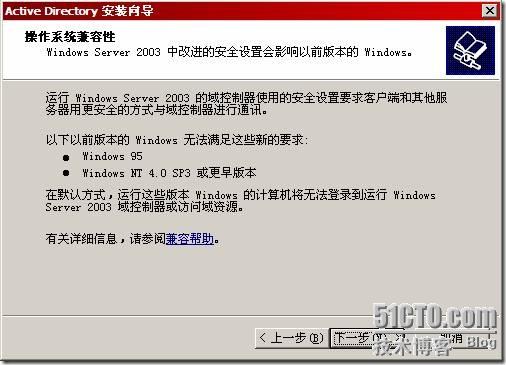 选择创建新域的域控制器
选择创建新域的域控制器 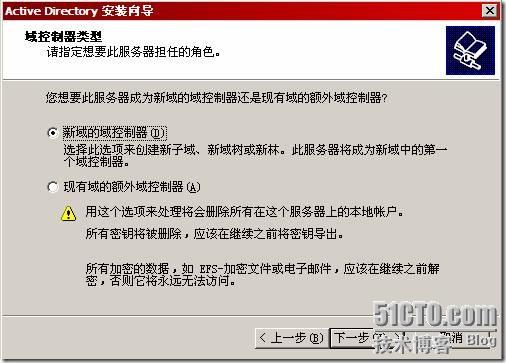 选择把新的域放在一个新的域林内
选择把新的域放在一个新的域林内 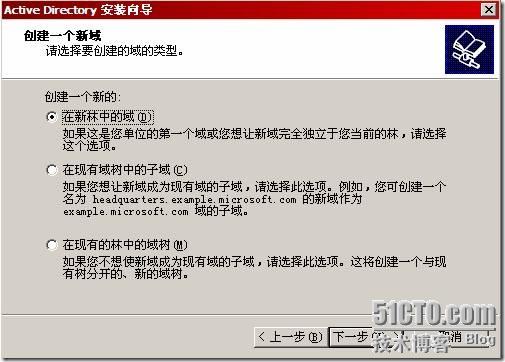 域名是itet.com
域名是itet.com 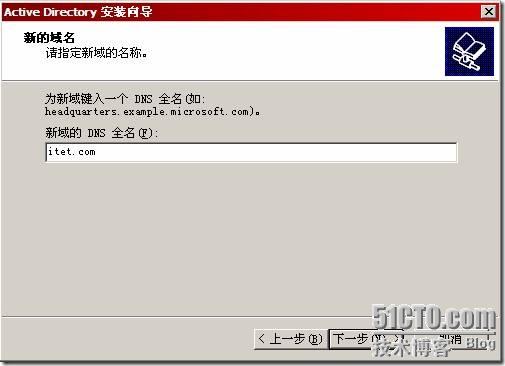 域的netbios名称是ITET,采用默认值
域的netbios名称是ITET,采用默认值  Active Directory数据库的存放路径使用默认值
Active Directory数据库的存放路径使用默认值 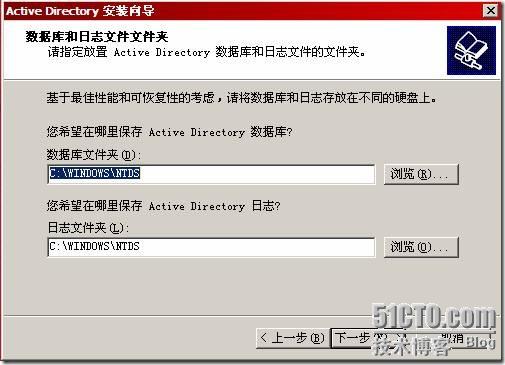 Sysvol文件夹的位置默认了路径
Sysvol文件夹的位置默认了路径 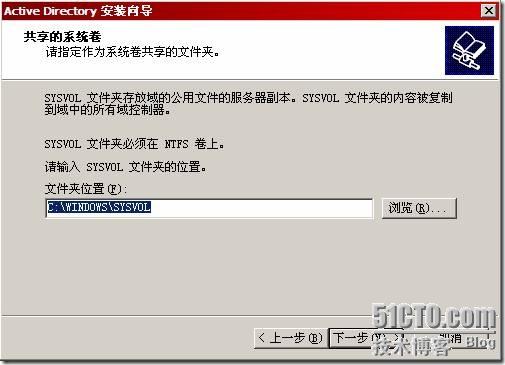 Active Directory安装向导没有检测到有现成的DNS服务器可以为域提供支持,因此建议在Florence上安装DNS服务器,我们采纳这个建议,这样安装向导会在Florence上自动安装并配置好DNS服务器。
Active Directory安装向导没有检测到有现成的DNS服务器可以为域提供支持,因此建议在Florence上安装DNS服务器,我们采纳这个建议,这样安装向导会在Florence上自动安装并配置好DNS服务器。 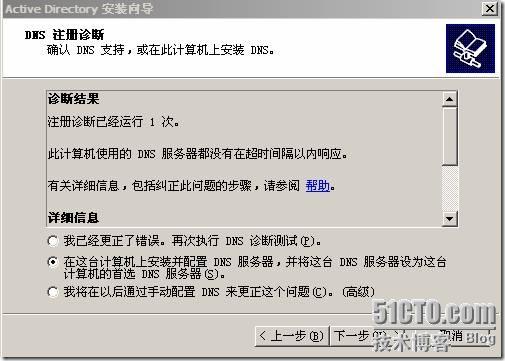 设置Active Directory的访问的权限,采取默认值
设置Active Directory的访问的权限,采取默认值 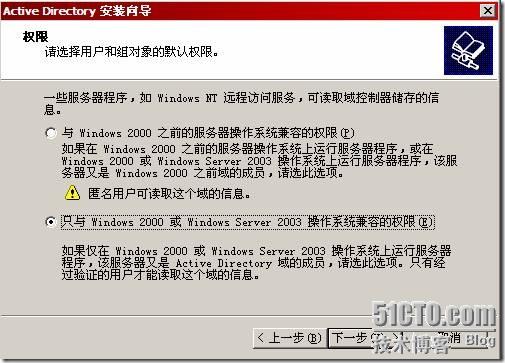 输入还原模式的口令,用于从备份还原Active Directory
输入还原模式的口令,用于从备份还原Active Directory 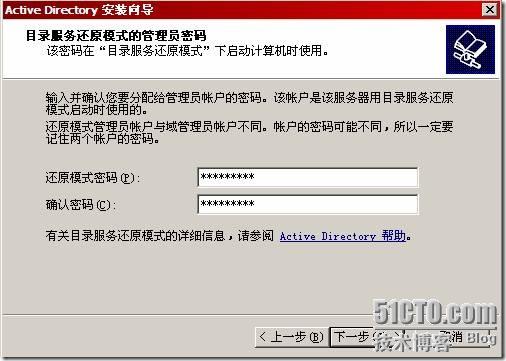 检查所有的设置无误,点击下一步开始安装Active Directory
检查所有的设置无误,点击下一步开始安装Active Directory 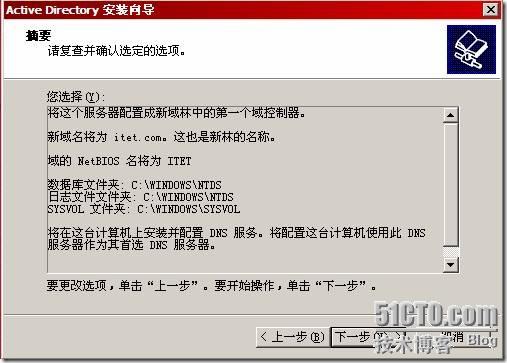 Active Directory安装完成,重启后我们要建的域就建完了而且有了一个对域提供支持的dns服务器
Active Directory安装完成,重启后我们要建的域就建完了而且有了一个对域提供支持的dns服务器  二.部署DHCP服务器 有了Active Directory之后,接下来我们需要部署DHCP服务器。DHCP负责为裸机分配IP地址等参数,首先我们在Florence上安装DHCP服务组件。在Florecne上因此点击控制面板-添加或删除程序-添加/删除Windows组件,如下图所示,勾选“动态主机配置协议”。
二.部署DHCP服务器 有了Active Directory之后,接下来我们需要部署DHCP服务器。DHCP负责为裸机分配IP地址等参数,首先我们在Florence上安装DHCP服务组件。在Florecne上因此点击控制面板-添加或删除程序-添加/删除Windows组件,如下图所示,勾选“动态主机配置协议”。 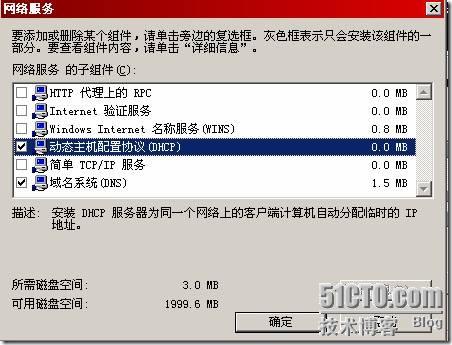 安装了DHCP服务后,接下来我们需要对DHCP服务器进行配置,步骤如下: 一 创建DHCP作用域 二 配置作用域选项 三 激活 四 授权 首先我们来创建DHCP作用域,作用域其实就是一个地址池,决定了DHCP服务器给客户机分配IP地址的范围和数量。在Florecnce上打开DHCP管理器,如下图所示,选择“新建作用域
安装了DHCP服务后,接下来我们需要对DHCP服务器进行配置,步骤如下: 一 创建DHCP作用域 二 配置作用域选项 三 激活 四 授权 首先我们来创建DHCP作用域,作用域其实就是一个地址池,决定了DHCP服务器给客户机分配IP地址的范围和数量。在Florecnce上打开DHCP管理器,如下图所示,选择“新建作用域 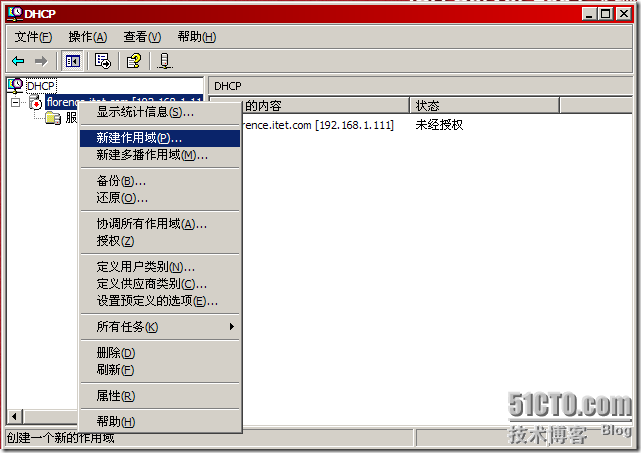 出现作用于创建向导,点击下一步
出现作用于创建向导,点击下一步 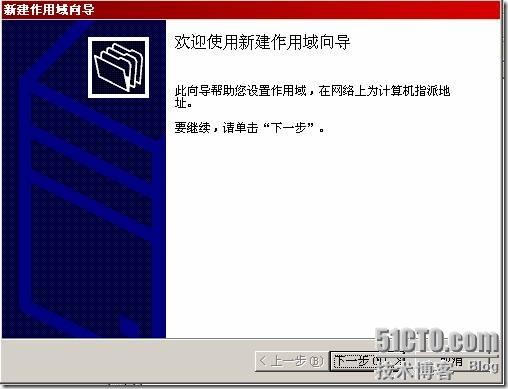 为DHCP作用域取名字喂RIS
为DHCP作用域取名字喂RIS 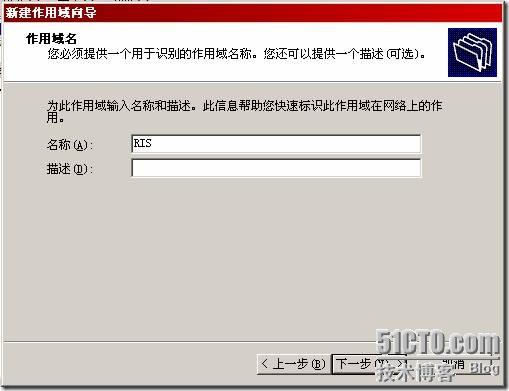 作用域的范围从192.168.1.150到192.168.1.200,已经足够我们实验用了,掩码使用标准的C类网掩码
作用域的范围从192.168.1.150到192.168.1.200,已经足够我们实验用了,掩码使用标准的C类网掩码 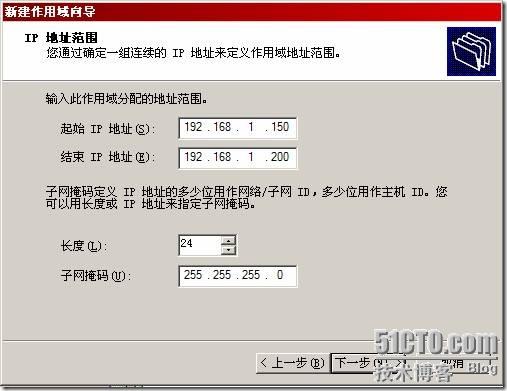 作用域中没有需要排除的地址范围
作用域中没有需要排除的地址范围 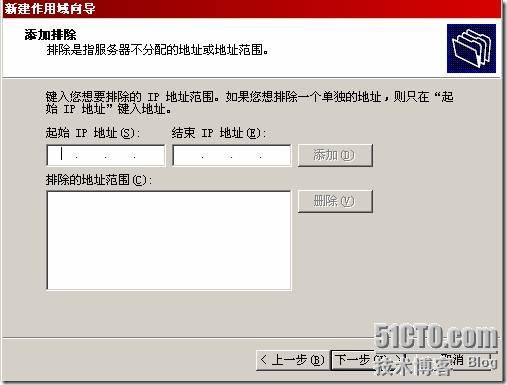 租约时间使用默认的8天,好了DHCP作用域配置完毕
租约时间使用默认的8天,好了DHCP作用域配置完毕  DHCP作用域创建完毕后,接下来需要配置作用域选项。作用域负责为客户机提供IP地址和子网掩码,作用域选项则负责告诉客户机网关,DNS服务器等参数,我们在本次实验中只需要在作用域选选项中提供 DNS服务器的参数即可,因为客户机需要利用服务器定位域控制器。如下图所示,我们选择“是,我想现在配置这些选项”。
DHCP作用域创建完毕后,接下来需要配置作用域选项。作用域负责为客户机提供IP地址和子网掩码,作用域选项则负责告诉客户机网关,DNS服务器等参数,我们在本次实验中只需要在作用域选选项中提供 DNS服务器的参数即可,因为客户机需要利用服务器定位域控制器。如下图所示,我们选择“是,我想现在配置这些选项”。 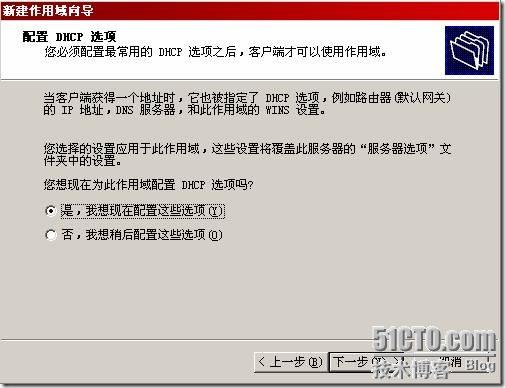 默认网关不用配置,本次试验中客户机和远程安装服务器在同一网段
默认网关不用配置,本次试验中客户机和远程安装服务器在同一网段 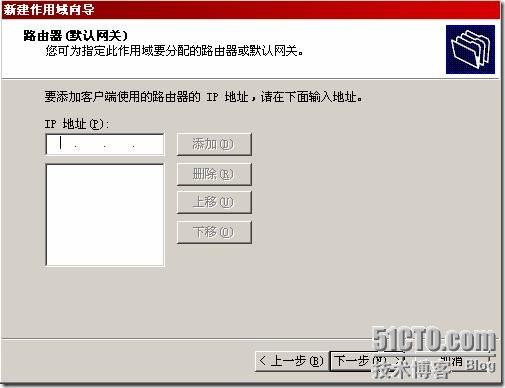 DNS服务器一定要配置,如图,DNS服务器配置为192.168.1.111
DNS服务器一定要配置,如图,DNS服务器配置为192.168.1.111 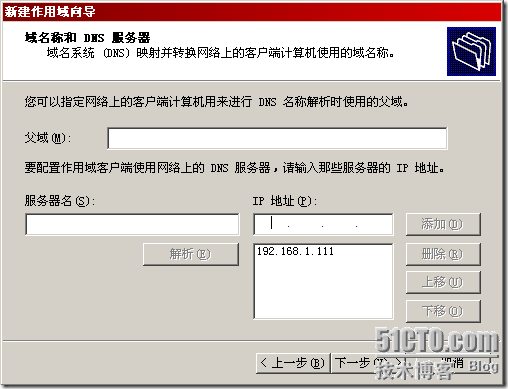 WINS服务器我们也不需要,点击下一步完成DHCP作用域选项的配置
WINS服务器我们也不需要,点击下一步完成DHCP作用域选项的配置 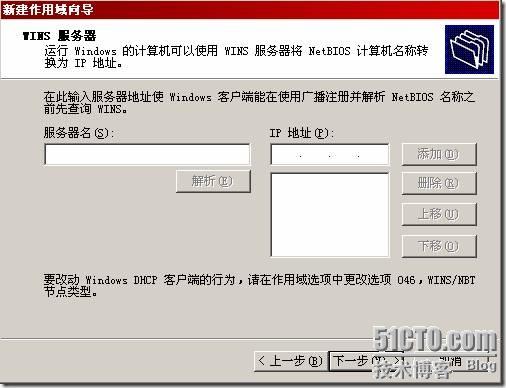 配置完DHCP作用域选项后,如图,我们选择激活作用域
配置完DHCP作用域选项后,如图,我们选择激活作用域 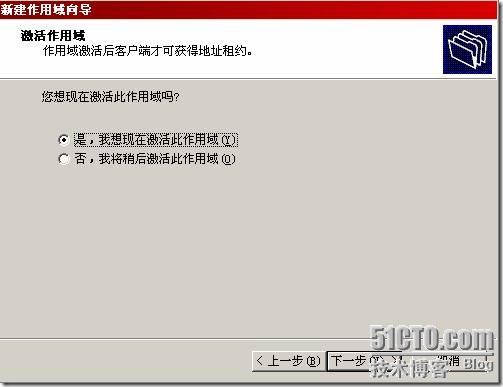 作用域激活了,到这里,我们完成了DHCP作用域的创建,配置和激活
作用域激活了,到这里,我们完成了DHCP作用域的创建,配置和激活 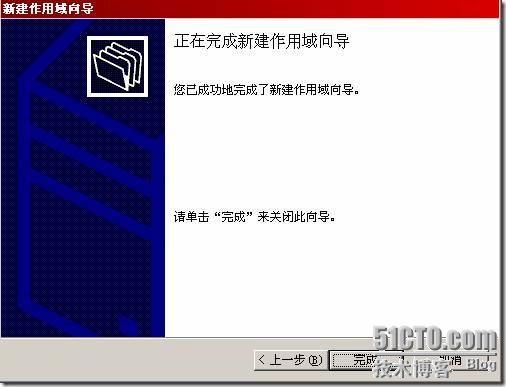 DHCP作用域部署完毕后,我们还需要把DHCP服务器在Active Directory中进行授权,这样DHCP服务器才可以正常工作,如下图所示,右键点击DHCP服务器,选择授权。到这里,我们完成了对DHCP服务器的全部配置。
DHCP作用域部署完毕后,我们还需要把DHCP服务器在Active Directory中进行授权,这样DHCP服务器才可以正常工作,如下图所示,右键点击DHCP服务器,选择授权。到这里,我们完成了对DHCP服务器的全部配置。 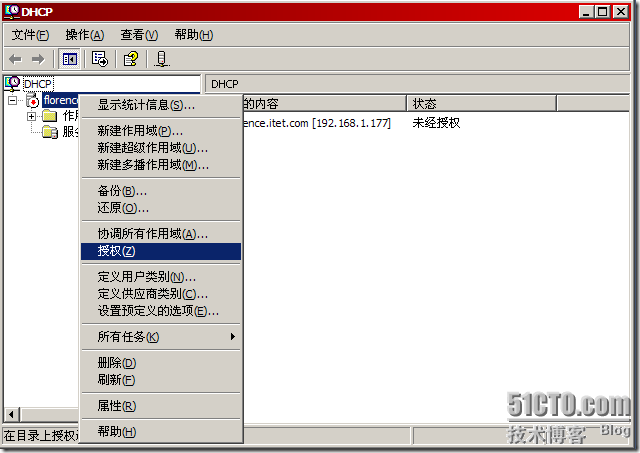 三.部署远程安装服务器 现在我们开始部署远程安装服务,首先我们需要安装远程安装服务的组件,如下图所示,在控制面板的添加或删除程序中勾选“远程安装服务”,服务安装完成后需要重新启动服务器。
三.部署远程安装服务器 现在我们开始部署远程安装服务,首先我们需要安装远程安装服务的组件,如下图所示,在控制面板的添加或删除程序中勾选“远程安装服务”,服务安装完成后需要重新启动服务器。 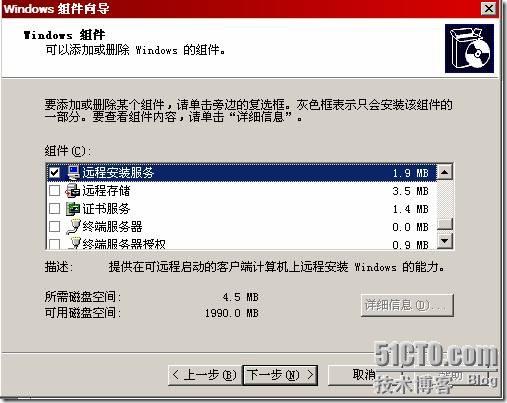 Florence重启后,在管理工具中选择“远程安装服务安装程序”,如下图所示,出现远程安装服务的安装向导,我们需要在安装向导的帮助下完成远程安装映像的创建,映像负责为裸机提供操作系统安装文件以及无人值守应答文件,点击下一步开始映像的创建。
Florence重启后,在管理工具中选择“远程安装服务安装程序”,如下图所示,出现远程安装服务的安装向导,我们需要在安装向导的帮助下完成远程安装映像的创建,映像负责为裸机提供操作系统安装文件以及无人值守应答文件,点击下一步开始映像的创建。  首先选择远程安装文件夹的路径,远程安装映像就放在远程安装文件夹中。远程安装文件夹不能放在系统分区也不能放在引导区。
首先选择远程安装文件夹的路径,远程安装映像就放在远程安装文件夹中。远程安装文件夹不能放在系统分区也不能放在引导区。 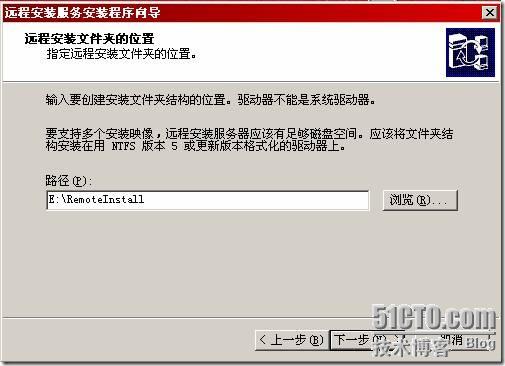 安装向导询问是否需要现在就响应客户端计算机的请求,建议选择响应,以免配置完成后忘记响应客户机。
安装向导询问是否需要现在就响应客户端计算机的请求,建议选择响应,以免配置完成后忘记响应客户机。 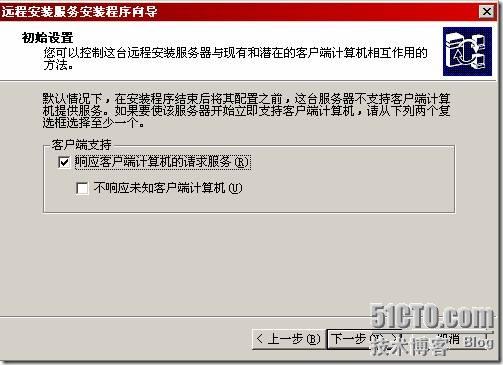 安装向导询问操作系统的安装光盘的路径,我们把XP的安装光盘放在了D盘
安装向导询问操作系统的安装光盘的路径,我们把XP的安装光盘放在了D盘 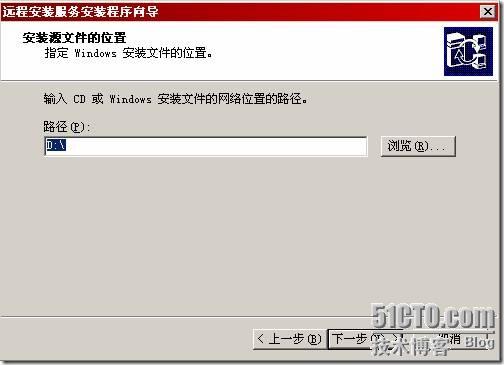 安装映像会放在远程安装文件夹中的Windows目录。
安装映像会放在远程安装文件夹中的Windows目录。 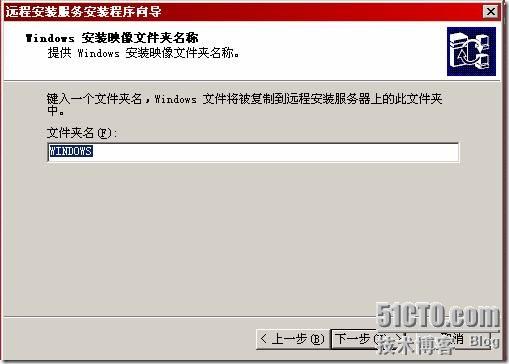 为安装映像提供简单的说明,以方便客户机选择映像。
为安装映像提供简单的说明,以方便客户机选择映像。 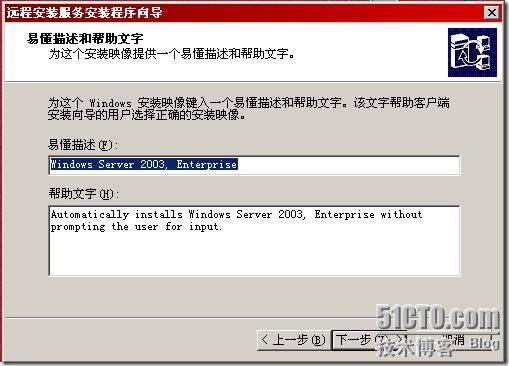 检查远程安装映像的配置,检查无误后点击完成。
检查远程安装映像的配置,检查无误后点击完成。 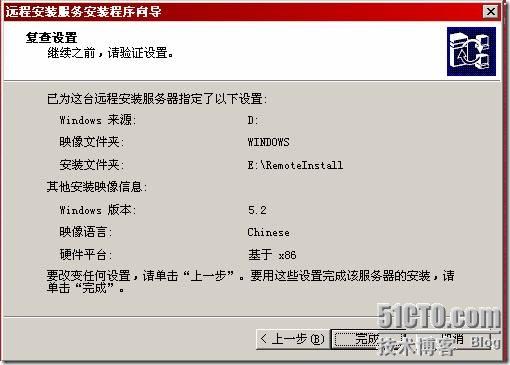 如下图所示,安装向导开始创建安装映像及无人值守应答文件。
如下图所示,安装向导开始创建安装映像及无人值守应答文件。 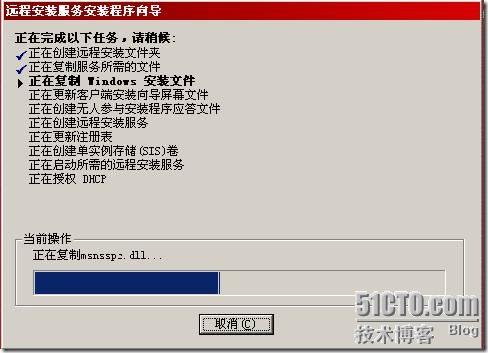 过大约十分钟后,安装向导完成了对远程安装映像的创建。
过大约十分钟后,安装向导完成了对远程安装映像的创建。 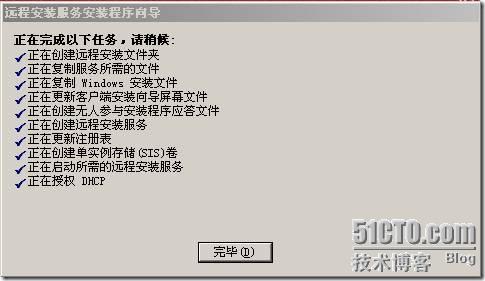 远程安装映像中提供了无人值守应答文件,但我们还需要对其中一些内容进行修改,例如XP的安装序列号,是否自动分区,是否启用$OEM$等。如下图所示,找到RISTNDRD.SIF,这就是无人值守应答文件,用记事本打开修改。
远程安装映像中提供了无人值守应答文件,但我们还需要对其中一些内容进行修改,例如XP的安装序列号,是否自动分区,是否启用$OEM$等。如下图所示,找到RISTNDRD.SIF,这就是无人值守应答文件,用记事本打开修改。 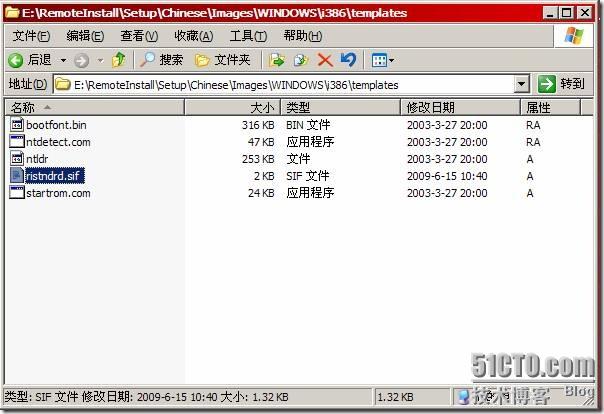 在本次实验中我们只需要在应答文件中添加win2003的安装序列号,如下图所示,在UserData段填写序列号,其他的设置取默认值即可。由于我们是在裸机上进行实验,因此使用默认值对裸机进行自动分区,同时也不用打开$OEM$。
在本次实验中我们只需要在应答文件中添加win2003的安装序列号,如下图所示,在UserData段填写序列号,其他的设置取默认值即可。由于我们是在裸机上进行实验,因此使用默认值对裸机进行自动分区,同时也不用打开$OEM$。 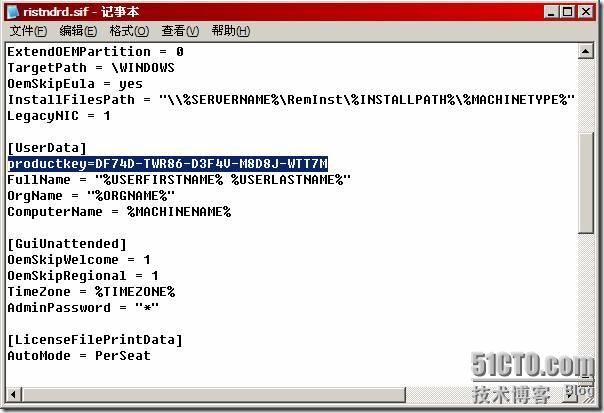 到这里我们完成了对远程安装服务器的全部配置,最好重启一下 四. 远程安装实践 远程安装服务器配置完成后,我们开始在裸机上进行安装测试。我们在裸机的BIOS中打开PXE,然后选择从网络引导,重新启动裸机后,裸机利用PXE驱动起了网卡。如下图所示,裸机提示我们按F12开始网络引导服务,这表示裸机已经找到了远程安装服务器。
到这里我们完成了对远程安装服务器的全部配置,最好重启一下 四. 远程安装实践 远程安装服务器配置完成后,我们开始在裸机上进行安装测试。我们在裸机的BIOS中打开PXE,然后选择从网络引导,重新启动裸机后,裸机利用PXE驱动起了网卡。如下图所示,裸机提示我们按F12开始网络引导服务,这表示裸机已经找到了远程安装服务器。 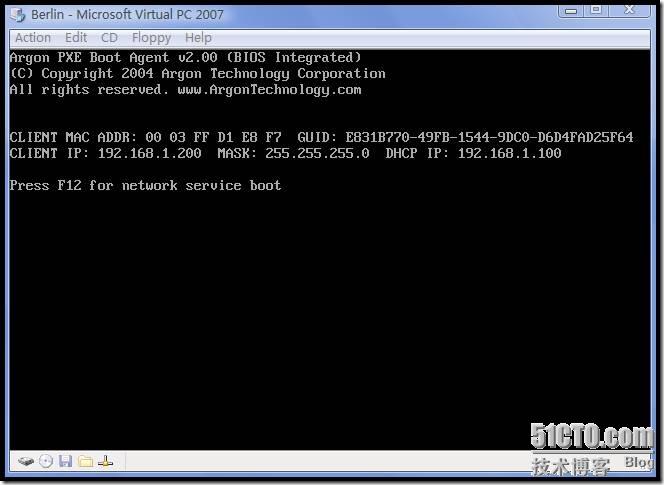 在裸机上按下F12后,出现远程安装的欢迎屏幕,如下图所示,按下回车键继续。
在裸机上按下F12后,出现远程安装的欢迎屏幕,如下图所示,按下回车键继续。 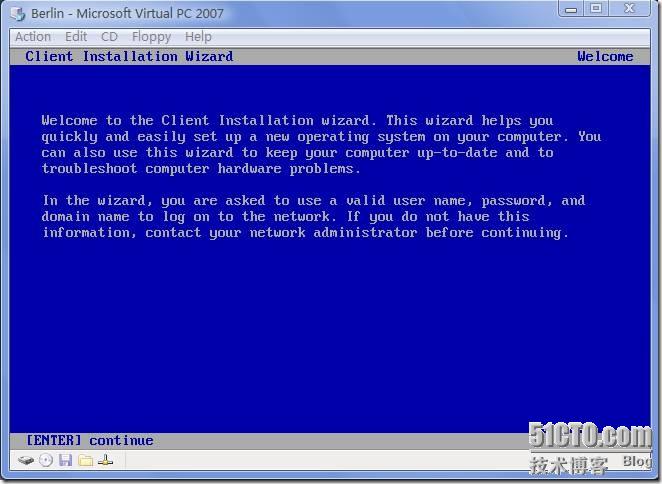 输入一个有权限的域用户账号来开始远程安装,我们输入的是域管理员账号。
输入一个有权限的域用户账号来开始远程安装,我们输入的是域管理员账号。 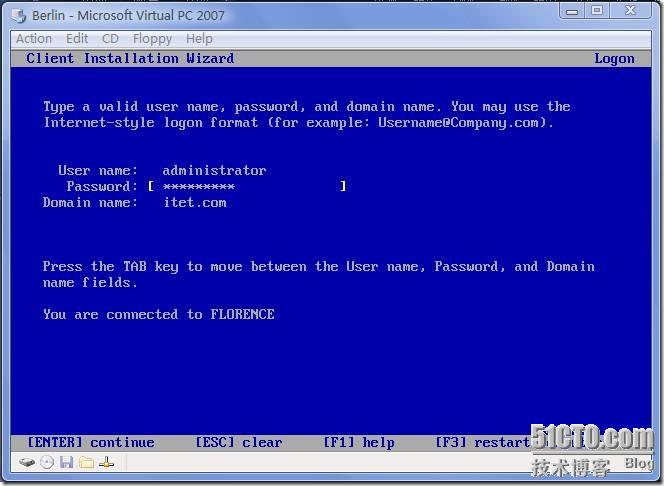 安装向导警告我们硬盘上的所有数据都将被删除,无所谓了,反正是在裸机上实验。
安装向导警告我们硬盘上的所有数据都将被删除,无所谓了,反正是在裸机上实验。 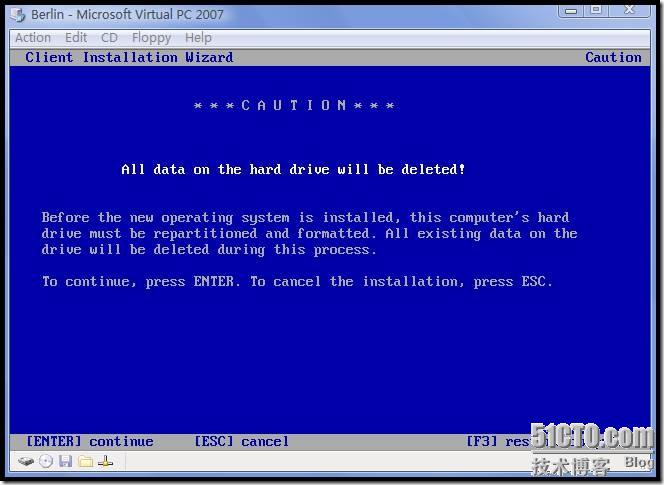 安装向导为裸机在域中创建的计算机账号是administrator1
安装向导为裸机在域中创建的计算机账号是administrator1 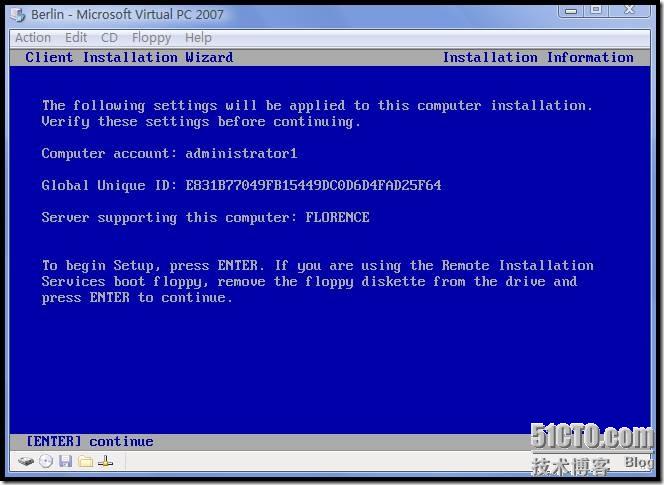 按下回车后,无人值守安装开始,如下图所示,远程安装服务开始从服务器复制安装文件到裸机
按下回车后,无人值守安装开始,如下图所示,远程安装服务开始从服务器复制安装文件到裸机 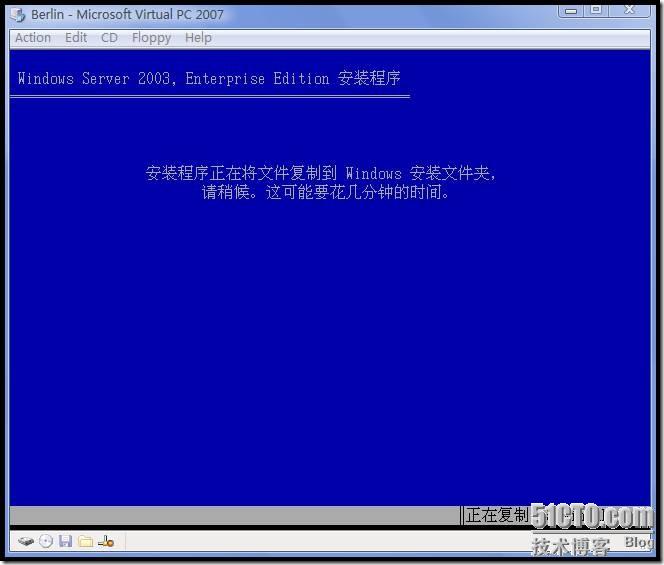 裸机在字符界面下完成安装操作后自动重启,如下图所示,现在开始在图形界面下进行操作系统的无人值守安装。
裸机在字符界面下完成安装操作后自动重启,如下图所示,现在开始在图形界面下进行操作系统的无人值守安装。 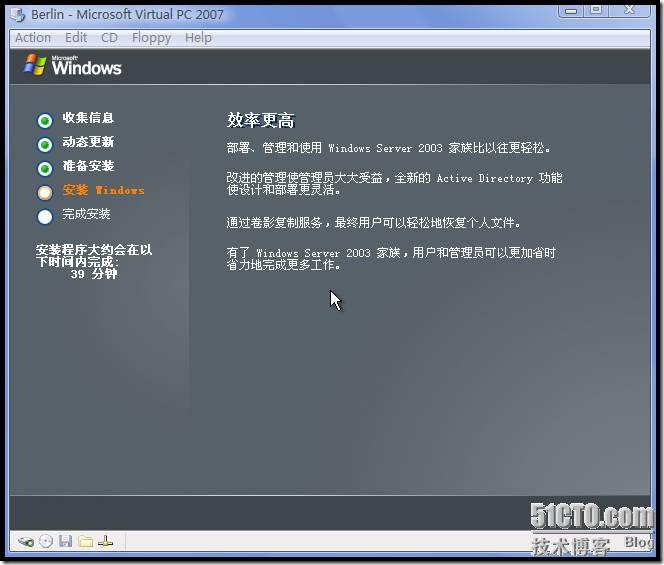 再次重启后完成win2003系统的安装,登录时注意要用域帐户登录,如下图所示,远程安装已经禁用了本机的管理员帐户,别忘了启用。
再次重启后完成win2003系统的安装,登录时注意要用域帐户登录,如下图所示,远程安装已经禁用了本机的管理员帐户,别忘了启用。 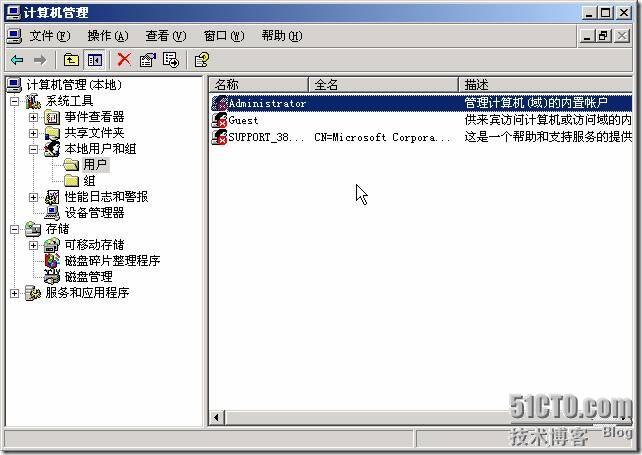
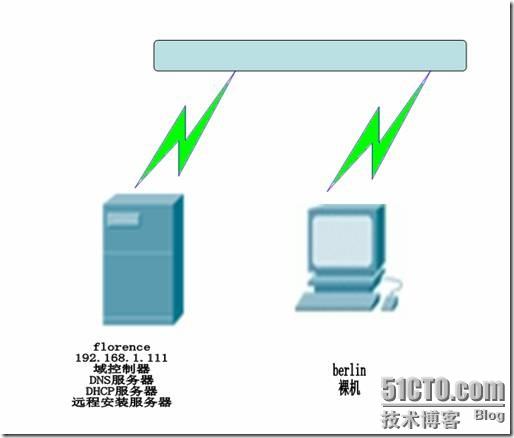 一. Active Directory 二. DHCP 三. 远程安装 四. 远程安装实践 本次实验中我们把这些角色都部署在Florence上,实验目是利用Florence搭建出远程安装的服务器环境 一. 部署Active Directory服务器 远程安装服务需要有Active Directory的支持,因此我们首先在Florence上部署域环境,在Florence上运行Dcpromo
一. Active Directory 二. DHCP 三. 远程安装 四. 远程安装实践 本次实验中我们把这些角色都部署在Florence上,实验目是利用Florence搭建出远程安装的服务器环境 一. 部署Active Directory服务器 远程安装服务需要有Active Directory的支持,因此我们首先在Florence上部署域环境,在Florence上运行Dcpromo 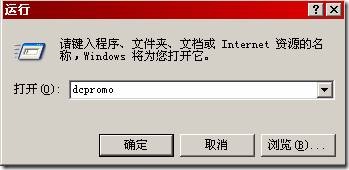 如下图所示,点击下一步继续。
如下图所示,点击下一步继续。 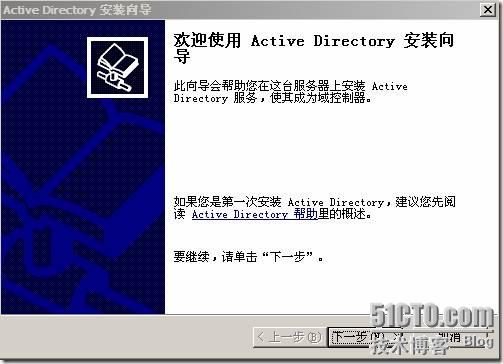 提示Active Directory的兼容性问题,点击下一步继续
提示Active Directory的兼容性问题,点击下一步继续 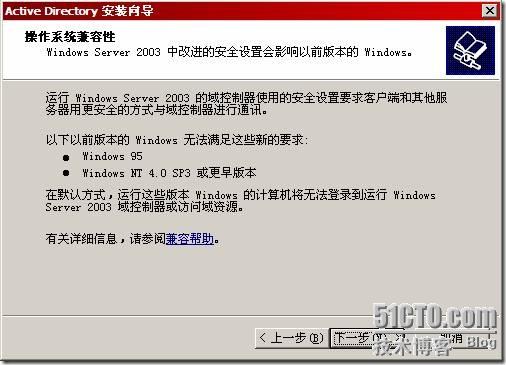 选择创建新域的域控制器
选择创建新域的域控制器 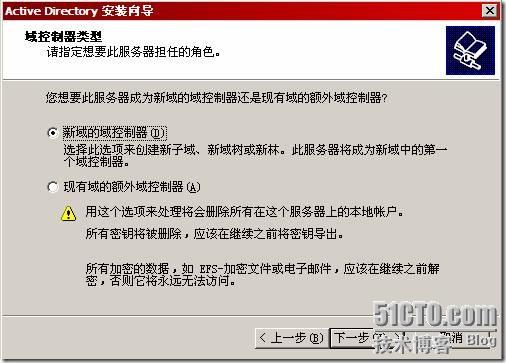 选择把新的域放在一个新的域林内
选择把新的域放在一个新的域林内 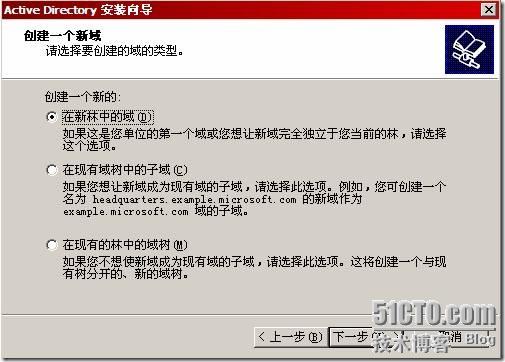 域名是itet.com
域名是itet.com 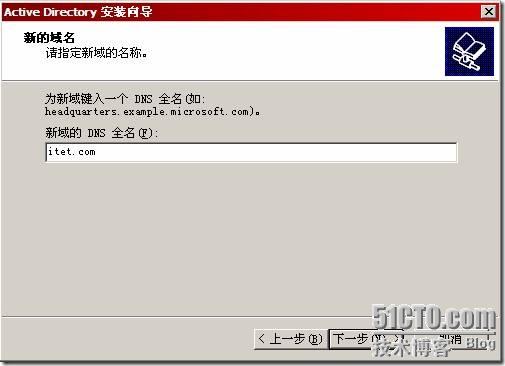 域的netbios名称是ITET,采用默认值
域的netbios名称是ITET,采用默认值  Active Directory数据库的存放路径使用默认值
Active Directory数据库的存放路径使用默认值 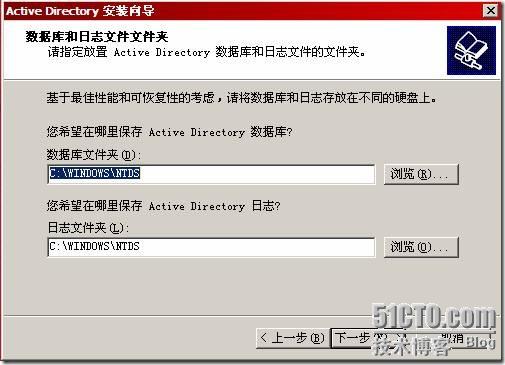 Sysvol文件夹的位置默认了路径
Sysvol文件夹的位置默认了路径 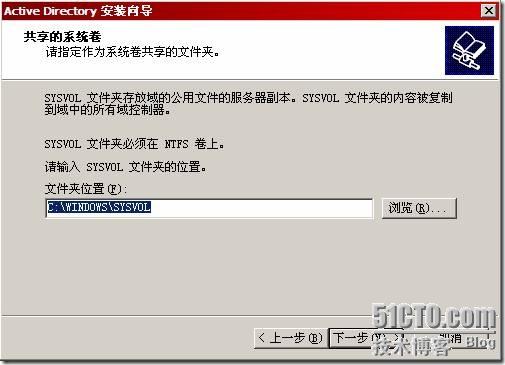 Active Directory安装向导没有检测到有现成的DNS服务器可以为域提供支持,因此建议在Florence上安装DNS服务器,我们采纳这个建议,这样安装向导会在Florence上自动安装并配置好DNS服务器。
Active Directory安装向导没有检测到有现成的DNS服务器可以为域提供支持,因此建议在Florence上安装DNS服务器,我们采纳这个建议,这样安装向导会在Florence上自动安装并配置好DNS服务器。 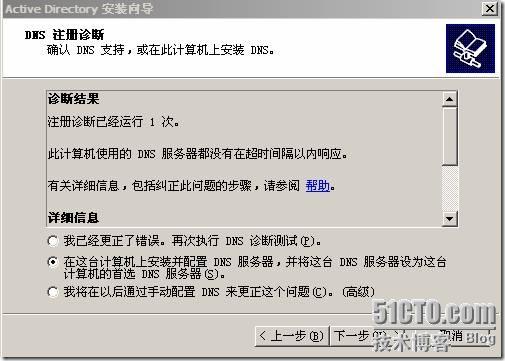 设置Active Directory的访问的权限,采取默认值
设置Active Directory的访问的权限,采取默认值 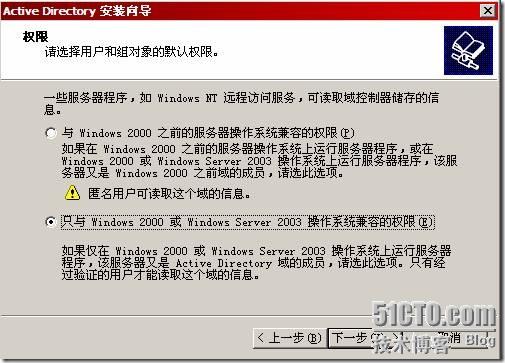 输入还原模式的口令,用于从备份还原Active Directory
输入还原模式的口令,用于从备份还原Active Directory 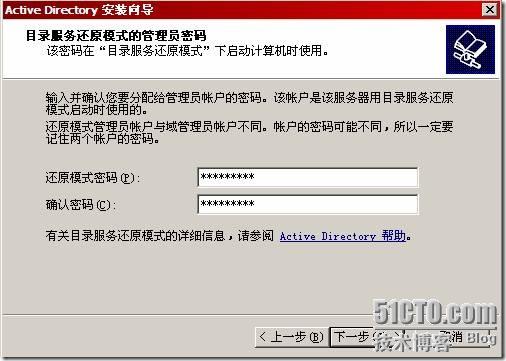 检查所有的设置无误,点击下一步开始安装Active Directory
检查所有的设置无误,点击下一步开始安装Active Directory 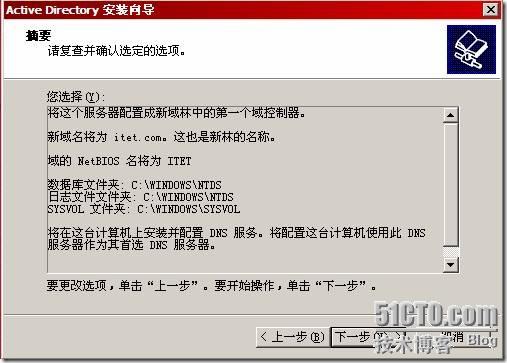 Active Directory安装完成,重启后我们要建的域就建完了而且有了一个对域提供支持的dns服务器
Active Directory安装完成,重启后我们要建的域就建完了而且有了一个对域提供支持的dns服务器  二.部署DHCP服务器 有了Active Directory之后,接下来我们需要部署DHCP服务器。DHCP负责为裸机分配IP地址等参数,首先我们在Florence上安装DHCP服务组件。在Florecne上因此点击控制面板-添加或删除程序-添加/删除Windows组件,如下图所示,勾选“动态主机配置协议”。
二.部署DHCP服务器 有了Active Directory之后,接下来我们需要部署DHCP服务器。DHCP负责为裸机分配IP地址等参数,首先我们在Florence上安装DHCP服务组件。在Florecne上因此点击控制面板-添加或删除程序-添加/删除Windows组件,如下图所示,勾选“动态主机配置协议”。 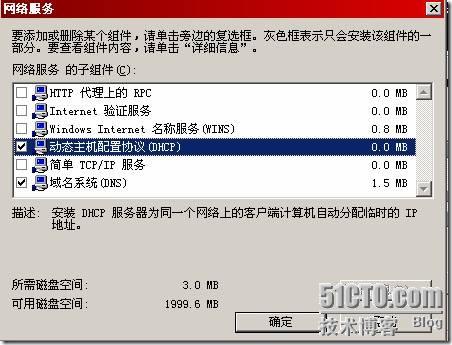 安装了DHCP服务后,接下来我们需要对DHCP服务器进行配置,步骤如下: 一 创建DHCP作用域 二 配置作用域选项 三 激活 四 授权 首先我们来创建DHCP作用域,作用域其实就是一个地址池,决定了DHCP服务器给客户机分配IP地址的范围和数量。在Florecnce上打开DHCP管理器,如下图所示,选择“新建作用域
安装了DHCP服务后,接下来我们需要对DHCP服务器进行配置,步骤如下: 一 创建DHCP作用域 二 配置作用域选项 三 激活 四 授权 首先我们来创建DHCP作用域,作用域其实就是一个地址池,决定了DHCP服务器给客户机分配IP地址的范围和数量。在Florecnce上打开DHCP管理器,如下图所示,选择“新建作用域 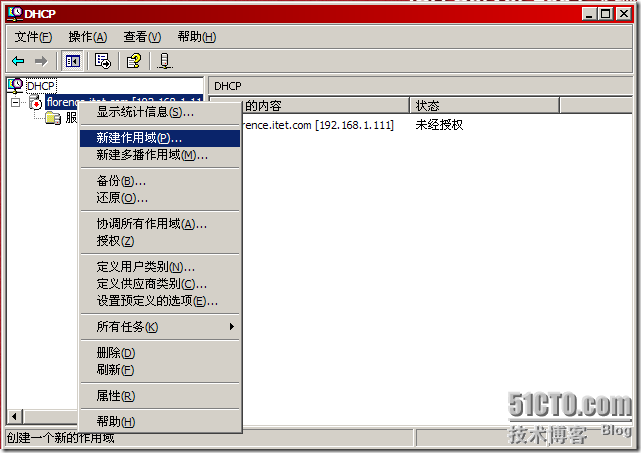 出现作用于创建向导,点击下一步
出现作用于创建向导,点击下一步 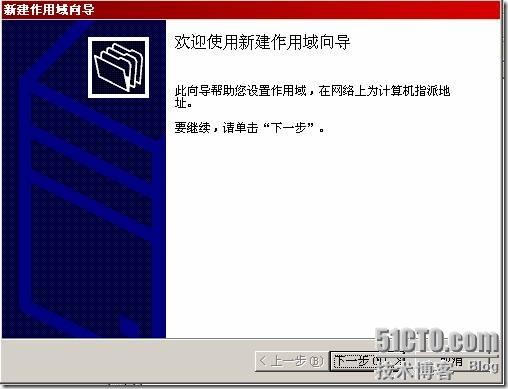 为DHCP作用域取名字喂RIS
为DHCP作用域取名字喂RIS 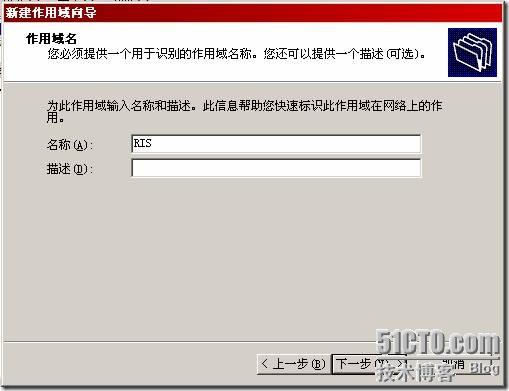 作用域的范围从192.168.1.150到192.168.1.200,已经足够我们实验用了,掩码使用标准的C类网掩码
作用域的范围从192.168.1.150到192.168.1.200,已经足够我们实验用了,掩码使用标准的C类网掩码 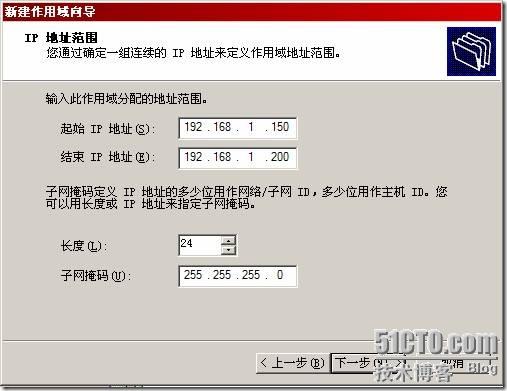 作用域中没有需要排除的地址范围
作用域中没有需要排除的地址范围 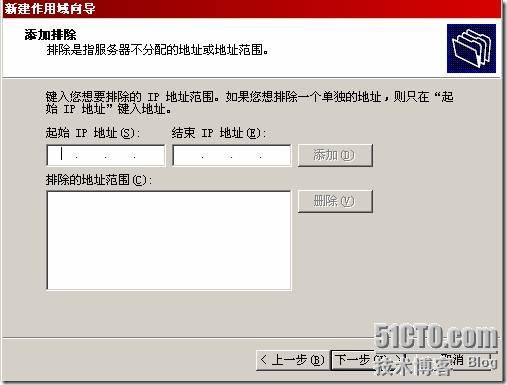 租约时间使用默认的8天,好了DHCP作用域配置完毕
租约时间使用默认的8天,好了DHCP作用域配置完毕  DHCP作用域创建完毕后,接下来需要配置作用域选项。作用域负责为客户机提供IP地址和子网掩码,作用域选项则负责告诉客户机网关,DNS服务器等参数,我们在本次实验中只需要在作用域选选项中提供 DNS服务器的参数即可,因为客户机需要利用服务器定位域控制器。如下图所示,我们选择“是,我想现在配置这些选项”。
DHCP作用域创建完毕后,接下来需要配置作用域选项。作用域负责为客户机提供IP地址和子网掩码,作用域选项则负责告诉客户机网关,DNS服务器等参数,我们在本次实验中只需要在作用域选选项中提供 DNS服务器的参数即可,因为客户机需要利用服务器定位域控制器。如下图所示,我们选择“是,我想现在配置这些选项”。 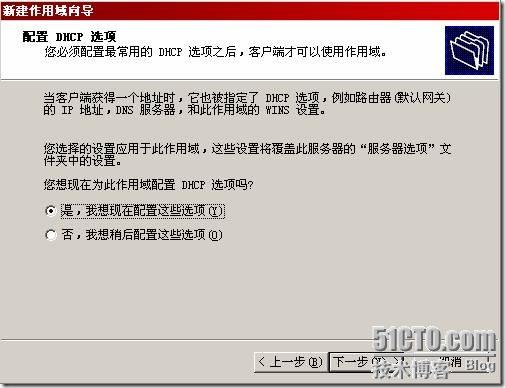 默认网关不用配置,本次试验中客户机和远程安装服务器在同一网段
默认网关不用配置,本次试验中客户机和远程安装服务器在同一网段 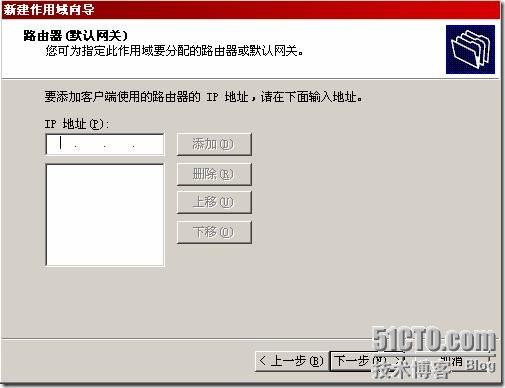 DNS服务器一定要配置,如图,DNS服务器配置为192.168.1.111
DNS服务器一定要配置,如图,DNS服务器配置为192.168.1.111 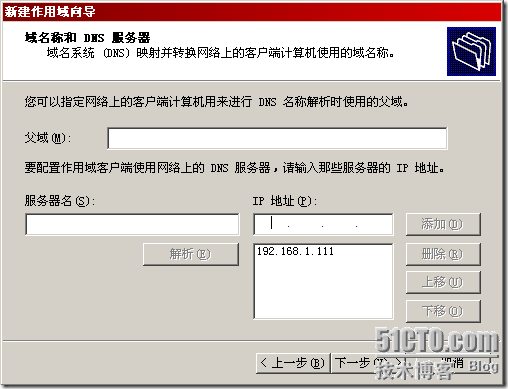 WINS服务器我们也不需要,点击下一步完成DHCP作用域选项的配置
WINS服务器我们也不需要,点击下一步完成DHCP作用域选项的配置 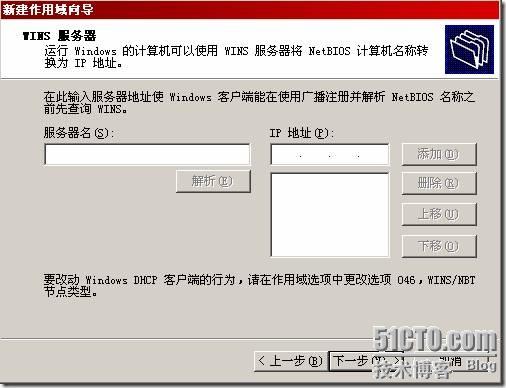 配置完DHCP作用域选项后,如图,我们选择激活作用域
配置完DHCP作用域选项后,如图,我们选择激活作用域 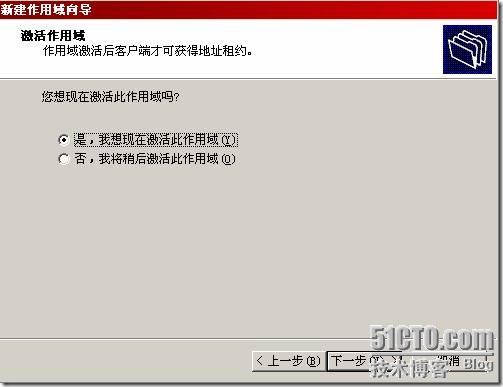 作用域激活了,到这里,我们完成了DHCP作用域的创建,配置和激活
作用域激活了,到这里,我们完成了DHCP作用域的创建,配置和激活 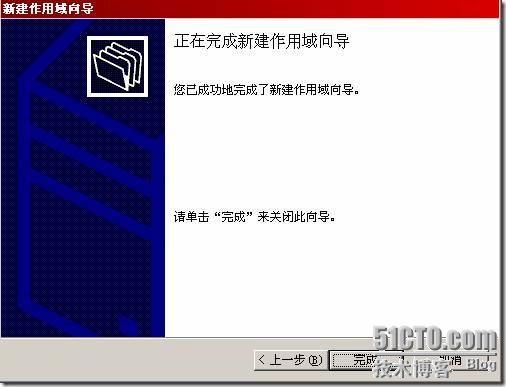 DHCP作用域部署完毕后,我们还需要把DHCP服务器在Active Directory中进行授权,这样DHCP服务器才可以正常工作,如下图所示,右键点击DHCP服务器,选择授权。到这里,我们完成了对DHCP服务器的全部配置。
DHCP作用域部署完毕后,我们还需要把DHCP服务器在Active Directory中进行授权,这样DHCP服务器才可以正常工作,如下图所示,右键点击DHCP服务器,选择授权。到这里,我们完成了对DHCP服务器的全部配置。 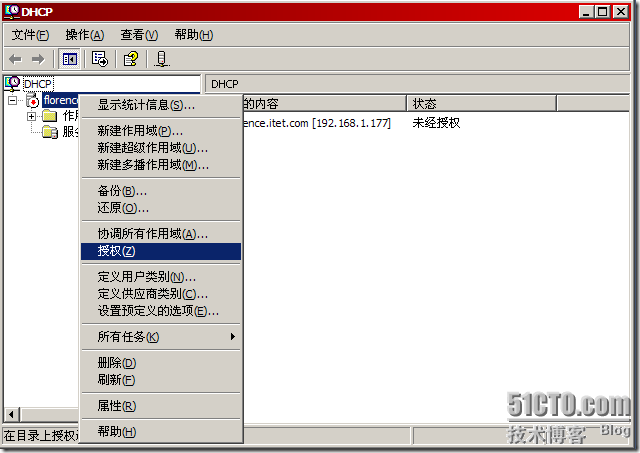 三.部署远程安装服务器 现在我们开始部署远程安装服务,首先我们需要安装远程安装服务的组件,如下图所示,在控制面板的添加或删除程序中勾选“远程安装服务”,服务安装完成后需要重新启动服务器。
三.部署远程安装服务器 现在我们开始部署远程安装服务,首先我们需要安装远程安装服务的组件,如下图所示,在控制面板的添加或删除程序中勾选“远程安装服务”,服务安装完成后需要重新启动服务器。 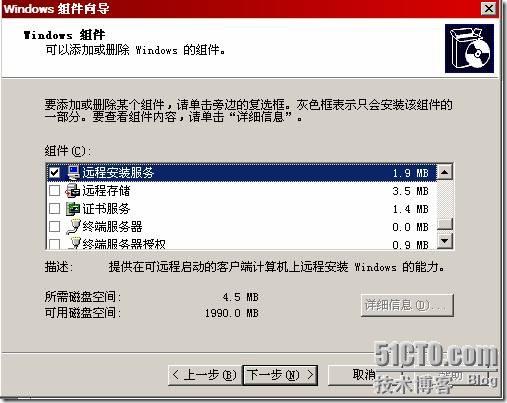 Florence重启后,在管理工具中选择“远程安装服务安装程序”,如下图所示,出现远程安装服务的安装向导,我们需要在安装向导的帮助下完成远程安装映像的创建,映像负责为裸机提供操作系统安装文件以及无人值守应答文件,点击下一步开始映像的创建。
Florence重启后,在管理工具中选择“远程安装服务安装程序”,如下图所示,出现远程安装服务的安装向导,我们需要在安装向导的帮助下完成远程安装映像的创建,映像负责为裸机提供操作系统安装文件以及无人值守应答文件,点击下一步开始映像的创建。  首先选择远程安装文件夹的路径,远程安装映像就放在远程安装文件夹中。远程安装文件夹不能放在系统分区也不能放在引导区。
首先选择远程安装文件夹的路径,远程安装映像就放在远程安装文件夹中。远程安装文件夹不能放在系统分区也不能放在引导区。 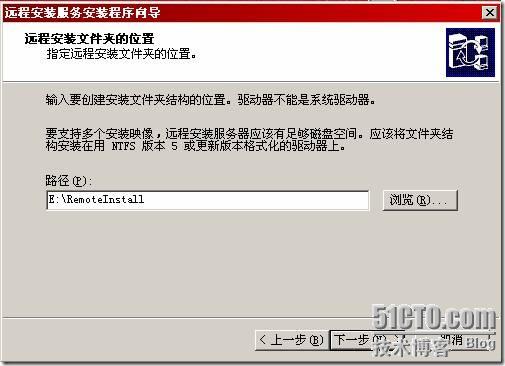 安装向导询问是否需要现在就响应客户端计算机的请求,建议选择响应,以免配置完成后忘记响应客户机。
安装向导询问是否需要现在就响应客户端计算机的请求,建议选择响应,以免配置完成后忘记响应客户机。 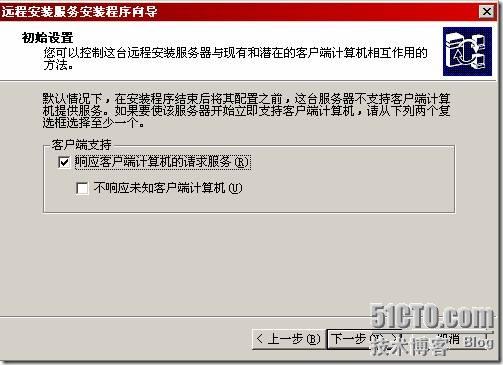 安装向导询问操作系统的安装光盘的路径,我们把XP的安装光盘放在了D盘
安装向导询问操作系统的安装光盘的路径,我们把XP的安装光盘放在了D盘 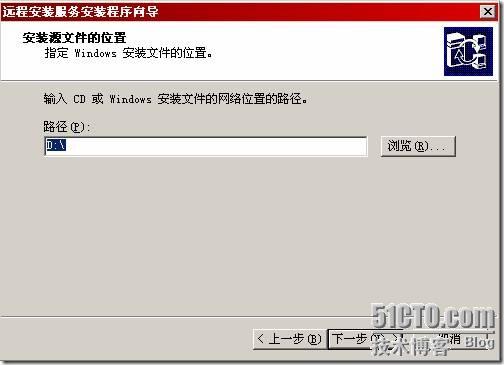 安装映像会放在远程安装文件夹中的Windows目录。
安装映像会放在远程安装文件夹中的Windows目录。 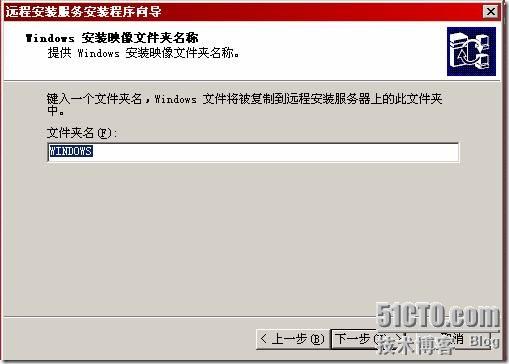 为安装映像提供简单的说明,以方便客户机选择映像。
为安装映像提供简单的说明,以方便客户机选择映像。 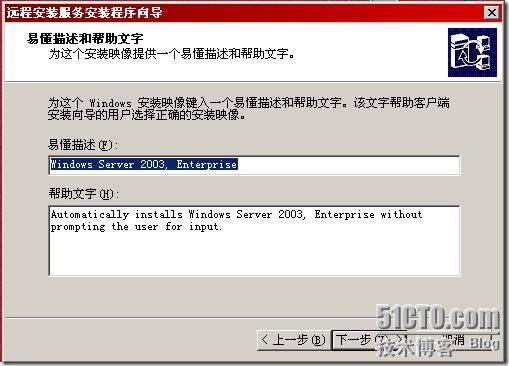 检查远程安装映像的配置,检查无误后点击完成。
检查远程安装映像的配置,检查无误后点击完成。 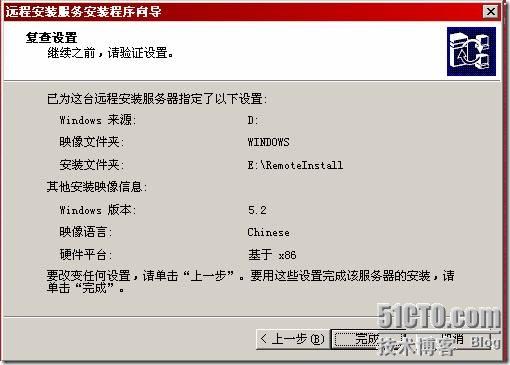 如下图所示,安装向导开始创建安装映像及无人值守应答文件。
如下图所示,安装向导开始创建安装映像及无人值守应答文件。 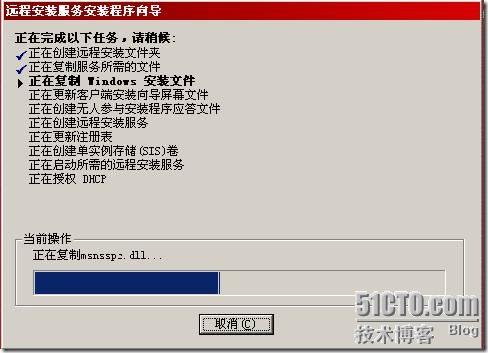 过大约十分钟后,安装向导完成了对远程安装映像的创建。
过大约十分钟后,安装向导完成了对远程安装映像的创建。 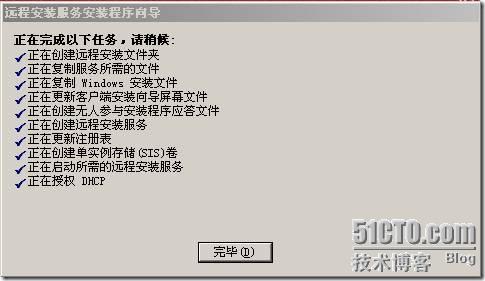 远程安装映像中提供了无人值守应答文件,但我们还需要对其中一些内容进行修改,例如XP的安装序列号,是否自动分区,是否启用$OEM$等。如下图所示,找到RISTNDRD.SIF,这就是无人值守应答文件,用记事本打开修改。
远程安装映像中提供了无人值守应答文件,但我们还需要对其中一些内容进行修改,例如XP的安装序列号,是否自动分区,是否启用$OEM$等。如下图所示,找到RISTNDRD.SIF,这就是无人值守应答文件,用记事本打开修改。 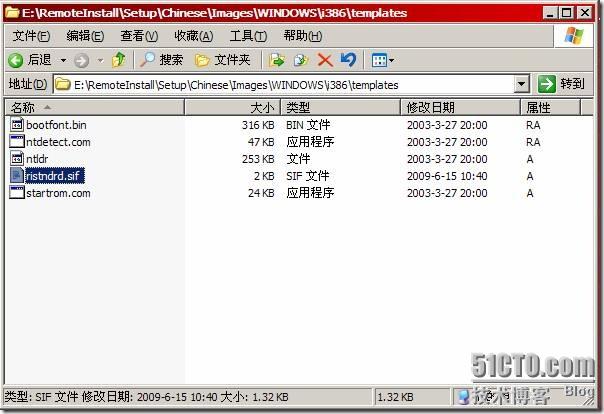 在本次实验中我们只需要在应答文件中添加win2003的安装序列号,如下图所示,在UserData段填写序列号,其他的设置取默认值即可。由于我们是在裸机上进行实验,因此使用默认值对裸机进行自动分区,同时也不用打开$OEM$。
在本次实验中我们只需要在应答文件中添加win2003的安装序列号,如下图所示,在UserData段填写序列号,其他的设置取默认值即可。由于我们是在裸机上进行实验,因此使用默认值对裸机进行自动分区,同时也不用打开$OEM$。 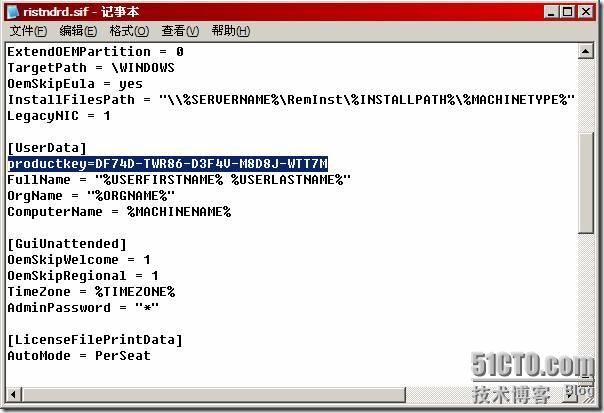 到这里我们完成了对远程安装服务器的全部配置,最好重启一下 四. 远程安装实践 远程安装服务器配置完成后,我们开始在裸机上进行安装测试。我们在裸机的BIOS中打开PXE,然后选择从网络引导,重新启动裸机后,裸机利用PXE驱动起了网卡。如下图所示,裸机提示我们按F12开始网络引导服务,这表示裸机已经找到了远程安装服务器。
到这里我们完成了对远程安装服务器的全部配置,最好重启一下 四. 远程安装实践 远程安装服务器配置完成后,我们开始在裸机上进行安装测试。我们在裸机的BIOS中打开PXE,然后选择从网络引导,重新启动裸机后,裸机利用PXE驱动起了网卡。如下图所示,裸机提示我们按F12开始网络引导服务,这表示裸机已经找到了远程安装服务器。 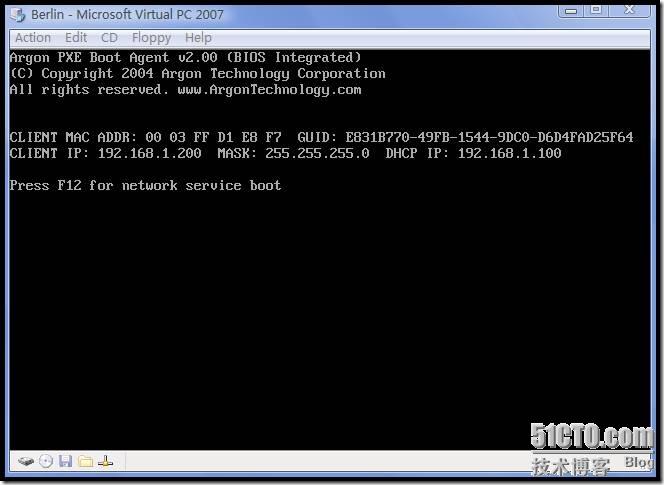 在裸机上按下F12后,出现远程安装的欢迎屏幕,如下图所示,按下回车键继续。
在裸机上按下F12后,出现远程安装的欢迎屏幕,如下图所示,按下回车键继续。 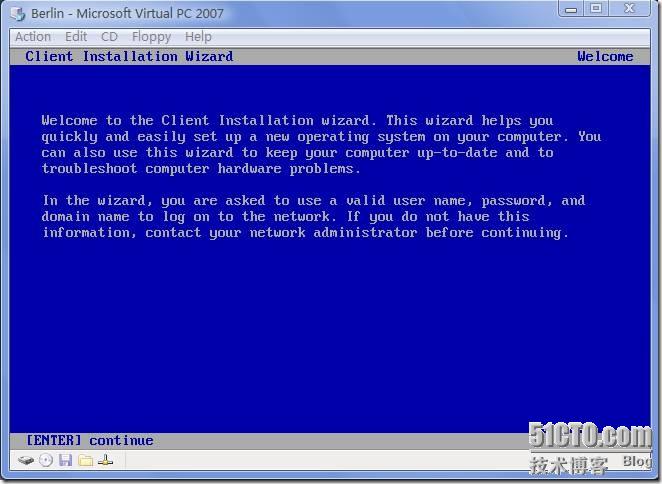 输入一个有权限的域用户账号来开始远程安装,我们输入的是域管理员账号。
输入一个有权限的域用户账号来开始远程安装,我们输入的是域管理员账号。 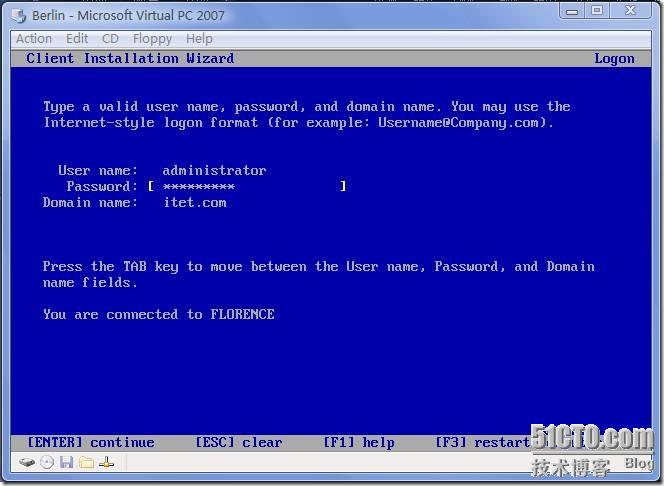 安装向导警告我们硬盘上的所有数据都将被删除,无所谓了,反正是在裸机上实验。
安装向导警告我们硬盘上的所有数据都将被删除,无所谓了,反正是在裸机上实验。 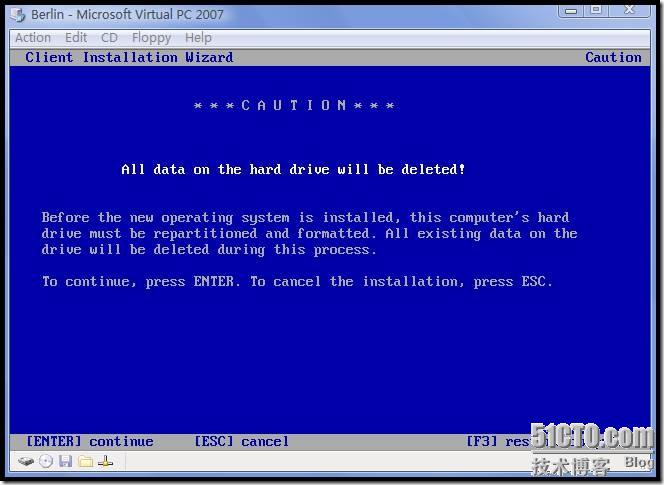 安装向导为裸机在域中创建的计算机账号是administrator1
安装向导为裸机在域中创建的计算机账号是administrator1 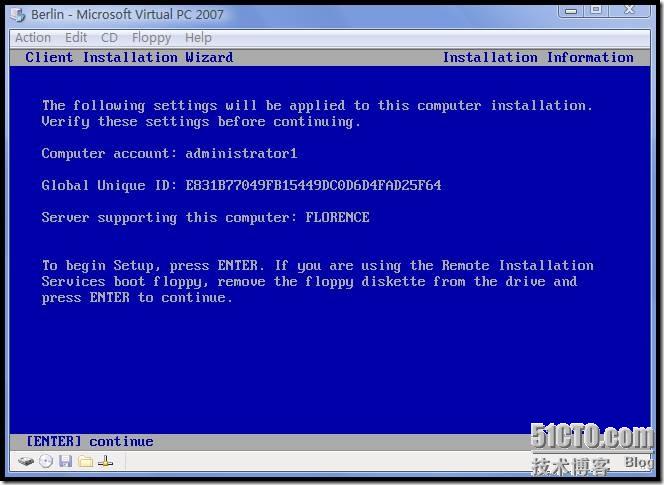 按下回车后,无人值守安装开始,如下图所示,远程安装服务开始从服务器复制安装文件到裸机
按下回车后,无人值守安装开始,如下图所示,远程安装服务开始从服务器复制安装文件到裸机 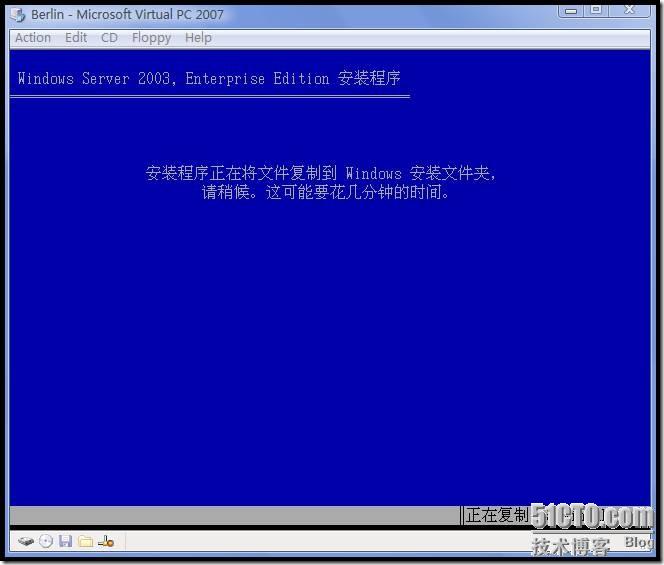 裸机在字符界面下完成安装操作后自动重启,如下图所示,现在开始在图形界面下进行操作系统的无人值守安装。
裸机在字符界面下完成安装操作后自动重启,如下图所示,现在开始在图形界面下进行操作系统的无人值守安装。 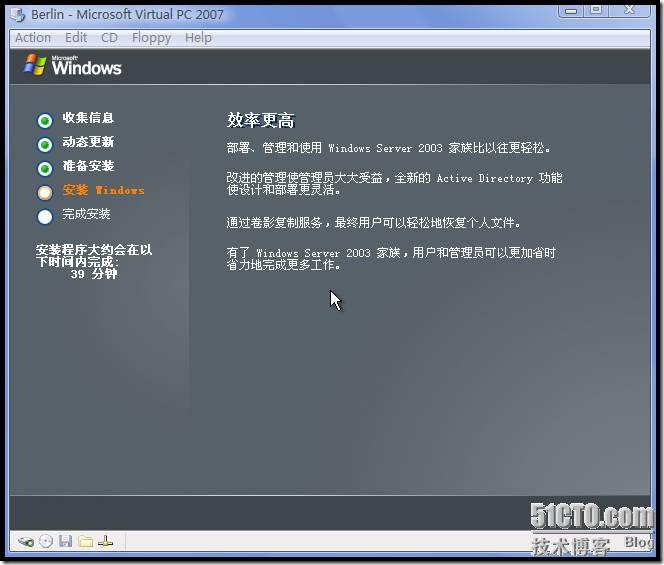 再次重启后完成win2003系统的安装,登录时注意要用域帐户登录,如下图所示,远程安装已经禁用了本机的管理员帐户,别忘了启用。
再次重启后完成win2003系统的安装,登录时注意要用域帐户登录,如下图所示,远程安装已经禁用了本机的管理员帐户,别忘了启用。 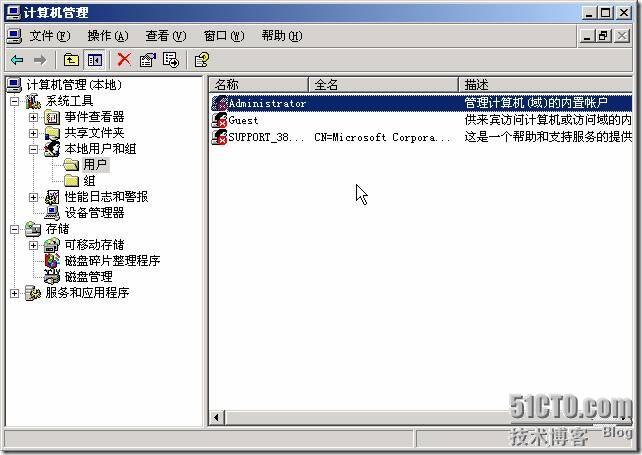
转载于:https://blog.51cto.com/zisedexuanlv/167386





















 171
171

 被折叠的 条评论
为什么被折叠?
被折叠的 条评论
为什么被折叠?








