Start Developing iOS Apps Today系列之入门
二、教程:基础
本教程描述了什么是应用程序、创建简单用户界面的过程,以及如何添加自定行为,将界面转变成可运行的应用程序。
遵循本教程,可了解 iOS 应用程序开发的基础内容,包括:
-
如何使用 Xcode 来创建和管理项目
-
如何识别 Xcode 项目的关键部分
-
如何将标准用户界面元素添加到应用程序
-
如何构建和运行应用程序
完成教程后,您会得到类似于下图的应用程序:
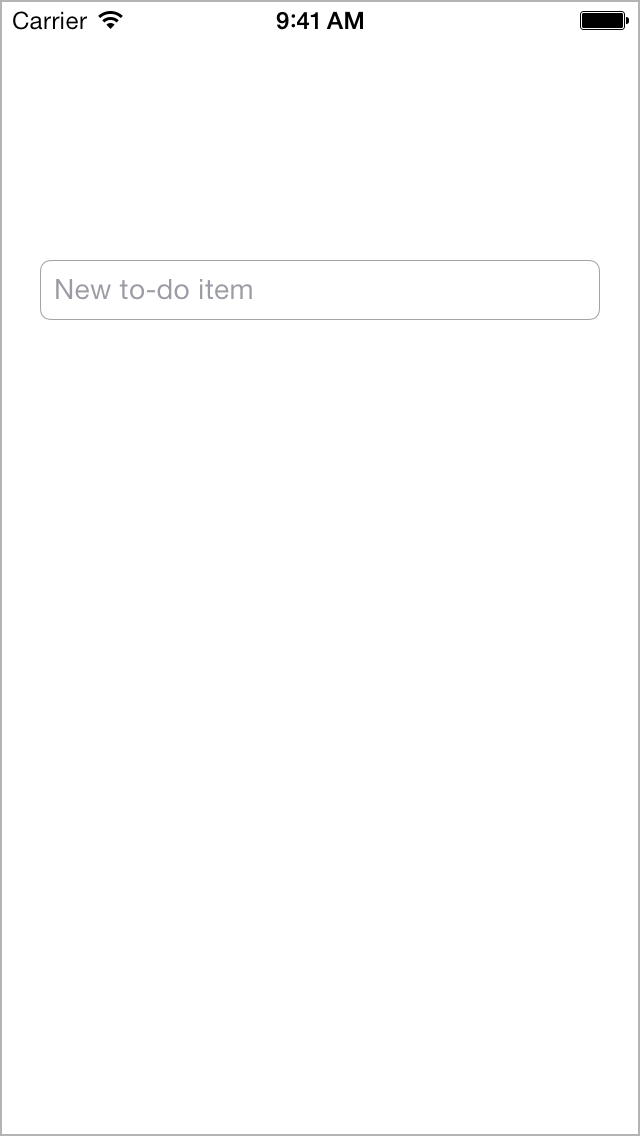
开发 iPad 应用程序的工具和技术与 iPhone 完全相同。为简单起见,本教程只针对 iPhone。教程使用 Xcode 5.0 和 iOS SDK 7.0。
创建新项目
要开发应用程序,首先请创建一个新的 Xcode 项目。
Xcode 随附了几个内建应用程序模板,可用于开发常见的 iOS 应用程序,如游戏、基于标签浏览的应用程序和基于表格视图的应用程序。这些模板大都预先配置了界面和源代码文件,可作为您进行开发工作的起点。本教程会从最基础的模板开始:Empty Application。
使用 Empty Application 模板有助于理解 iOS 应用程序的基本结构,以及如何将内容呈现给用户。了解完所有组件的工作方式后,您可以将其他模板用在自己的应用程序上,来节省一些配置时间。
创建新的空项目
-
从/Applications目录打开 Xcode。
Xcode 欢迎窗口会出现。

如果出现的是项目窗口,而不是欢迎窗口,请不要着急;这说明您可能曾在 Xcode 中创建或打开过项目。您只需在接下来的步骤中,使用菜单项来创建项目。
-
在欢迎窗口中,点按“Create a new Xcode project”(或选取“File”>“New”>“Project”)。
Xcode 将打开一个新窗口并显示对话框,让您从中选取一个模板。

-
在对话框左边的 iOS 部分,选择“Application”。
-
在对话框的主区域中,点按“Empty Application”,然后点按“Next”。
-
在出现的对话框中,给应用程序命名并选取应用程序的其他选项。

请使用以下值:
-
Product Name:ToDoList
Xcode 会使用您输入的产品名称给您的项目和应用程序命名。
-
Company Identifier:您的公司标识符(如果有)。如果没有,请使用com.example。
-
Class Prefix:XYZ
Xcode 会使用类前缀名称来命名为您创建的类。Objective-C 类的名称必须是代码中唯一的词,并区别于任何可能在框架或捆绑包中使用的词。为使类名称保持唯一性,通常要为所有类添加前缀。Apple 已经为框架类保留了两个字母组成的前缀,所以请使用三个字母或更长的前缀。
-
-
从“Devices”弹出式菜单中选取“iPhone”。
前文中已经提到,使用 iPhone 界面创建应用程序是最简单的入门方式。为 iPad 创建应用程序或创建通用应用程序的技术与此相同。
-
点按“Next”。
-
在出现的对话框中,选取项目的存放位置,然后点按“Create”。
Xcode 会在工作区窗口中打开新项目,窗口的外观类似:

熟悉 Xcode
Xcode 包括了您创建应用程序时所需的一切。它不仅整理了创建应用程序时所需的文件,还提供了代码和界面元素编辑器,可让您构建和运行应用程序,并拥有强大的集成调试程序。
请花几分钟时间来熟悉 Xcode 工作区窗口。在接下来的整个教程中,您将会用到下面窗口中标识出的控制。点按不同的按钮,体验一下它们的工作方式。如果要了解有关界面某个部分的更多信 息,请阅读其帮助文章。方法是按住 Control 键点按 Xcode 中的区域,然后从出现的快捷菜单中选取文章。
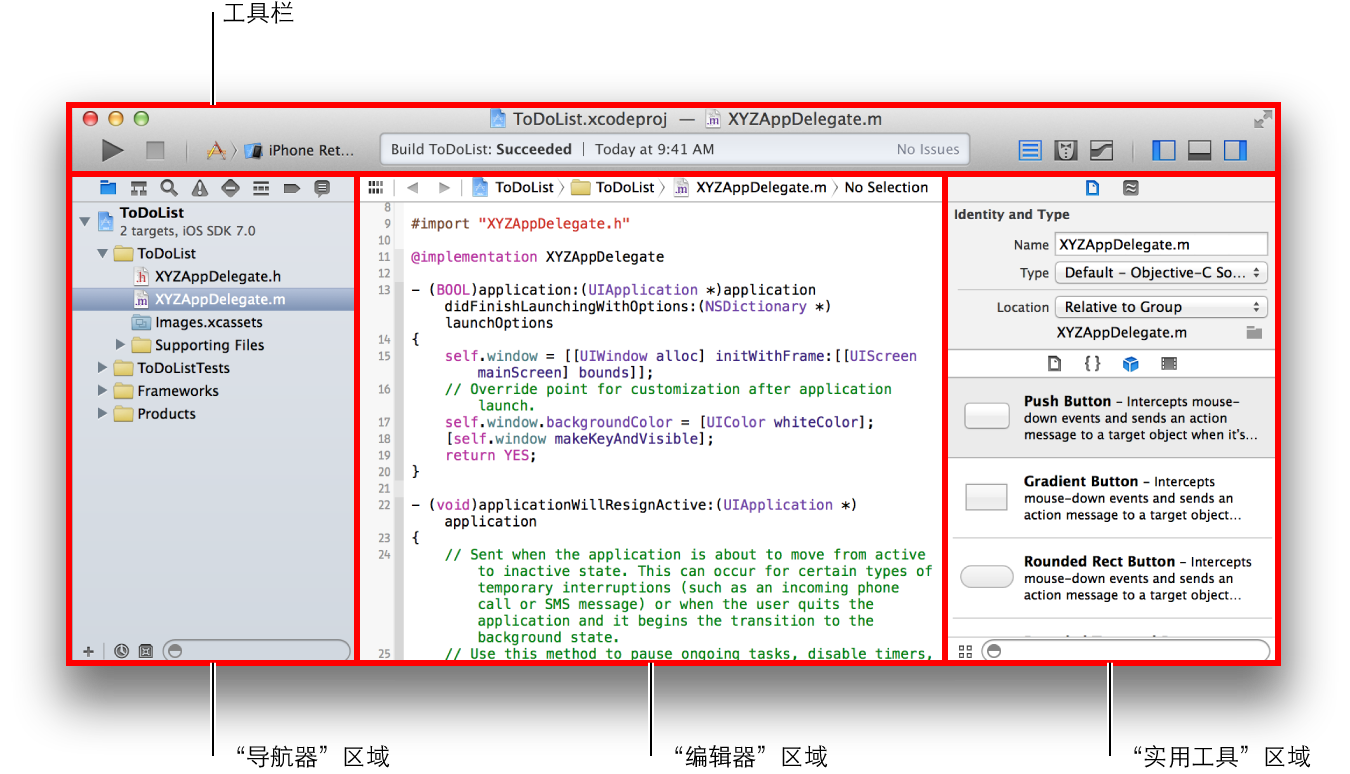
运行 iOS Simulator
由于项目是基于 Xcode 模板创建的,因此基本的应用程序环境已经自动为您设置好了。即使没有编写任何代码,也可以构建和运行 Empty Application 模板,而无需进行任何额外的配置。
构建和运行您的应用程序,可以使用 Xcode 自带的 iOS Simulator 应用程序。顾名思义,iOS Simulator 可模拟在 iOS 设备上运行应用程序,让您初步了解它的外观和行为。
它可模拟多种不同类型的硬件,包括屏幕大小不同的 iPad、iPhone 等等。因此,您可以模拟在任何一款开发目标设备上运行应用程序。在本教程中,我们选择使用“iPhone Retina (4-inch)”。
在 iOS Simulator 中运行应用程序
-
从 Xcode 工具栏的“Scheme”弹出式菜单中选取“iPhone Retina (4-inch)”。

继续浏览菜单,查看 iOS Simulator 中的其他硬件选项。
-
点按 Xcode 工具栏左上角的“Run”按钮。

或者,可以选取“Product”>“Run”(或按下 Command-R)。
如果是首次运行应用程序,Xcode 会询问您是否要在 Mac 上启用开发者模式。开发者模式可让 Xcode 访问特定的调试功能,无需每次都输入密码。请决定是否要启用开发者模式,然后按照提示操作。如果选取不启用,可能稍后会要求您输入密码。本教程假定已启用 了开发者模式。
-
构建过程完成后,请看 Xcode 工具栏。
Xcode 会在工具栏中间的活动显示窗口中显示有关构建过程的消息。
Xcode 完成项目生成后,iOS Simulator 会自动启动。首次启动时可能需要几分钟时间。
iOS Simulator 会按照您的指定,以 iPhone 模式打开。在模拟的 iPhone 屏幕上,iOS Simulator 会打开您的应用程序。(如果此时在 Xcode 调试程序中看到一则信息,请不必担心,稍后的教程中会有解释。)
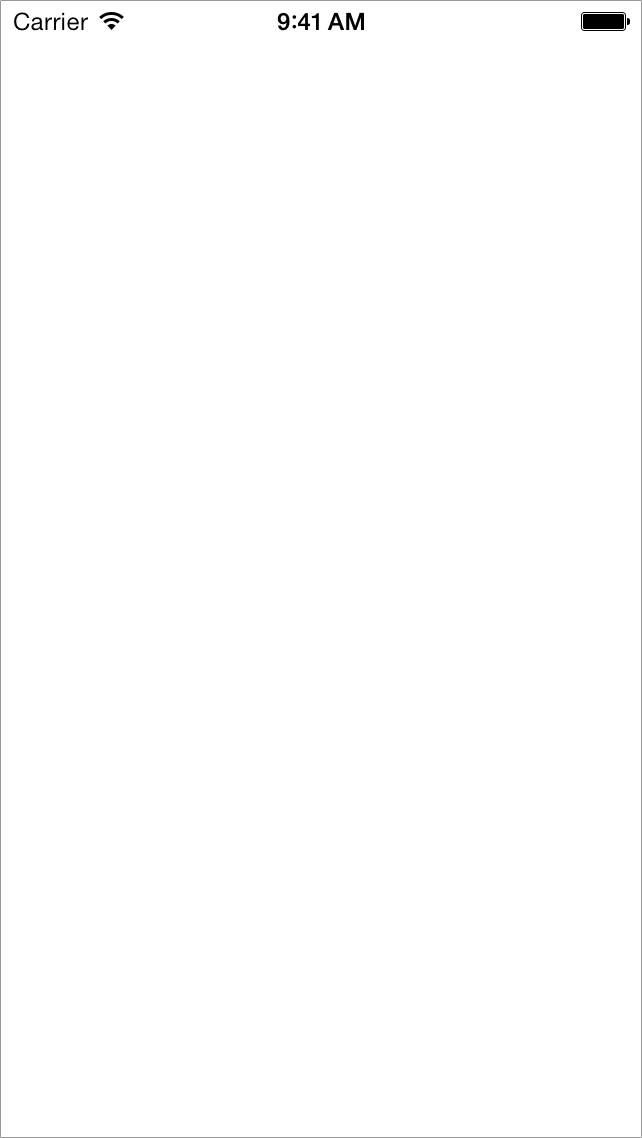
一如其名,Empty Application 模板并未包括过多的代码,仅会显示一个白色的屏幕。其他模板会有更多复杂的行为,因此在扩展模板制作自己的应用程序之前,先要弄清楚模板的用处,这一点很 重要。而要做到这一点,一个很好的方式,就是先不做任何修改,直接运行模板。
探索完应用程序后,请选取“iOS Simulator”>“Quit iOS Simulator”(或按下 Command-Q)来退出 iOS Simulator。
检查源代码
Empty Application 模板附带了少量现成的源代码,用于设置应用程序环境。大多数工作都由UIApplicationMain函数来完成,它在项目的main.m源文件中会被自动调用。UIApplicationMain函数会创建一个应用程序对象来设置应用程序基础结构,以配合 iOS 系统运作。包括创建一个运行循环,将输入事件传递给应用程序。
您不需要直接处理main.m源文件,但是了解一下它的工作方式也是颇有趣味的。
查看 main.m 源文件
-
请确定项目导航器已在导航器区域中打开。
项目导航器会显示项目中的所有文件。如果项目导航器未打开,请点按导航器选择栏最左边的按钮。

-
点按项目导航器中“Supporting Files”文件夹旁边的显示三角形,打开文件夹。
-
选择main.m。
Xcode 会在窗口的主编辑器区域打开源文件,外观类似于:

如果连按该文件,它会在单独的窗口中打开。您可以根据需要进行选择:点按文件一次,将其在主项目窗口中打开;或是连按文件,将其在单独的窗口中打开。
main中的main.m函数会调用自动释放池 (autorelease pool) 中的UIApplicationMain函数。
- @autoreleasepool {
- return UIApplicationMain(argc, argv, nil, NSStringFromClass([XYZAppDelegate class]));
- }
@autoreleasepool语句支持应用程序的内存管理。自动引用计数 (Automatic Reference Counting, ARC) 利用编译器追踪对象的所有者,使内存管理变得简单;@autoreleasepool是内存管理基础结构的一部分。
调用UIApplicationMain会创建应用程序的两个重要初始组件:
-
UIApplication 类的实例,称为应用程序对象。
应用程序对象可管理应用程序事件循环,并协调其他高级的应用程序行为。定义在 UIKit 框架中的这个类,不要求您编写任何额外的代码,就可以达成其任务。
-
XYZAppDelegate类的实例,称为应用程序委托。
Xcode 创建此类,作为设置 Empty Application 模板的一部分。应用程序委托会创建一个呈现应用程序内容的窗口,并为响应应用程序内的状态转换提供位置。这个窗口是您编写自定应用程序级代码的地方。与所有的类一样,XYZAppDelegate类在应用程序的两个源代码文件中被定义:接口文件XYZAppDelegate.h;实现文件XYZAppDelegate.m。
以下是应用程序对象和应用程序委托互动的方式。应用程序启动时,应用程序对象会调用应用程序委托上已定义的方法,使自定代码有机会执行其操作,这正是运行 应用程序的有趣之处。为了深入理解应用程序委托的角色,请从接口文件开始查看其源代码。如果要查看应用程序委托的接口文件,请在项目导航器中选择XYZAppDelegate.h。应用程序委托的界面包含了单一属性:window。有了这个属性,应用程序委托才会跟踪能呈现所有应用程序内容的窗口。
下一步,请查看应用程序委托的实现文件。请在项目导航器中选择XYZAppDelegate.m。 应用程序委托的实现包含了一些重要方法的“骨架”。这些预定义的方法可让应用程序对象与应用程序委托进行沟通。在一个重要的运行时事件(例如,应用程序启 动、低内存警告和应用程序终止)中,应用程序对象会调用应用程序委托中相应的方法,使其有机会进行适当的响应。您无需执行任何特殊的操作,来确定这些方法 是否会在正确的时间被调用,因为应用程序对象会帮您处理这部分的工作。
这些自动实现的方法都具有一个默认的行为。就算将骨架实现留空,或将它从XYZAppDelegate.m文件中删除,这些行为在方法被调用时,都会默认执行。您可以使用这些骨架来放置附加的自定代码,以在方法被调用时执行。例如,XYZAppDelegate.m文件中的第一个方法包含了几行代码,用于设置应用程序的窗口,并让应用程序首次运行时显示白色的背景颜色。在本教程中,您不会使用到任何自定应用程序委托代码,因此可以移除这段代码。
配置应用程序委托的实现文件
-
请在XYZAppDelegate.m中查找application:didFinishLaunchingWithOptions:方法。
它是文件中的第一个方法。
-
从该方法中删除前三行代码,然后它会显示为:
- - (BOOL)application:(UIApplication *)application didFinishLaunchingWithOptions:(NSDictionary *)launchOptions
- {
- return YES;
- }
Xcode 会自动存储更改。它会时刻跟踪并存储您的所有操作。(您可以通过选取“Edit”>“Undo Typing”来撤销所作的更改。)
创建串联图
现在,您应该已经准备好创建应用程序的串联图了。串联图能直观展示应用程序的用户界面、显示内容屏幕以及它们之间的转换。您可以使用串联图对驱动应用程序的流程或构思进行布局。
要了解串联图融入应用程序的方法,在本教程中您可以手动创建一个,然后将其添加到应用程序内。与开始使用的 Empty Application 模板不同,其他 Xcode 模板包含了预配置的串联图,提供了视图、视图控制器和相关的源文件,用于设置该类型的应用程序的基本架构。手动配置完串联图后,您将会看到各个部分是如何 配合工作的。然后,您就可以使用预配置有串联图的项目模板,开始应用程序开发了,这会节省不少时间。
创建新的串联图
-
选取“File”>“New”>“File”(或按下 Command-N)。
这时将会出现一个对话框,提示您为新文件选取模板。
-
在左边,选择 iOS 下方的“User Interface”。
-
点按“Storyboard”,然后点按“Next”。
-
在“Devices”选项中,选择“iPhone”。
-
点按“Next”。
这时会出现一个对话框,提示您选取一个位置并为新串联图命名。
-
在“Save As”栏中,将文件命名为Main。
-
请确定将文件与项目存储在同一个目录中。

-
在“Group”选项中,选择“ToDoList”。
-
对于“Targets”,选择“ToDoList”旁边的复选框。
此选项可让 Xcode 在构建应用程序时包括新的串联图。
-
点按“Create”。
这时,一个新的串联图文件将创建完成,并被添加到项目中。您可以在这个文件中工作,对应用程序的内容进行布局。
现在,需要让 Xcode 知道您想将此串联图用作应用程序中的界面。开始时,应用程序对象会检查该应用程序是否配置了主界面。如果已配置,应用程序对象会在应用程序启动时载入已定义的串联图。
将串联图设为应用程序的主界面
-
在项目导航器中,选择您的项目。
在工作区窗口的编辑器区域,Xcode 会显示项目编辑器,可让您查看和编辑与应用程序构建有关的细节。
-
在“Targets”的下方,选择“ToDoList”。

如果“Project”和“Targets”列表未显示在项目编辑器中,请点按编辑器面板左上角的显示三角形。

-
选择“General”标签。
-
在“Deployment Info”的下方,找到“Main Interface”选项。
-
选择您的串联图:Main.storyboard。
将场景添加到串联图中
现在,串联图已经创建完成,接下来让我们开始添加应用程序的内容吧。Xcode 提供了对象库,您可以将库中的对象添加到串联图文件。其中的一些对象属于视图中的用户界面元素,例如按钮和文本栏。其他的对象则定义了应用程序的行为,但 它们不会显示在屏幕上,如视图控制器和手势识别器。
首先,请将视图控制器添加到串联图中。视图控制器管理了相应的视图及其分视图。在下一章,“应用程序”中,您将会了解到有关视图角色和视图控制器的更多信息。
将视图控制器添加到串联图
-
在项目导航器中,选择Main.storyboard。
Xcode 会在编辑器区域的 Interface Builder(其可视化界面编辑器)中打开串联图。由于串联图是空的,因此您看到的是空白画布。画布可用来添加和排列用户界面的元素。
-
打开对象库。
对象库出现在实用工具区域的底部。如果看不到对象库,您可以点按其按钮,即库选择栏中左起第三个按钮。(如果看不到实用工具区域,可以选取“View”>“Utilities”>“Show Utilities”来显示。)

列表显示每个对象的名称、描述和可视化表示。
-
将“View Controller”对象从列表拖到画布中。
如果在对象库中找不到标题为“View Controller”的对象,请在列表下方的文本栏中键入内容来过滤对象列表。键入View Controller,那么过滤后的列表中就只会显示视图控制器对象。
现在,应用程序中的串联图包含了一个场景。画布上指向场景左侧的箭头是“initial scene indicator”(初 始场景指示器),它表示此场景是应用程序启动时首先载入的场景。现在,您在画布上看到的场景包含了单个视图,由视图控制器管理。虽然是在 iOS Simulator 中运行应用程序,但实际上这也是您将在设备屏幕上看到的视图。在 iOS Simulator 上运行应用程序有助于验证所有配置正确与否。执行该操作前,请在场景中添加一些可以在应用程序运行时看见的内容。
将标签添加到场景
-
在对象库中,找到“Label”对象。
如果曾在过滤文本栏中输入过内容,那么需要先清除原有内容,才能看到“Label”对象。您也可以在过滤栏中键入“Label”来快速查找“Label”对象。
-
将“Label”对象从列表拖到场景中。

-
将标签拖到场景的中央,直到出现水平和垂直参考线。
看到以下图标时,停止拖移标签:

参考线表示目前标签已水平和垂直居中。(只有在参考线旁拖移对象或调整其大小时,参考线才可见;因此当您松开标签时,参考线会消失。)
-
连按标签的文本,选中并进行编辑。
-
键入“Hello, World!”并按下 Return 键。
如有需要,请将标签重新居中。
测试更改
最好在 iOS Simulator 中运行应用程序进行定期检查,看看是否一切都如预期般正常。此时,当应用程序启动时,应会载入您在主串联图中创建的场景。点按 Xcode 中的“Run”按钮。您看到的应该大致是这样的:
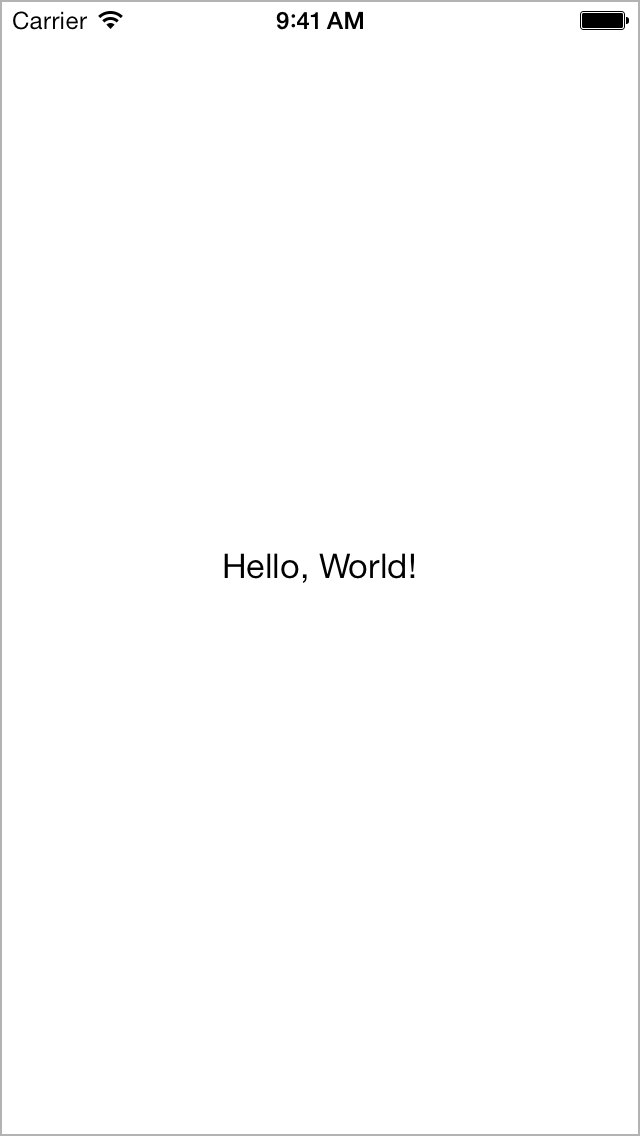
如果看不到添加的标签,请确定所创建的串联图已配置为应用程序的主界面,并确定在应用程序委托中用于创建空白色窗口的代码已移除。如有需要,请返回到前面,并重复相关章节中的步骤。
借此机会,您可以试验一下界面可添加的内容。通过更改以下设置来探索 Interface Builder:
-
标签的文本
-
标签的字体
-
文本的颜色
构建基本界面
现在您已经知道如何在场景中添加内容,接下来让我们开始构建场景的基本界面,将新项目添加到待办事项列表中。
将项目添加到待办事项列表需要一则信息:项目名称。您可以从文本栏中获得此信息。文本栏是界面元素,可让用户使用键盘输入单行文本。但首先,您需要移除前面所添加的标签。
从场景移除标签
-
点按标签进行选择。
-
按下 Delete 键。
该标签会从场景中移除。如果操作与期望不符,可以选取“Edit”>“Undo Delete Label”。(每个编辑器都有可撤销上一个操作的“Edit > Undo”命令。)
现在画布又重新恢复为空白,可创建用于添加待办事项的场景。
将文本栏添加到场景
-
如有需要,请打开对象库。
-
将“Text Field”对象从列表拖到场景中。
-
拖移文本栏,然后放置在距屏幕底部三分之二的位置。

-
如有需要,请点按文本栏来显示调整大小控制柄。
通过拖移调整大小控制柄(显示在元素边框上的白色小方块)来调整 UI 元素的大小。您可以选择元素来显示其调整大小控制柄。在本例中,因为您刚刚停止拖移,文本栏应该已被选定。如果文本栏外观如下图所示,就可以调整它的大小;否则请在画布上选择它。

-
调整文本栏的左侧和右侧边缘,直到垂直参考线显示。
当看到画布像下图这样时,停止调整文本栏大小:

虽然场景中已经有了文本栏,但是尚未告知用户应当在栏中输入什么内容。使用文本栏的占位符文本,提示用户输入新待办事项的名称。
配置文本栏的占位符文本
-
选定文本栏,打开实用工具区域中的“Attributes”检查器
 。
。 选择检查器选择栏中左起第四个按钮时,“Attributes”检查器会出现。它可让您编辑串联图中对象的属性。

-
在“Attributes”检查器中,找到标有“Placeholder”的栏,然后键入“New to-do item”。
如果要在文本栏中显示新的占位符文本,请按下 Return 键。
检查点:在 iOS Simulator 中运行应用程序,确定一下所创建的场景是否令您满意。您应该能够在文本栏中点按,而且可以使用键盘输入字符串。
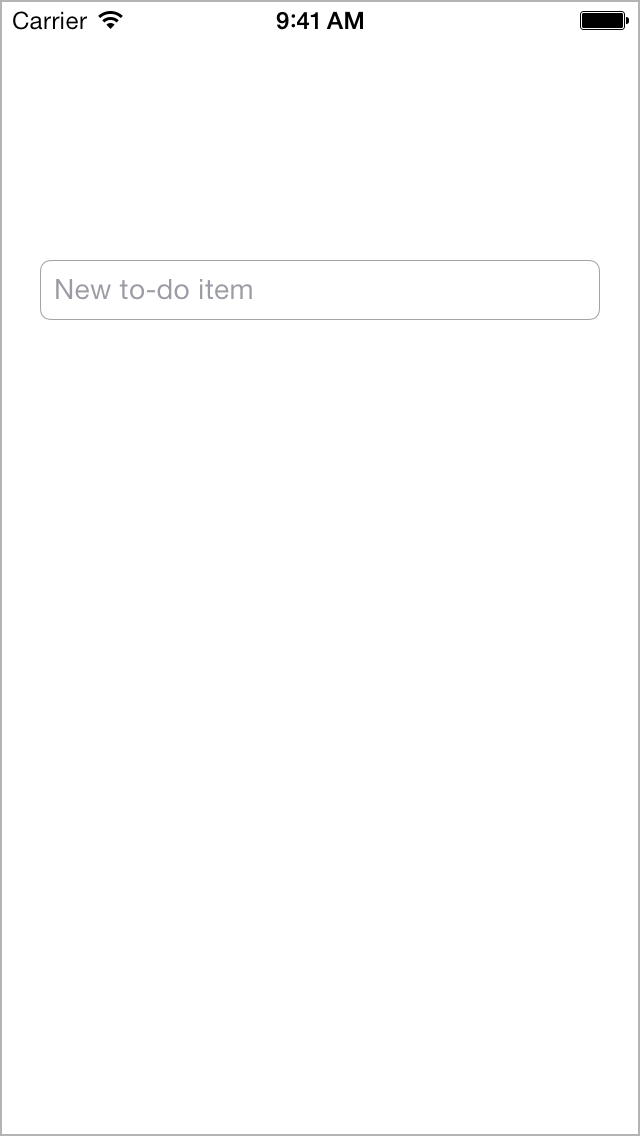
小结
现在,您学会了如何使用串联图来创建基本的界面。在接下来的教程中,会了解到如何给界面添加交互,以及如何编写代码来创建自定行为。教程中的各个章节介绍了一些概念,可让您在处理自己的应用程序时学以致用。






















 79
79

 被折叠的 条评论
为什么被折叠?
被折叠的 条评论
为什么被折叠?








