第一步:开启IIs:在控制面板程序——>程序功能——>打开或关闭windows功能,把“Internet信息服务”下面的“FTP服务器”、“Web管理工具”、“万维网服务”全部勾上,然后点击“确定”
2. 验证IIS是否正确安装,等待几分钟后IIS配置完成在浏览器输入http://localhost/iisstart.htm若出现下面的图标说明IIS安装成功

3.若果IIS安装不成功,会出现如下错误界面,解决该错误的方法参照
http://blog.csdn.net/mazhaojuan/article/details/10041553
若出现错误,参照:http://m.blog.csdn.net/blog/u011534341/44925473
第二步:选择控制面板-》管理工具-》“Internet 信息服务(IIS)管理器”命令,打开IIS
1.IIS窗左侧,展开网站,右击网站节点,选择添加网站

在对话框中,网站名称随便起,第二个物理路径:是你发布到哪里的物理路径,不是你的项目路径!!!
第三个端口:大于1024的,还有不要被占用就可以,比如:9800.
2.操作完之后点启动。就可以在IIS上看到啦
第三步:发布WebService
1.vs2015中新建项目ASP.NET Web应用程序
2.右击项目选择:添加-》新建项-》Web 服务(ASMX),之后在里边写你的代码,比如:
/// <summary>
/// int加法
/// </summary>
/// <param name="input">参数a b</param>
/// <returns>a+b</returns>
[WebMethod]
public int AddInt(int a,int b)
{
int re = 0;
re = a + b;
return re;
}
/// <summary>
/// INT类型的加法运算
/// </summary>
/// <param name="input">输入的参数long[] input</param>
/// <returns>累加的和</returns>
[WebMethod]
public long AddLong(long[] input)
{
long re = 0;
for (int i = 0; i < input.Length; i++)
{
re += input[i];
}
return re;
}
}
写好之后,就是第三步,发布。
3.右击项目名选:发布
配置文件:自定义,随便起个名,好记的。
连接:发布方法:文件系统,
目标位置:就是你之前在IIS写的哪个物理路径:是你发布到哪里的物理路径
设置,预览就不用管啦,一路下一步,最后发布。。。
发布成功,在你的VS中下边的输入框中会有提示。
第四步:检验

如图所示,在你的IIS中,选中你新建的asmx文件右键浏览:

成功。。。。。







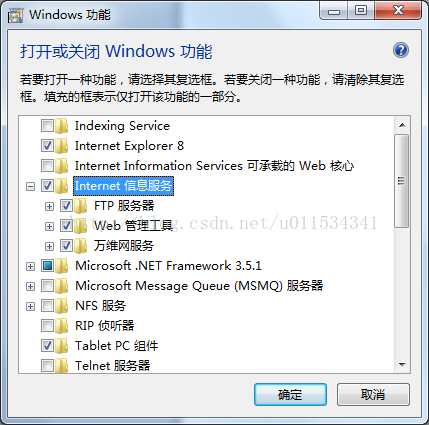
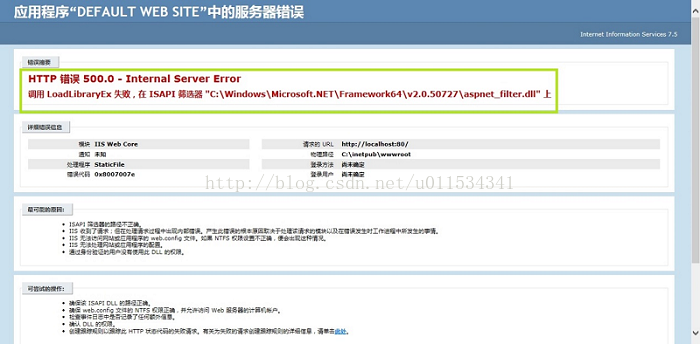















 1188
1188

 被折叠的 条评论
为什么被折叠?
被折叠的 条评论
为什么被折叠?








