服务端环境:CentOS 6.7
客户端环境:Windows 7
1.服务器安装VNC服务端
可以直接rpm安装vnc的服务端:
rpm -ivh tigervnc-server-1.1.0-16.el6.x86_64.rpm如果rpm安装时发现有依赖,建议直接使用yum安装,轻松解决依赖问题:
yum install tigervnc-server如果系统安装时并没有安装桌面选项,那么就还需要用yum安装一下桌面:
yum groupinstall "X Window System" "Desktop"2.编辑vnc配置文件
编辑/etc/sysconfig/vncservers,
添加以下内容:
VNCSERVERS="1:root"
VNCSERVERARGS[1]="-geometry 800x600 -alwaysshared -depth 24"注:分辨率可以根据实际情况调整,分辨率不合适可能导致vnc连接显示黑屏的现象。
3.设定VNC的密码
vncserver
第一次输入提示需要设定VNC的密码:
[root@JY-DB ~]# vncserver
You will require a password to access your desktops.
Password:
Verify:
xauth: creating new authority file /root/.Xauthority
New 'JY-DB:1 (root)' desktop is JY-DB:1
Creating default startup script /root/.vnc/xstartup
Starting applications specified in /root/.vnc/xstartup
Log file is /root/.vnc/JY-DB:1.log
[root@JY-DB ~]# 后期若想修改vnc用户密码,可使用vncpasswd命令修改
[root@JY-DB ~]# vncpasswd
Password:
Verify:4.查看vnc的会话信息
重启vncserver服务:
/etc/init.d/vncserver restart查看vnc的会话信息:
vncserver -list5.客户端测试vnc连接
客户端是vncviewer,我这里是Windows系统,下载对应的vnc安装包HA-vnc-4.0-x86_win32-KC.exe
安装选择只安装VNC Viewer即可。
输入192.168.56.102:1,
确定之后,提示输入密码,这里的密码是指vnc的密码,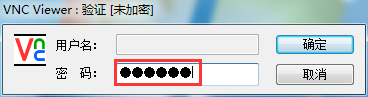
确定后,即可通过vnc连接到服务端的桌面环境了。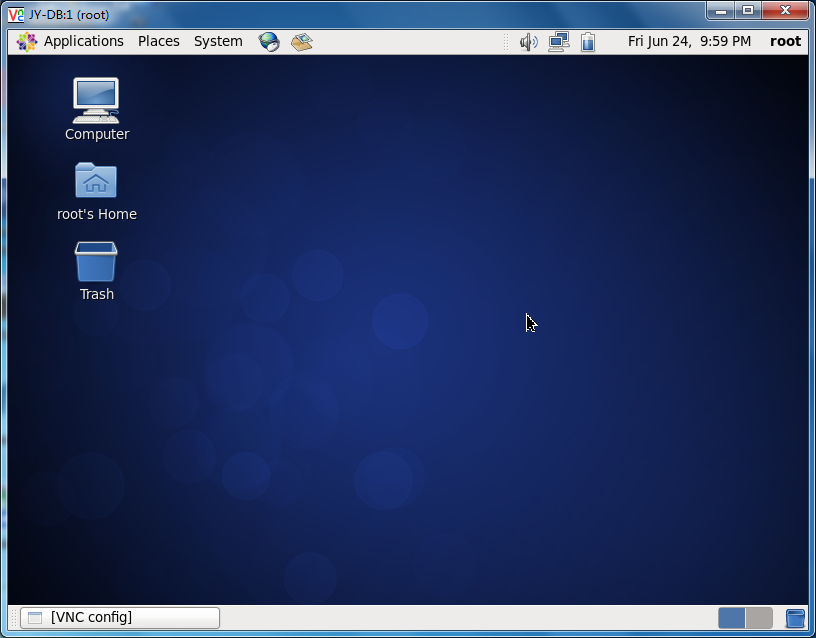
注:这里的"192.168.56.102"是服务端的IP地址,而":1"对应的是VNCSERVERS的配置,这里就是root用户。
个人认为VNC的最大优势是:网络突然断开,也不会影响之前正在做的操作。
Reference
- http://www.ha97.com/4634.html






















 4万+
4万+











 被折叠的 条评论
为什么被折叠?
被折叠的 条评论
为什么被折叠?








