目
录
一.改变字母大小写
在某些
Word文档中,有时需要改变已录英文的大小写、全半角状态。更改大小写功能可以快速地完成这些工作。方法如下:
1.选定要改变大小写的字符。
2.执行“格式”→“更改大小写”,打开“更改大小写”对话框。
3.在此对话框中,根据需要进行以下选择:
“句首字母大写”:将所选文本的第一个单词的第一个字母改为大写。
“小写”:将选择文本的所有字母改为小写。
“大写”:将选择文本的所有字母改为大写。
“词首字母大写”:将选择文本中每个单词的第一个字母改为大写。
“切换大小写”:将所选文本中的大写字母转换为小写字母,小写字母转换为大写字母。
“半角”:将选定的字母全部转换为半角,对数字以及常用符号同样有效。
“全角”:将选定的字母全部转换为全角,对数字以及常用符号同样有效。
4.单击“确定”按钮。
提示:选定文字后, 按 Shift+F3 可以在 “ 句首字母大写 ” 、 “ 全部大写 ” 以及 “ 全部小写 ” 间相互转换 ; 按 Ctrl+Shift+A 可在 “ 全部大写 ” 和 “ 全部小写 ” 间切换。
1.选定要改变大小写的字符。
2.执行“格式”→“更改大小写”,打开“更改大小写”对话框。
3.在此对话框中,根据需要进行以下选择:
“句首字母大写”:将所选文本的第一个单词的第一个字母改为大写。
“小写”:将选择文本的所有字母改为小写。
“大写”:将选择文本的所有字母改为大写。
“词首字母大写”:将选择文本中每个单词的第一个字母改为大写。
“切换大小写”:将所选文本中的大写字母转换为小写字母,小写字母转换为大写字母。
“半角”:将选定的字母全部转换为半角,对数字以及常用符号同样有效。
“全角”:将选定的字母全部转换为全角,对数字以及常用符号同样有效。
4.单击“确定”按钮。
提示:选定文字后, 按 Shift+F3 可以在 “ 句首字母大写 ” 、 “ 全部大写 ” 以及 “ 全部小写 ” 间相互转换 ; 按 Ctrl+Shift+A 可在 “ 全部大写 ” 和 “ 全部小写 ” 间切换。
1. 显示网格
文件------页面设置------文档网络--------绘图网格--------在屏幕上显示网格线
2
.让图片能任意移动
文件------页面设置------文档网络--------绘图网格--------对齐--------“对象与其他对象对齐”钩去掉
3.设置表格宽度
4..设置文字的行间距
1111111111111111111111
122222222222222222222
333333333333333333333
四.WORD制图的一些小技巧
1.用word打字,为什么一按空格键后面一个字就被消???
答:键盘上有个按键“Insert”,把它再按下就好了。
2.设置打开word的密码??
工具-----选项-----安全性
3.字体下显示有红线??
工具-----选项-----视图-----把“智能标记”的钩去掉。
4.不让首字母大写??
工具-----“自动更正选项”-----把“句首字母大写”的钩去掉
5.常用快捷键
Ctrl+v 复制 Ctrl+x剪切 Ctrl+c 粘贴 Ctrl+Home 回到第一页
Ctrl+end 回到最后一页 Ctrl+p 打印
Shift+F3 可以在“句首字母大写”、“全部大写”以及“全部小写”间相互转换;
Ctrl+Shift+A 可在“全部大写”和“全部小写”间切换。
五.打印出WORD背景色
1.设置背景色
格式---背景---填充效果
2.让打印御览能看到背景色
工具---选项---打印---钩选背景色和图像
3.实际看的时候没有边框,打印出来有白边
六.对文章的不同部分分节
文章的不同部分通常会另起一页开始,很多人习惯用加入多个空行的方法使新的部分另起一页,这是一种错误的做法,会导致修改时的重复排版,降低工作效率。另一种做法是插入分页符分页,如果希望采用不同的页眉和页脚,这种做法就无法实现了。
正确的做法是插入分节符,将不同的部分分成不同的节,这样就能分别针对不同的节进行设置。
定位到第二部分的标题文字前, 从菜单选择【插入】 | 【分隔符】命令,显示“分隔符”对话框,如图14所示。选择“分节符”类型中的“下一页”,并单击【确定】按钮,就会在当前光标位置插入一个不可见的分节符, 这个分节符不仅将光标位置后面的内容分为新的一节,还会使该节从新的一页开始,实现既分节,又分页的功能。
用同样的方法对文章的其他部分分节。

对于封面和目录,同样可以用分节的方式将它们设在不同的节。在文章的最前面输入文章的大标题和目录,如图15所示,然后分别在“目录”文字前和“一、中国互联网络宏观状况”文字前插入分节符。
正确的做法是插入分节符,将不同的部分分成不同的节,这样就能分别针对不同的节进行设置。
定位到第二部分的标题文字前, 从菜单选择【插入】 | 【分隔符】命令,显示“分隔符”对话框,如图14所示。选择“分节符”类型中的“下一页”,并单击【确定】按钮,就会在当前光标位置插入一个不可见的分节符, 这个分节符不仅将光标位置后面的内容分为新的一节,还会使该节从新的一页开始,实现既分节,又分页的功能。
用同样的方法对文章的其他部分分节。

对于封面和目录,同样可以用分节的方式将它们设在不同的节。在文章的最前面输入文章的大标题和目录,如图15所示,然后分别在“目录”文字前和“一、中国互联网络宏观状况”文字前插入分节符。

如果要取消分节,只需删除分节符即可。分节符是不可打印字符,默认情况下在文档中不显示。在工具栏单击“显示/隐藏编辑标记”按钮
在段落标记和分节符之间单击,按【Delete】键即可删除分节符,并使分节符前后的两节合并为一节。
七.解决Word封面页码设置问题,使第一页不显示页码。
第一步,将光标移到封面中最后一行的末尾处(切记必须如此执行,不然封面和正文会连续显示页码),执行
“插入→分隔符”命令,弹出“分隔符”对话框,
选择
“分节符”类型中的“连续”一项,单击[确定]按钮。
如此一来,我们就可以在一个文档中实现从正文页开始显示页码“1”,而不必将封面和正文做成两个文档那么麻烦了,大家还等什么,快去试试吧。
八.为不同的章节添加不同的页眉/页脚
利用“页眉和页脚”设置可以为文章添加页眉。通常文章的封面和目录不需要添加页眉,只有正文开始时才需要添加页眉,因为前面已经对文章进行分节,所以很容易实现这个功能。
★★★★重要★★★★:这里要进行“显示下一项”的操作,必须是文章已经存在了分节符,也就是前面所说的,文章的分节符很重要,我们就是靠分节符把文章分成了很多项目,只有存在分节符,文章才能设置不同的页眉
/
页脚,才能设置不同的页码起始位置。
★★★★建议★★★★:以后制作
WORD
文档,尽量多用分节符把文章不同部分分开,而不是使用回车键把内容顶下去。
设置页眉和页脚时,最好从文章最前面开始,这样不容易混乱。按【Ctrl】+【Home】快捷键快速定位到文档开始处,从菜单选择
【视图】
|
【页眉和页脚】命令,进入“页眉和页脚”编辑状态,如图18所示。
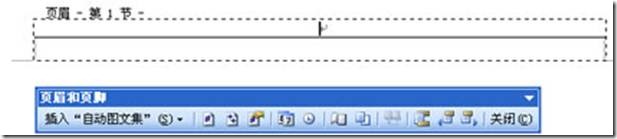
注意在页眉的左上角显示有“页眉 – 第1节 –”的提示文字,表明当前是对第1节设置页眉。 由于第 1 节是封面,不需要设置页眉,因此可在“页眉和页脚”工具栏中单击 “显示下一项”按钮 ,
显示并设置下一节的页眉。
,
显示并设置下一节的页眉。
第 2 节是目录的页眉,同样不需要填写任何内容,因此继续单击“显示下一项”按钮。
第3节的页眉如图19所示,注意页眉的右上角显示有“与上一节相同”提示,表示第3节的页眉与第2节一样。如果现在在页眉区域输入文字,则此文字将会出现在所有节的页眉中, 因此不要急于设置。
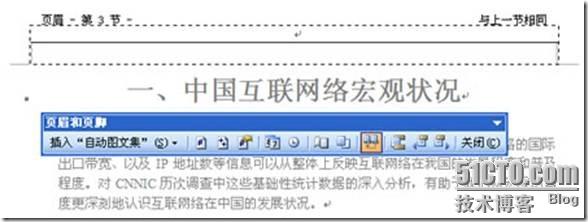
在“页眉和页脚”工具栏中有一个“同前”按钮 ,默认情况下它处于按下状态,单击此按钮,取消“同前”设置,这时页眉右上角的“与上一节相同”提示消失,表明当前节的页眉与前一节不同。
,默认情况下它处于按下状态,单击此按钮,取消“同前”设置,这时页眉右上角的“与上一节相同”提示消失,表明当前节的页眉与前一节不同。
此时再在页眉中输入文字,例如可用整篇文档的大标题“中国互联网络发展状况”作为页眉。后面的其他节无需再设置页眉,因为后面节的页眉默认为“同前”,即与第3节相同。
在“页眉和页脚”工具栏中单击【关闭】按钮,退出页眉编辑状态。
用打印预览可以查看各页页眉的设置情况,其中封面和目录没有页眉,目录之后才会在每页显示页眉。
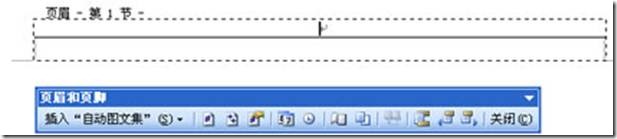
注意在页眉的左上角显示有“页眉 – 第1节 –”的提示文字,表明当前是对第1节设置页眉。 由于第 1 节是封面,不需要设置页眉,因此可在“页眉和页脚”工具栏中单击 “显示下一项”按钮
第 2 节是目录的页眉,同样不需要填写任何内容,因此继续单击“显示下一项”按钮。
第3节的页眉如图19所示,注意页眉的右上角显示有“与上一节相同”提示,表示第3节的页眉与第2节一样。如果现在在页眉区域输入文字,则此文字将会出现在所有节的页眉中, 因此不要急于设置。
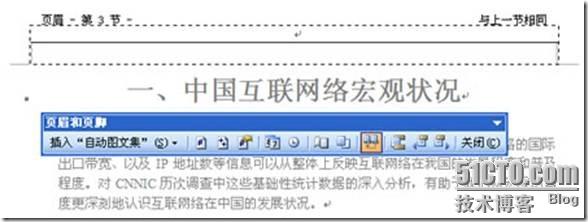
在“页眉和页脚”工具栏中有一个“同前”按钮
此时再在页眉中输入文字,例如可用整篇文档的大标题“中国互联网络发展状况”作为页眉。后面的其他节无需再设置页眉,因为后面节的页眉默认为“同前”,即与第3节相同。
在“页眉和页脚”工具栏中单击【关闭】按钮,退出页眉编辑状态。
用打印预览可以查看各页页眉的设置情况,其中封面和目录没有页眉,目录之后才会在每页显示页眉。
这种方法可以在一篇
word
文档中存在很多不同的页眉
/
页脚。
九.添加不同类型的页码
在杂志和书中,目录和章节可以分别采用不同类型的页码。例如,目录的页码用罗马数字I,II,III,IV等,章节的页码用阿拉伯数字1,2,3等。要实现这样的页码编排,同样要借助分节来实现。
1.最终目的
1.最终目的
2.先插入2个分节符
3.光标定位到第二页,插入页码,数字格式为I,II,III起始页码为I。
效果达到。效果达到。效果达到。效果达到。效果达到。效果达到。
十. 设置文档样式(这里为以后添加页码打基础)
现在,还是不用急于录入文字,需要指定一下文字的样式。通常,很多人都是在录入文字后,用“字体”、“字号”等命令设置文字的格式,用“两端对齐”、“居中”等命令设置段落的对齐,但这样的操作要重复很多次,而且一旦设置的不合理,最后还要一一修改。
样式是什么?简单地说, 样式就是格式的集合。通常所说的“格式”往往指单一的格式,例如,“字体”格式、“字号”格式等。每次设置格式,都需要选择某一种格式,如果文字的格式比较复杂,就需要多次进行不同的格式设置。而样式作为格式的集合,它可以包含几乎所有的格式,设置时只需选择一下某个样式,就能把其中包含的各种格式一次性设置到文字和段落上。
样式在设置时也很简单,将各种格式设计好后,起一个名字,就可以变成样式。而通常情况下,我们只需使用Word提供的预设样式就可以了,如果预设的样式不能满足要求,只需略加修改即可。
从菜单选择【格式】|【样式和格式】命令,在右侧的任务窗格中即可设置或应用格式或样式,如图3所示。要注意任务窗格底端的“显示”中的内容,在图3中,“显示”为“有效格式”,则其中的内容即有格式,又有样式。例如,“加粗”为格式,“标题1”为样式,“标题1+居中”为样式和格式的混合格式。对于初学者来说,很容易混淆。为了清晰地理解样式的概念,可在如图3所示的“显示”下拉列表中选择“有效样式”,则显示如图4所示的内容。这时,将只会显示文档中正在使用及默认的样式。
样式是什么?简单地说, 样式就是格式的集合。通常所说的“格式”往往指单一的格式,例如,“字体”格式、“字号”格式等。每次设置格式,都需要选择某一种格式,如果文字的格式比较复杂,就需要多次进行不同的格式设置。而样式作为格式的集合,它可以包含几乎所有的格式,设置时只需选择一下某个样式,就能把其中包含的各种格式一次性设置到文字和段落上。
样式在设置时也很简单,将各种格式设计好后,起一个名字,就可以变成样式。而通常情况下,我们只需使用Word提供的预设样式就可以了,如果预设的样式不能满足要求,只需略加修改即可。
从菜单选择【格式】|【样式和格式】命令,在右侧的任务窗格中即可设置或应用格式或样式,如图3所示。要注意任务窗格底端的“显示”中的内容,在图3中,“显示”为“有效格式”,则其中的内容即有格式,又有样式。例如,“加粗”为格式,“标题1”为样式,“标题1+居中”为样式和格式的混合格式。对于初学者来说,很容易混淆。为了清晰地理解样式的概念,可在如图3所示的“显示”下拉列表中选择“有效样式”,则显示如图4所示的内容。这时,将只会显示文档中正在使用及默认的样式。
“正文”样式是文档中的默认样式,
新建的文档中的文字通常都采用“正文”样式。很多其他的样式都是在“正文”样式的基础上经过格式改变而设置出来的,因此“正文”样式是Word中的最基础的样式,不要轻易修改它,一旦它被改变,将会影响所有基于“正文”样式的其他样式的格式。
“标题1”~“标题9”为标题样式,它们通常用于各级标题段落,与其他样式最为不同的是标题样式具有级别,分别对应级别1~9。这样,就能够通过级别得到文档结构图、大纲和目录。在如图4所示的样式列表中,只显示了“标题1”~“标题3”的3个标题样式,如果标题的级别比较多,可在如图3所示的“显示”下拉列表中选择“所有样式”,即可选择“标题4”~“标题9”样式。
现在,规划一下文章中可能用到的样式。 规划结束之后,即可录入文字了。
首先,录入文章第一部分的大标题,如图5所示。注意保持光标的位置在当前标题所在的段落中。从菜单选择【格式】|【样式和格式】命令,在任务窗格中单击“标题1”样式,即可快速设置好此标题的格式,如图6所示。

“标题1”~“标题9”为标题样式,它们通常用于各级标题段落,与其他样式最为不同的是标题样式具有级别,分别对应级别1~9。这样,就能够通过级别得到文档结构图、大纲和目录。在如图4所示的样式列表中,只显示了“标题1”~“标题3”的3个标题样式,如果标题的级别比较多,可在如图3所示的“显示”下拉列表中选择“所有样式”,即可选择“标题4”~“标题9”样式。
现在,规划一下文章中可能用到的样式。 规划结束之后,即可录入文字了。
首先,录入文章第一部分的大标题,如图5所示。注意保持光标的位置在当前标题所在的段落中。从菜单选择【格式】|【样式和格式】命令,在任务窗格中单击“标题1”样式,即可快速设置好此标题的格式,如图6所示。

用同样的方法,即可一边录入文字,一边设置该部分文字所用的样式。注意在如图3所示的“显示”下拉列表中选择“所有样式”,即可为文字和段落设置“正文首行缩进2”和“注释标题”样式。当所需样式都被选择过一次之后,可显示“有效样式”,这样不会显示无用的其他样式。
文章的部分内容录入和排版之后的效果如图7所示。为了方便对照,图中左侧列出了对应文章段落所用的样式。
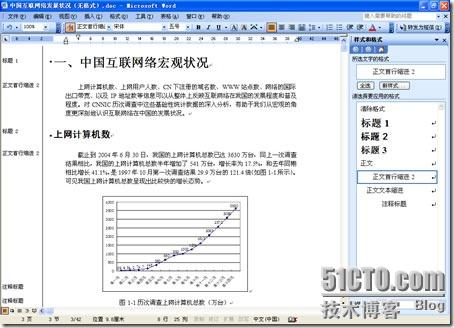

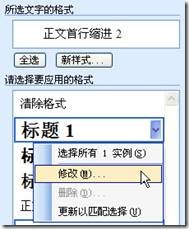 将鼠标指针移动到任务窗格中的“标题1”样式右侧,单击下拉箭头,如图8所示,单击【修改】命令。显示“修改样式”对话框,如图9所示。
将鼠标指针移动到任务窗格中的“标题1”样式右侧,单击下拉箭头,如图8所示,单击【修改】命令。显示“修改样式”对话框,如图9所示。
文章的部分内容录入和排版之后的效果如图7所示。为了方便对照,图中左侧列出了对应文章段落所用的样式。
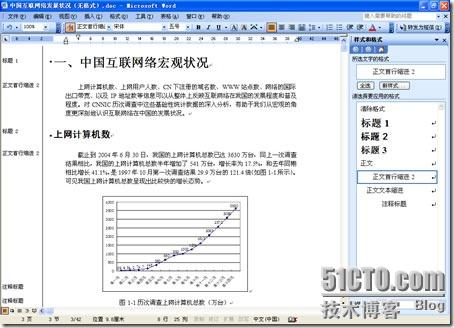

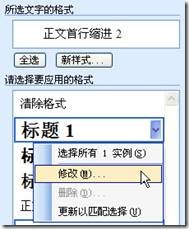 将鼠标指针移动到任务窗格中的“标题1”样式右侧,单击下拉箭头,如图8所示,单击【修改】命令。显示“修改样式”对话框,如图9所示。
将鼠标指针移动到任务窗格中的“标题1”样式右侧,单击下拉箭头,如图8所示,单击【修改】命令。显示“修改样式”对话框,如图9所示。
文档中的内容采用系统预设的样式后,格式可能不能完全符合实际需要。例如,“标题1”样式的字号太大,而且是左对齐方式,希望采用小一点的字号,并居中对齐。这时可以修改样式。
将鼠标指针移动到任务窗格中的“标题1”样式右侧,单击下拉箭头,如图8所示,单击【修改】命令。显示“修改样式”对话框,如图9所示。选中“自动更新”选项,单击【确定】按钮完成设置。这样,当应用了“标题1”样式的文字和段落的格式发生改变时,就会自动更改“标题1”样式的格式。
选中采用了“标题1”样式的某段文字,例如“一、中国互联网络宏观状况”,然后利用“格式”工具栏设置字号和居中对齐。注意文章中所有采用“标题1”样式的文字和段落都会一起随之改变格式,不用再像以前那样用格式刷一一改变其他位置的文字的格式。
因此,使用样式带来的好处之一是大大提高了格式修改的效率。
十一.查看和修改文章的层次结构
将鼠标指针移动到任务窗格中的“标题1”样式右侧,单击下拉箭头,如图8所示,单击【修改】命令。显示“修改样式”对话框,如图9所示。选中“自动更新”选项,单击【确定】按钮完成设置。这样,当应用了“标题1”样式的文字和段落的格式发生改变时,就会自动更改“标题1”样式的格式。
选中采用了“标题1”样式的某段文字,例如“一、中国互联网络宏观状况”,然后利用“格式”工具栏设置字号和居中对齐。注意文章中所有采用“标题1”样式的文字和段落都会一起随之改变格式,不用再像以前那样用格式刷一一改变其他位置的文字的格式。
因此,使用样式带来的好处之一是大大提高了格式修改的效率。
文章比较长,定位会比较麻烦。采用样式之后,由于“标题1”~“标题9”样式具有级别,就能方便地进行层次结构的查看和定位。
从菜单选择【视图】|【文档结构图】命令,可在文档左侧显示文档的层次结构,如图11所示。在其中的标题上单击,即可快速定位到相应位置。再次从菜单选择【视图】|【文档结构图】命令,即可取消文档结构图。
十二. 插入目录
从菜单选择【视图】|【文档结构图】命令,可在文档左侧显示文档的层次结构,如图11所示。在其中的标题上单击,即可快速定位到相应位置。再次从菜单选择【视图】|【文档结构图】命令,即可取消文档结构图。
最后可以为文档添加目录。要成功添加目录,应该正确采用带有级别的样式,例如“标题1”~“标题9”样式。尽管也有其他的方法可以添加目录,但采用带级别的样式是最方便的一种。
定位到需要插入目录的位置,从菜单选择【插入】|【引用】|【索引和目录】命令,显示“索引和目录”对话框,单击“目录”选项卡,如图24所示。
十三.更改默认语言设置
定位到需要插入目录的位置,从菜单选择【插入】|【引用】|【索引和目录】命令,显示“索引和目录”对话框,单击“目录”选项卡,如图24所示。
1. 在 Microsoft Windows XP 中,在 Windows“开始”菜单上,指向“所有程序”,指向“Microsoft Office”,再指向“Microsoft Office 工具”,然后单击“Microsoft Office 2003 语言设置”。
在 Windows 2000 中,在 Windows“开始”菜单上,指向“程序”,指向“Microsoft Office 工具”,再单击“Microsoft Office 2003 语言设置”。
2. 单击“可用语言”选项卡。
3. 在 Windows XP 中,在“请选择定义 Microsoft Office 应用程序默认方式的语言”框中,选择所需语言,再单击“确定”。
在 Windows 2000 中,在“请选择定义 Microsoft Office 应用程序默认方式的语言”框中,选择所需语言,再单击“确定”。
4. 出现一条描述该更改所带来的影响的消息。若要继续,请单击“继续并丢失自定义设置”。
十四. 启动时打开常用输入法
通常只要一打开Word 2003就会自动切换到“微软拼音输入法”,如果你惯用的不是这种输入法恐怕就会觉得很困扰了。能不能让Word启动时自动打开我们惯用的输入法呢?这其实并不难做到。
依次打开“控制面板→添加或删除程序”,从列表中找到“Microsoft Office Professional Edition 2003”项并单击“更改”按钮。在Office 2003安装窗口中点选“添加或删除功能”单选项并单击下一步,接着勾选“选择应用程序的高级自定义”复选框再单击下一步,从中间的列表中依次展开“Microsoft Office→Office共享功能→中文可选用户输入法→微软拼音输入法 2003”,单击“微软拼音输入法 2003”前的按钮选择“不安装”(如图2),单击“更新”按钮。等安装完成以后再进入Word时出现的就不是微软拼音输入法了,而是输入法列表中排在首位的中文输入法。最后只要让常用的输入法排在首位即可。
如果你不希望Word在启动时自动打开中文输入法,那么还有另一个更简单的办法可以使用。依次选择“工具→选项”菜单命令,在出现的对话框中选择“编辑”选项卡,取消勾选其中的“输入法控制处于活动状态”复选框即可。
依次打开“控制面板→添加或删除程序”,从列表中找到“Microsoft Office Professional Edition 2003”项并单击“更改”按钮。在Office 2003安装窗口中点选“添加或删除功能”单选项并单击下一步,接着勾选“选择应用程序的高级自定义”复选框再单击下一步,从中间的列表中依次展开“Microsoft Office→Office共享功能→中文可选用户输入法→微软拼音输入法 2003”,单击“微软拼音输入法 2003”前的按钮选择“不安装”(如图2),单击“更新”按钮。等安装完成以后再进入Word时出现的就不是微软拼音输入法了,而是输入法列表中排在首位的中文输入法。最后只要让常用的输入法排在首位即可。
如果你不希望Word在启动时自动打开中文输入法,那么还有另一个更简单的办法可以使用。依次选择“工具→选项”菜单命令,在出现的对话框中选择“编辑”选项卡,取消勾选其中的“输入法控制处于活动状态”复选框即可。
转载于:https://blog.51cto.com/dennyqu/209104













































 4407
4407











 被折叠的 条评论
为什么被折叠?
被折叠的 条评论
为什么被折叠?








