在 Windows 10中,点击“开始”——“设置”,在打开的设置窗口搜索框中输入“启用或关闭 Windows 功能”,将会出现“启用或关闭 Windows 功能”条目,点击启动它。
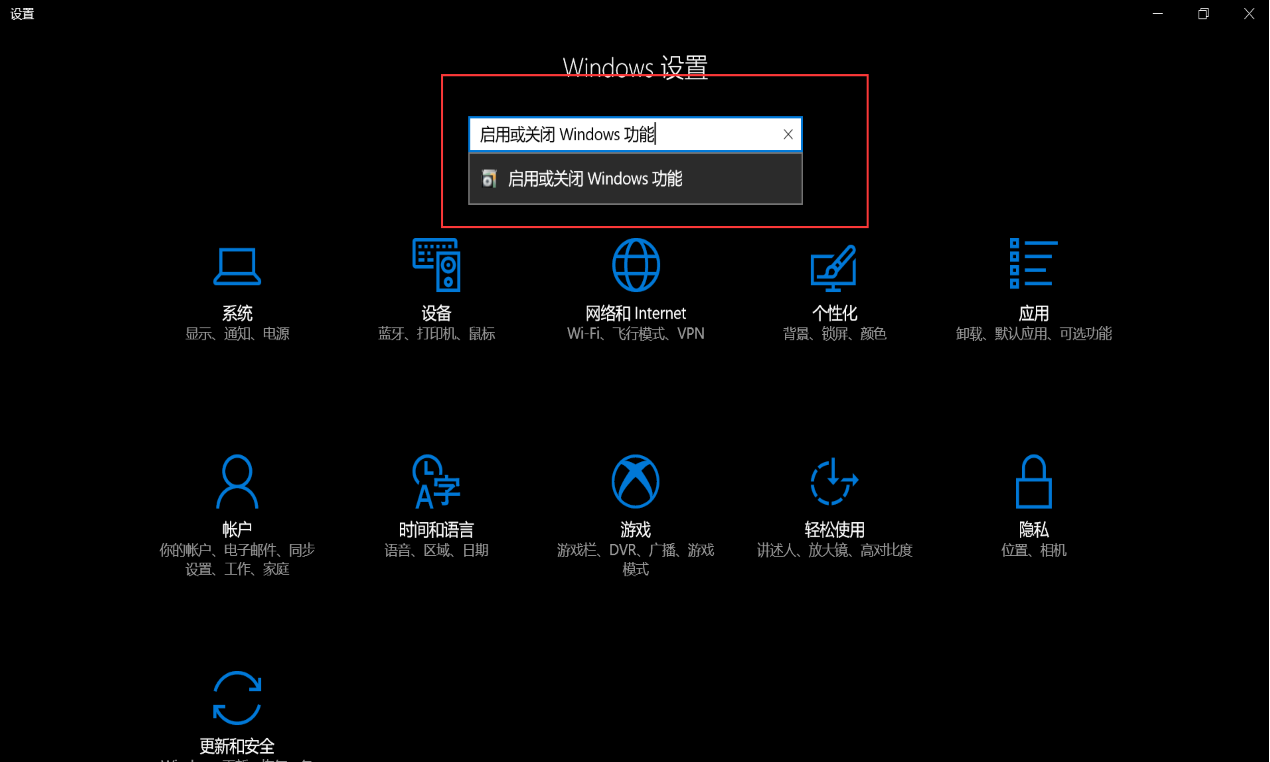
将弹出“Windows 功能”对话框,在对话框窗口列表中向下滚动,直到发现“适用于Linux的Windows子系统(Beta)”条目,点击选中其前面的复选框。
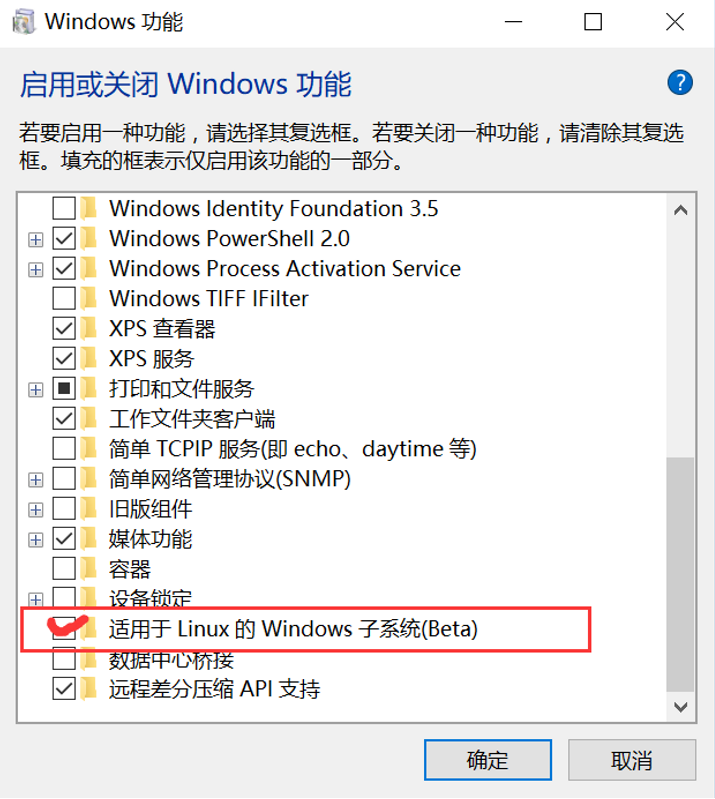
接下来将下载、安装和应用相关的组件,这些操作进程结束后,显示“立即重新启动”按钮,点击它重新启动电脑。
重新启动进入 Windows 10 的桌面,在小娜搜索框中键入:Bash,小娜顶端出现“Bash 运行命令”条目,回车(或点击)启动它。
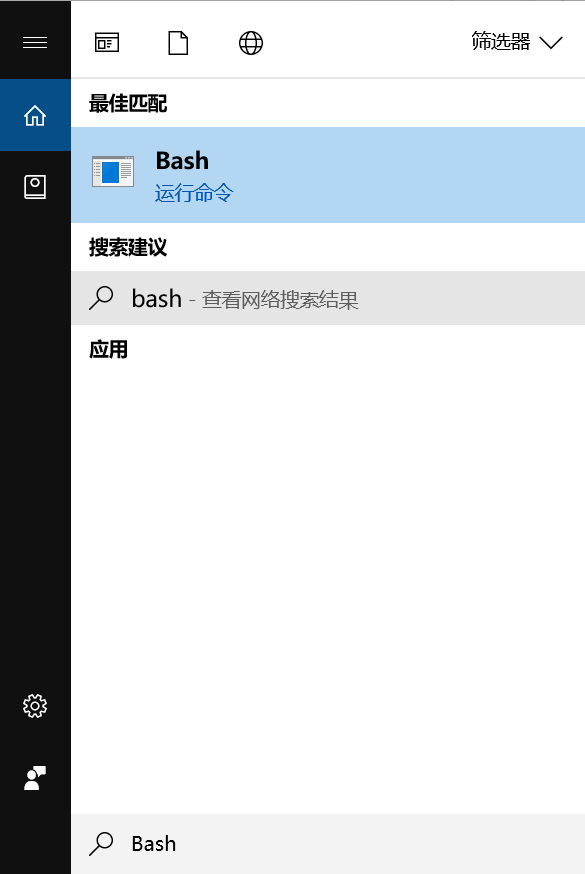
将会出现类似 Windows 传统 cmd.exe 界面的窗口,提示此 Bash 来自 Ubuntu,并且需要下载相关文件,键入“Y”将开始从微软商店中下载。在这里键入“Y”,下载开始。
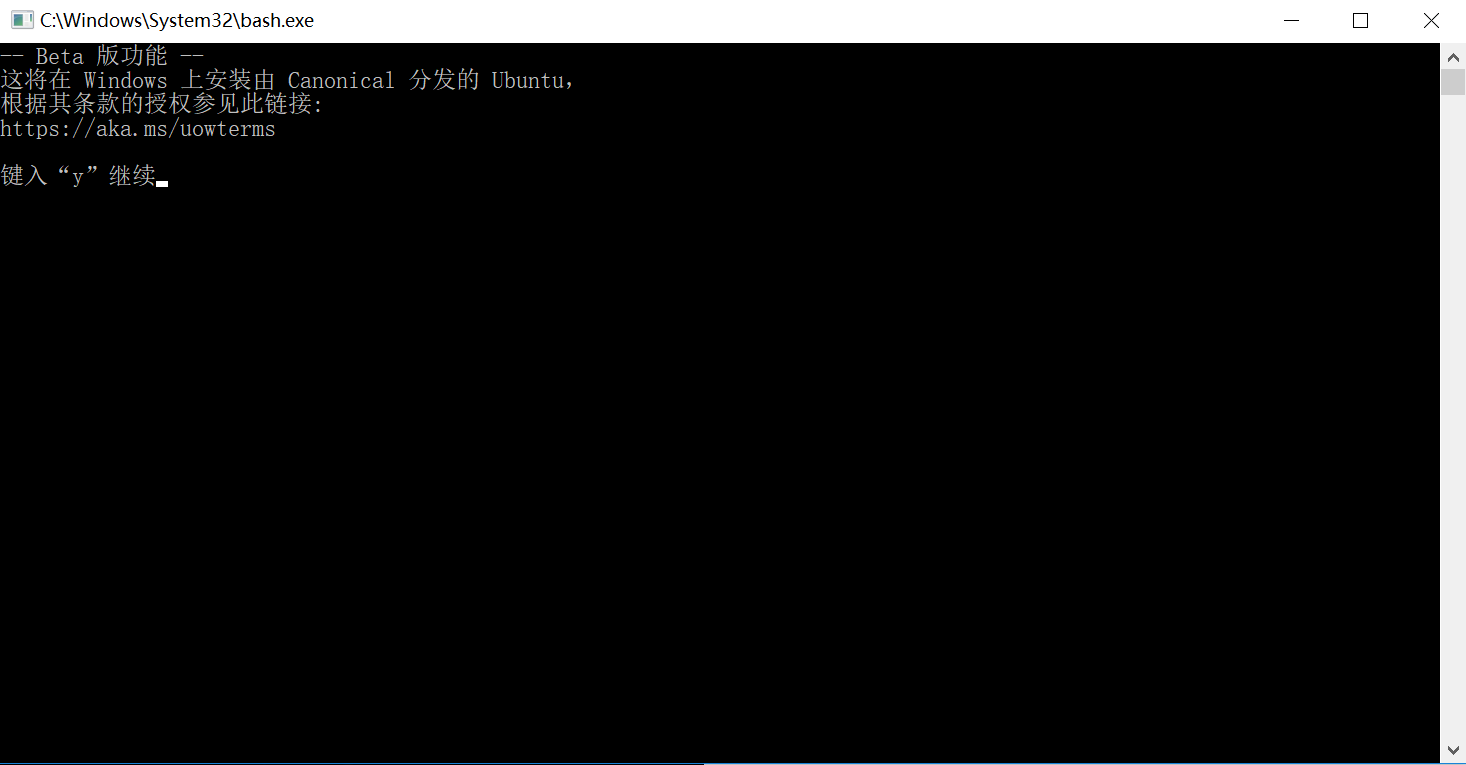
经过一段时间的下载,Ubuntu 的 Bash 安装完成,提示符也变成了:
root@localhost:/mnt/c/WINDOWS/System32#
在“#”号后面,可以键入 Bash 命令测试。
从 Windows 10 的 Bash 环境中启动图形界面的 Linux 程序:
(1) 下载并安装windows版本Xming,地址: https://sourceforge.net/projects/xming/?source=typ_redirect
(2) 通过在命令窗中执行bash命令进入linux子系统;
(3) 执行sudo apt-get install update来更新Linux系统;
(4) 执行sudo apt-get install x11-apps 来安装图形化驱动;
(5) 在自己的程序前添加DISPLAY=:0 即可,比如DISPLAY=:0 python demo.py;
或者,然后在 Windows 10 的 Bash 中运行如下命令(你可以将 firefox 替换成你安装在 Bash 中其它图形界面的 Linux 程序):
DISPLAY=:0 firefox
本文为博主原创文章,转载请注明出处!
https://my.oschina.net/u/3375733/blog/






















 6131
6131

 被折叠的 条评论
为什么被折叠?
被折叠的 条评论
为什么被折叠?








