前言
在Word 2007中创建目录的方法是选择要包括在目录中的标题样式(如标题1、标题2和标题3)。Word 2007搜索与所选样式匹配的标题,根据标题样式设置目录项文本的格式和缩进,然后将目录插入文档中。
除了选择要包括的标题外,还可以选择添加页码或超链接(超链接是带颜色和下划线的文字或图形,单击后可以转向Internet网中的文件、文件的保存位置或网页,或是Internet上的网页。超链接还可以转到新闻组或Gopher、Telnet和FTP站点),以及如何设置项的格式。现在,我们讨论一下这些功能的意义和详细的使用方法。
一、标记目录项
创建Word 2007目录最简单的方法是使用内置的标题样式(标题样式是应用于标题的格式设置。Word 2007有9个不同的内置样式:标题1到标题9)。用户还可以创建基于已应用的自定义样式目录,或者可以将目录级别指定给各个文本项。
(1)使用内置标题样式标记项,选择要应用标题样式的文本。
(2)在“撰写”命令标签上的“样式”组中,单击所需的样式。例如,如果选择了要将其样式设置为主标题的文本,则请单击“快速样式库”中名为“标题1”的样式。
(3)如果没看到所需的样式,则请单击箭头展开“快速样式库”。如果所需的样式没有出现在“快速样式库”中,则请按Ctrl+Shift+S键打开“应用样式”任务窗格。在“样式名”下,单击所需的样式。
二、标记各个文本项
如果希望目录包括没有设置为标题格式的文本,可以使用此过程标记各个文本项。
(1)选择要在目录中包括的文本。
(2)在“引用”命令标签上的“目录”组中,单击“添加所选文字”按钮。
(3)单击要标记所选内容的级别。选择的级别将确定文本在目录中的显示方式。它不会更改文本在文档中的格式。
(4)重复步骤(1)~(3),直到希望现实的所有文本都出现在目录中。
三、创建目录
标记了目录项之后,就可以生成目录了。
四、用内置标题样式创建目录
如果使用标题呀昂市创建了文档,则请使用此过程:单击要插入目录的位置,通常在文档的开始处。在“引用”命令标签上的“目录”组中,单击“插入目录”,然后单击所需的目录。
注释: 有关更多选项,请单击“高级”打开“目录”对话框。
五、应用自定义样式创建目录
如果已将自定义样式应用于标题,则请使用此过程。可以选择希望Word 2007在创建目录时使用的样式设置。
(1)单击要插入目录的位置。
(2)在“引用”命令标签上的“目录”组中,单击“目录”按钮,然后选择“插入目录”命令,如图1所示。
(3)打开“目录”对话框,单击“目录”命令标签,再单击“选项”按钮,打开“目录选项”对话框,如图2所示。
(4)在“有效样式”下,查找应用于文档中的标题的样式。
(5)在样式名旁边的“目录级别”下,键入1~9中的一个数字,指示希望标题样式代表的级别。
除了选择要包括的标题外,还可以选择添加页码或超链接(超链接是带颜色和下划线的文字或图形,单击后可以转向Internet网中的文件、文件的保存位置或网页,或是Internet上的网页。超链接还可以转到新闻组或Gopher、Telnet和FTP站点),以及如何设置项的格式。现在,我们讨论一下这些功能的意义和详细的使用方法。
一、标记目录项
创建Word 2007目录最简单的方法是使用内置的标题样式(标题样式是应用于标题的格式设置。Word 2007有9个不同的内置样式:标题1到标题9)。用户还可以创建基于已应用的自定义样式目录,或者可以将目录级别指定给各个文本项。
(1)使用内置标题样式标记项,选择要应用标题样式的文本。
(2)在“撰写”命令标签上的“样式”组中,单击所需的样式。例如,如果选择了要将其样式设置为主标题的文本,则请单击“快速样式库”中名为“标题1”的样式。
(3)如果没看到所需的样式,则请单击箭头展开“快速样式库”。如果所需的样式没有出现在“快速样式库”中,则请按Ctrl+Shift+S键打开“应用样式”任务窗格。在“样式名”下,单击所需的样式。
二、标记各个文本项
如果希望目录包括没有设置为标题格式的文本,可以使用此过程标记各个文本项。
(1)选择要在目录中包括的文本。
(2)在“引用”命令标签上的“目录”组中,单击“添加所选文字”按钮。
(3)单击要标记所选内容的级别。选择的级别将确定文本在目录中的显示方式。它不会更改文本在文档中的格式。
(4)重复步骤(1)~(3),直到希望现实的所有文本都出现在目录中。
三、创建目录
标记了目录项之后,就可以生成目录了。
四、用内置标题样式创建目录
如果使用标题呀昂市创建了文档,则请使用此过程:单击要插入目录的位置,通常在文档的开始处。在“引用”命令标签上的“目录”组中,单击“插入目录”,然后单击所需的目录。
注释: 有关更多选项,请单击“高级”打开“目录”对话框。
五、应用自定义样式创建目录
如果已将自定义样式应用于标题,则请使用此过程。可以选择希望Word 2007在创建目录时使用的样式设置。
(1)单击要插入目录的位置。
(2)在“引用”命令标签上的“目录”组中,单击“目录”按钮,然后选择“插入目录”命令,如图1所示。
(3)打开“目录”对话框,单击“目录”命令标签,再单击“选项”按钮,打开“目录选项”对话框,如图2所示。
(4)在“有效样式”下,查找应用于文档中的标题的样式。
(5)在样式名旁边的“目录级别”下,键入1~9中的一个数字,指示希望标题样式代表的级别。
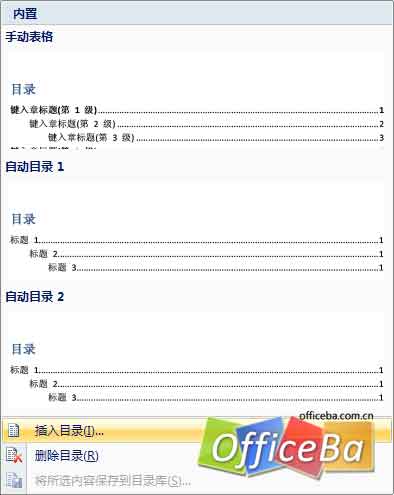
图1 插入目录


图2 目录选项
注释: 如果希望仅使用自定义样式,则请删除内置样式的目录级别数字,如“标题1”。
(6)对每个要包括在目录中的标题样式重复步骤(4)和步骤(5),最后单击“确定”。
六、选择适合文档类型的目录
对于不同类型的文档,要选择相应合适的目录。
·打印文档:如果正在创建读者将在打印页上阅读的文档,那么在创建目录时,应使每个目录项列出标题和标题所在页面的页码,读者可以翻到需要的页。
·联机文档:如果要在Word 2007中联机阅读的文档,可以将目录中的各项的格式设置为超链接,以便读者可以通过单击目录中的某项标题转到对应的内容。
要使用有效的设计,可以组织“格式”框中进行选择。
七、更新目录
如果添加或删除了文档中的标题或其他目录项,用户可以按照以下操作快速更新目录:在“引用”命令标签上的“目录”组中,单击“更新目录”,然后单击“只更新页码”或“更新整个目录”。
八、删除目录
选择目录后,直接按Delete键即可。
注释: 如果希望仅使用自定义样式,则请删除内置样式的目录级别数字,如“标题1”。
(6)对每个要包括在目录中的标题样式重复步骤(4)和步骤(5),最后单击“确定”。
六、选择适合文档类型的目录
对于不同类型的文档,要选择相应合适的目录。
·打印文档:如果正在创建读者将在打印页上阅读的文档,那么在创建目录时,应使每个目录项列出标题和标题所在页面的页码,读者可以翻到需要的页。
·联机文档:如果要在Word 2007中联机阅读的文档,可以将目录中的各项的格式设置为超链接,以便读者可以通过单击目录中的某项标题转到对应的内容。
要使用有效的设计,可以组织“格式”框中进行选择。
七、更新目录
如果添加或删除了文档中的标题或其他目录项,用户可以按照以下操作快速更新目录:在“引用”命令标签上的“目录”组中,单击“更新目录”,然后单击“只更新页码”或“更新整个目录”。
八、删除目录
选择目录后,直接按Delete键即可。
转载于:https://blog.51cto.com/gdzy1987/247778





















 1395
1395

 被折叠的 条评论
为什么被折叠?
被折叠的 条评论
为什么被折叠?








