1、创建虚拟机
1.0 创建新的虚拟机
1.0.1 选择自定义配置
打开VMware,点击创建新的虚拟机。
如下图所示:
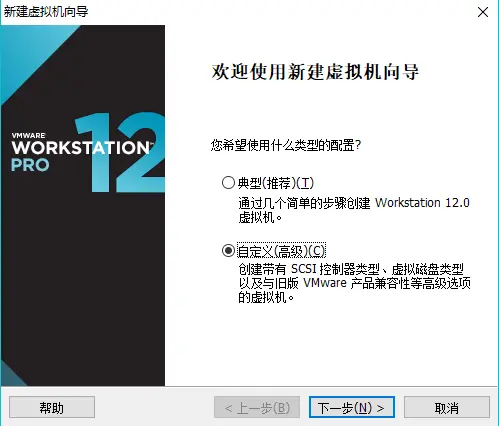
1.0.2 选择虚拟机硬件兼容性
如下图所示:
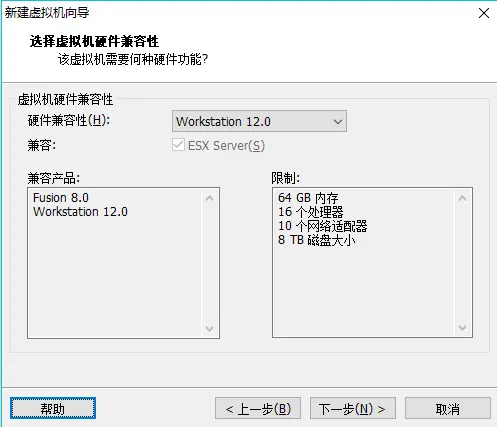
1.0.3 安装客户操作系统
在这里,我们选择稍后安装操作系统
如下图所示:
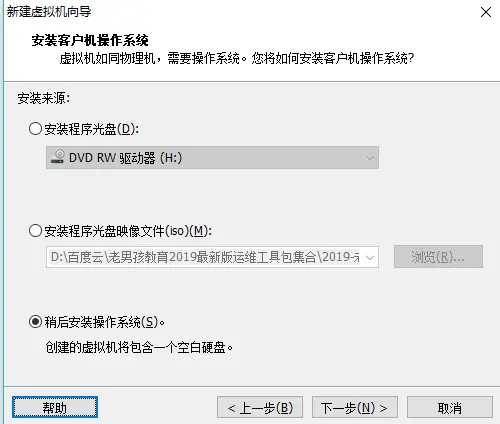
1.0.4 选择客户机操作系统
在这里,我们选择linux系统,版本centos64位
如下图所示:
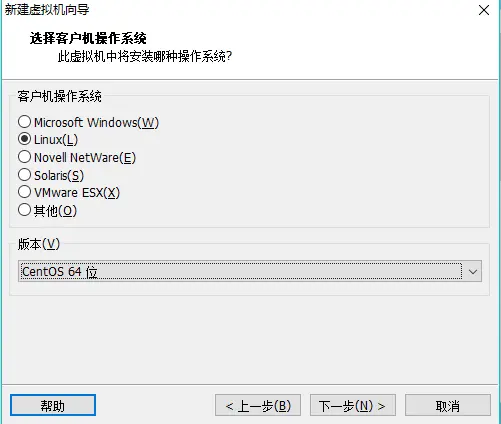
1.0.5 命名虚拟机
命名尽量要规范专业
如下图所示:
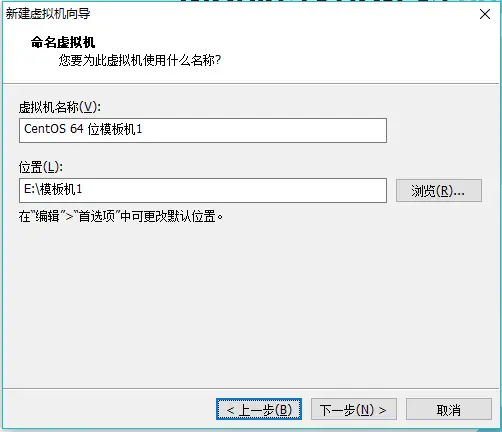
1.0.6 处理器配置
默认即可
如下图所示:
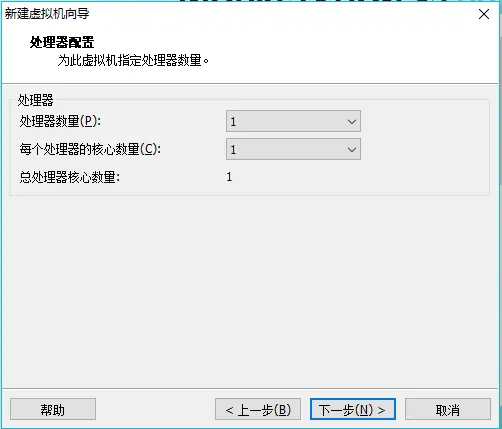
1.0.7 内存配置
在这里,我们可以选择2G内存,待安装系统完成时在改成1G即可。我选择的是1G内存。
如下图所示:
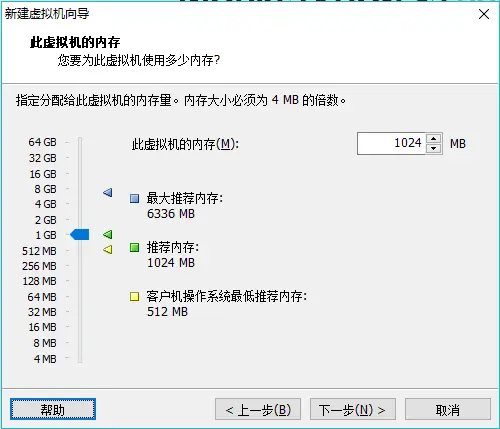
1.0.8 选择网络类型
为方便学习,我们选择使用网络地址转换
如下图所示;
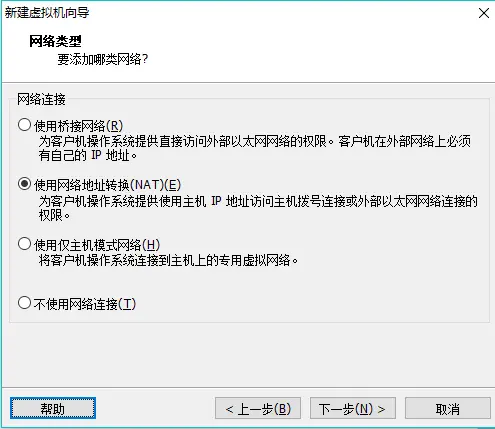
1.0.9 选择I/O控制类型
默认即可
如下图所示:
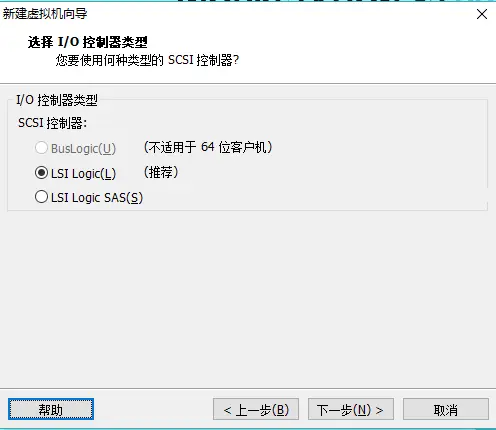
1.0.10 选择磁盘类型
默认即可
如下图所示:
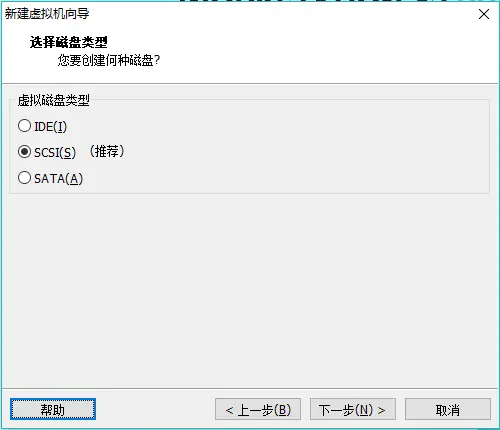
1.0.11 选择磁盘
选择创建新虚拟磁盘
如下图所示:
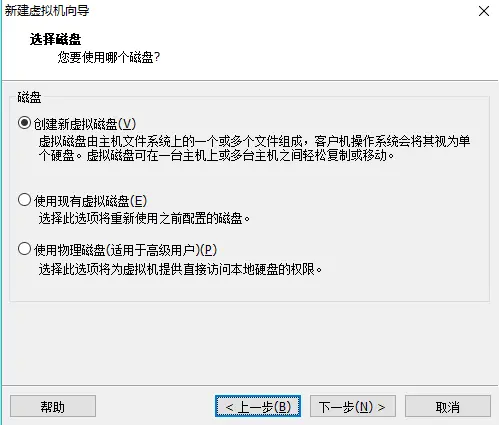
1.0.12 指定磁盘容量
选择将虚拟磁盘存储为单个文件
如下图所示:
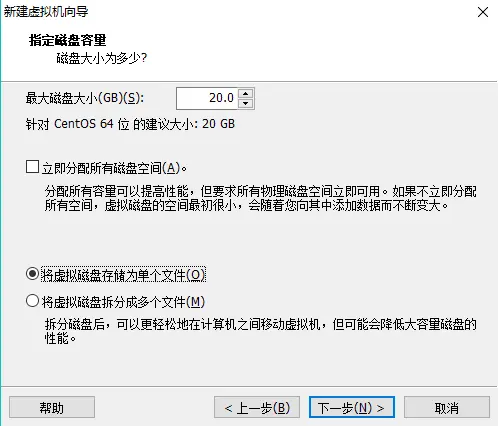
1.0.13 指定磁盘文件
默认即可
如下图所示:
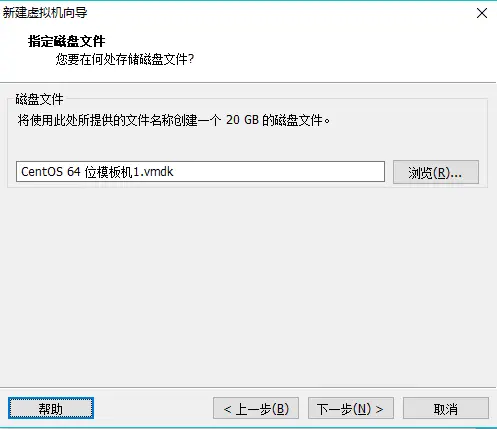
1.0.14 挂载Centos镜像
如下图所示:
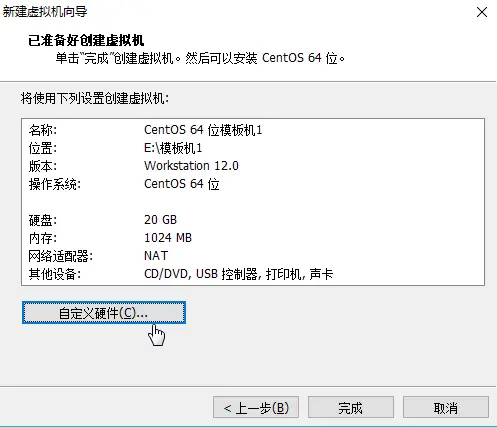
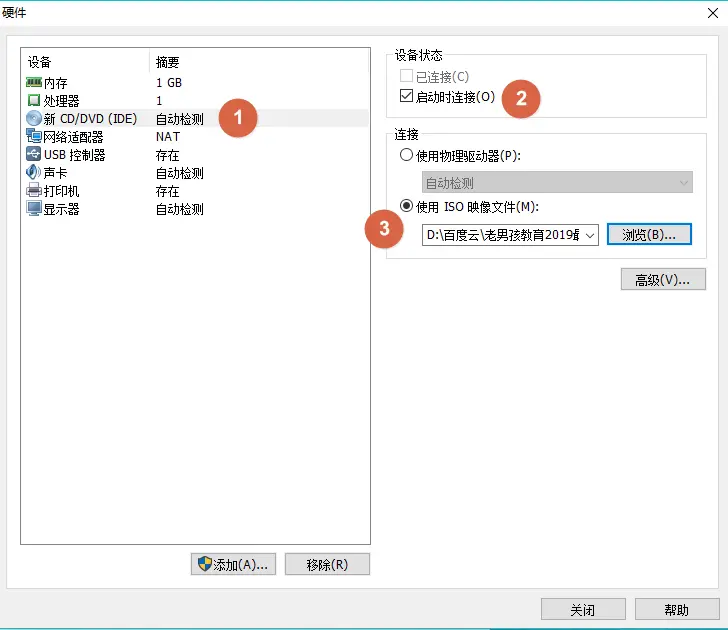

2.0 安装Centos7系统
2.0.1 图形化安装
开机后进入下面界面的时候 按↑键选择 install Centos,然后按下 tab 键
输入net.ifnames=0 biosdevname=0 输入完成后检查,并按下回车继续安装系统.
如下图所示:
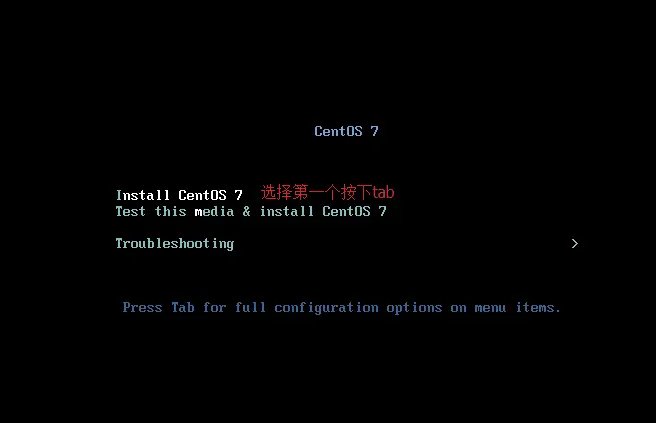
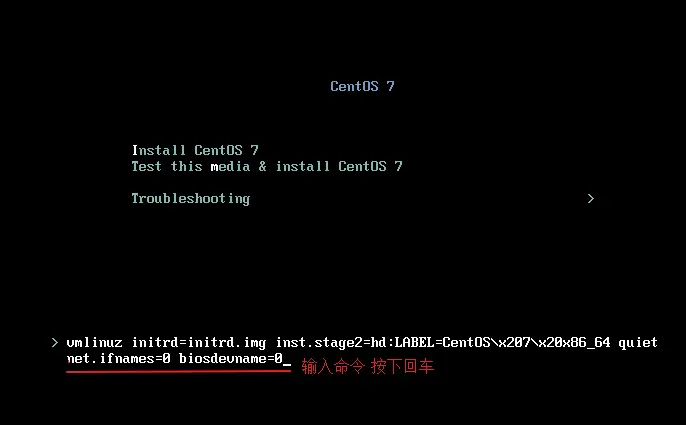
2.0.2 选择安装语言
在这里,强烈建议选择英文
如下图所示:
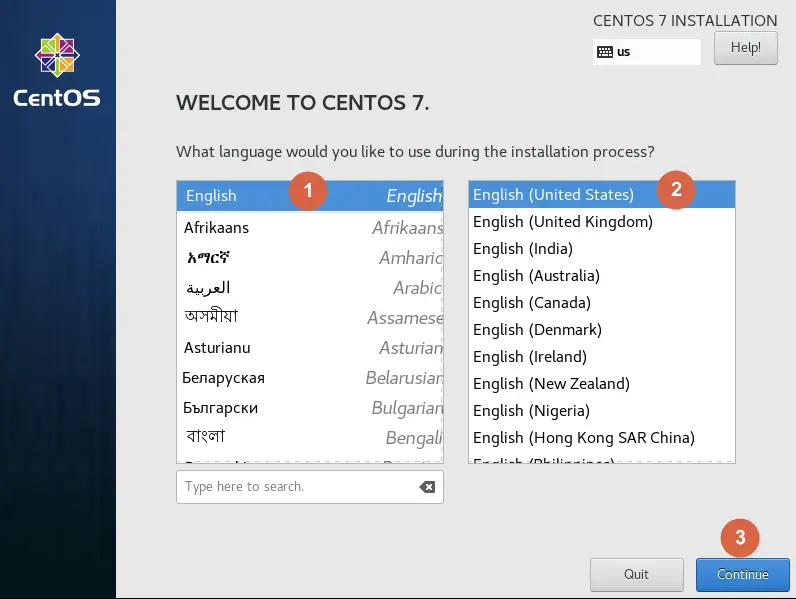
2.0.3 配置网络、设置IP和主机名
点击NETWORK HOSTNAME。
如下图所示:

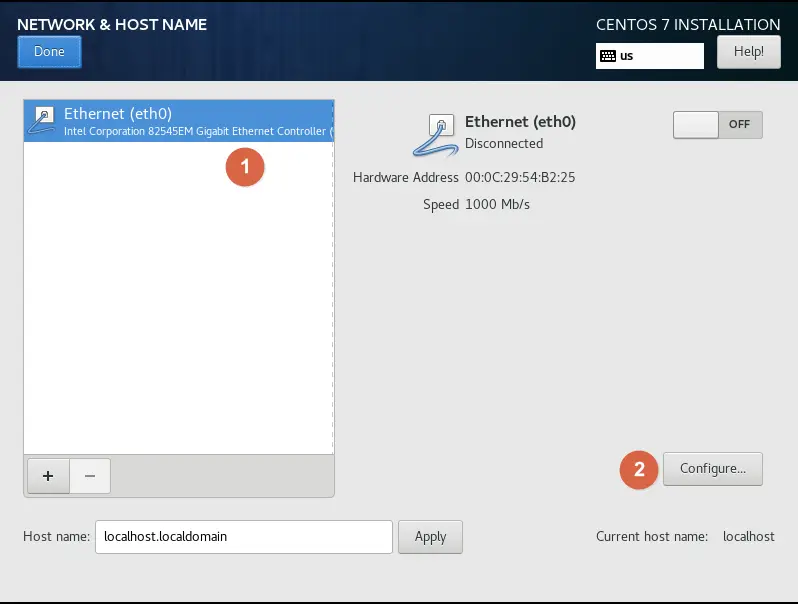
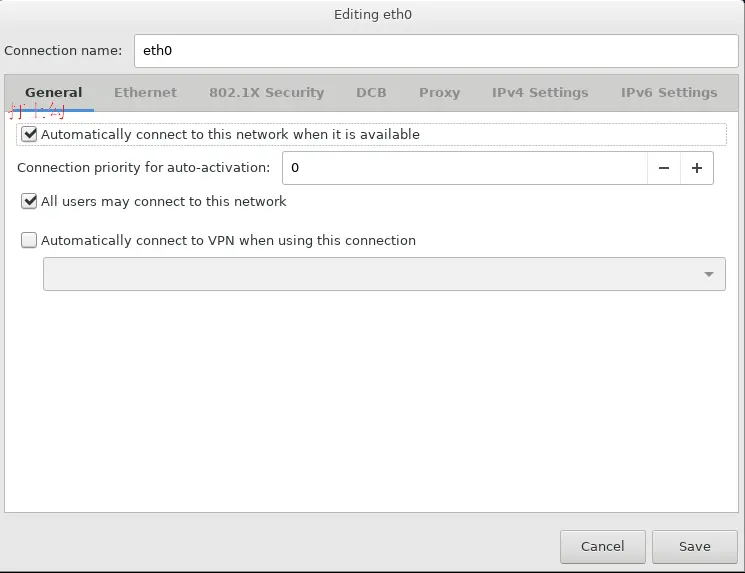
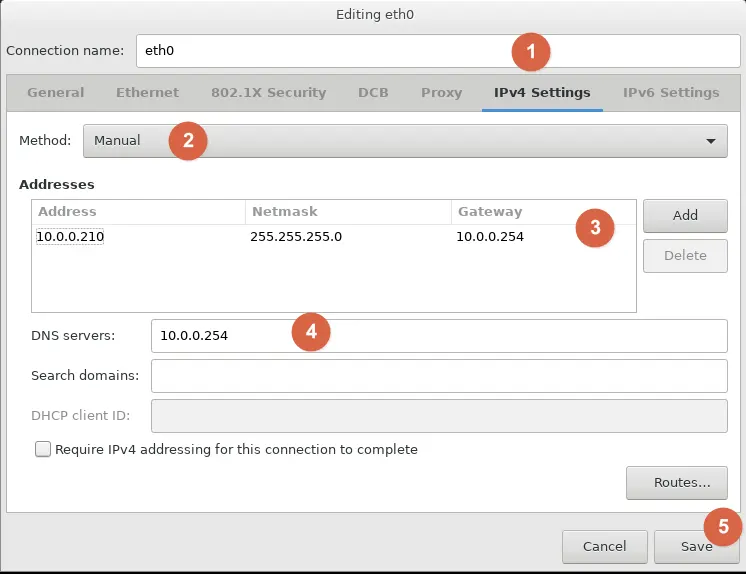
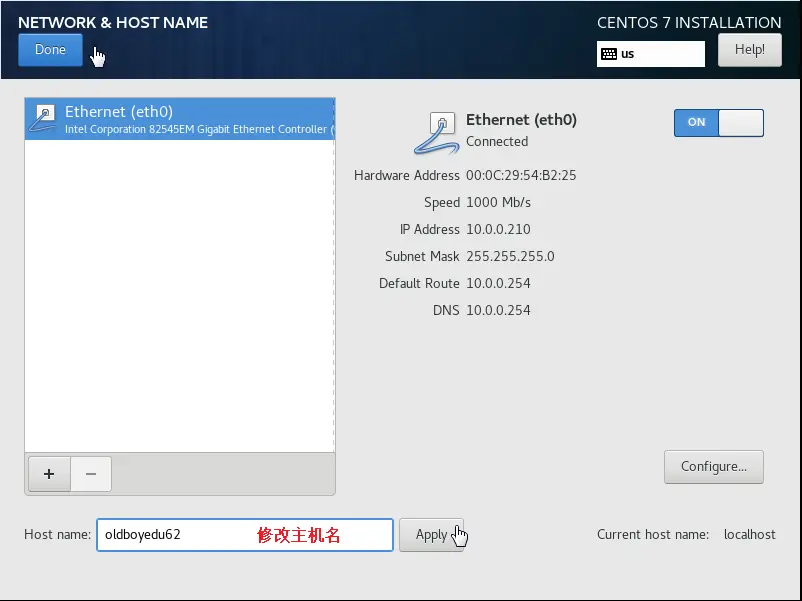
2.0.4 自定义分区
点击INSTALLATION DESTINATION
如下图所示:
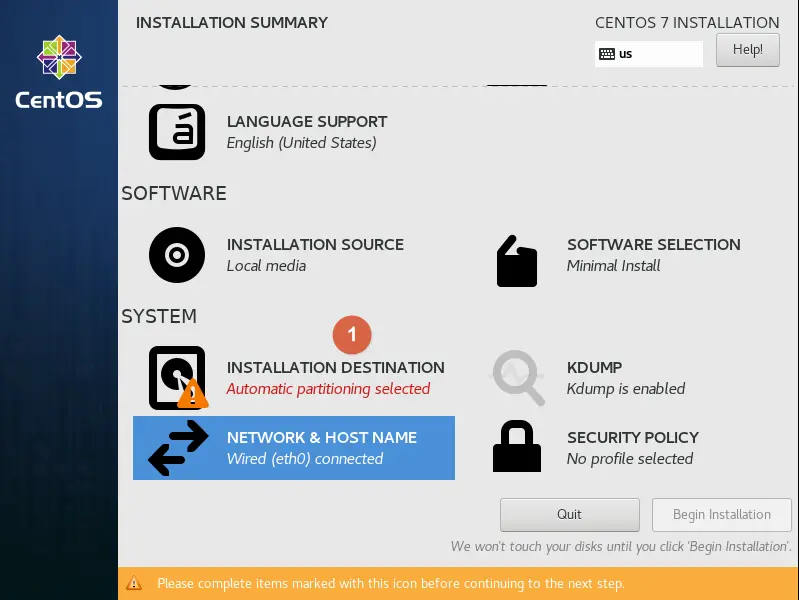
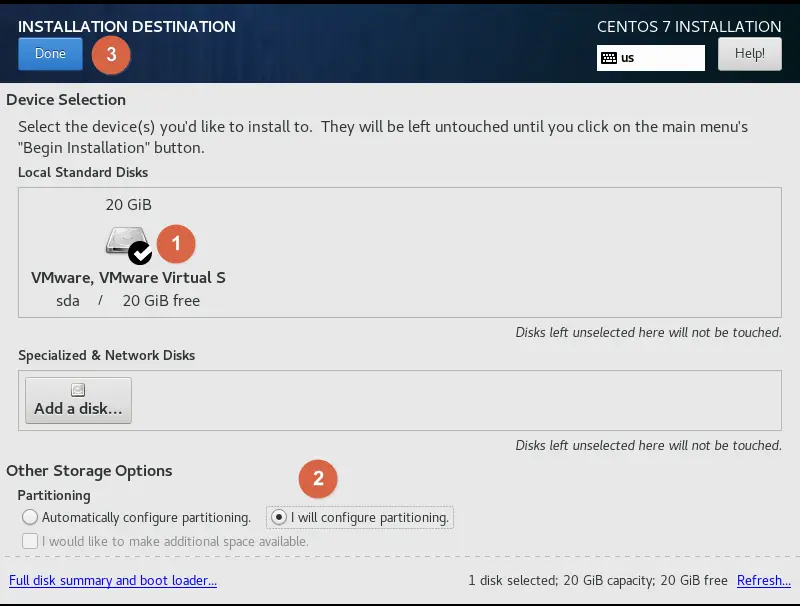
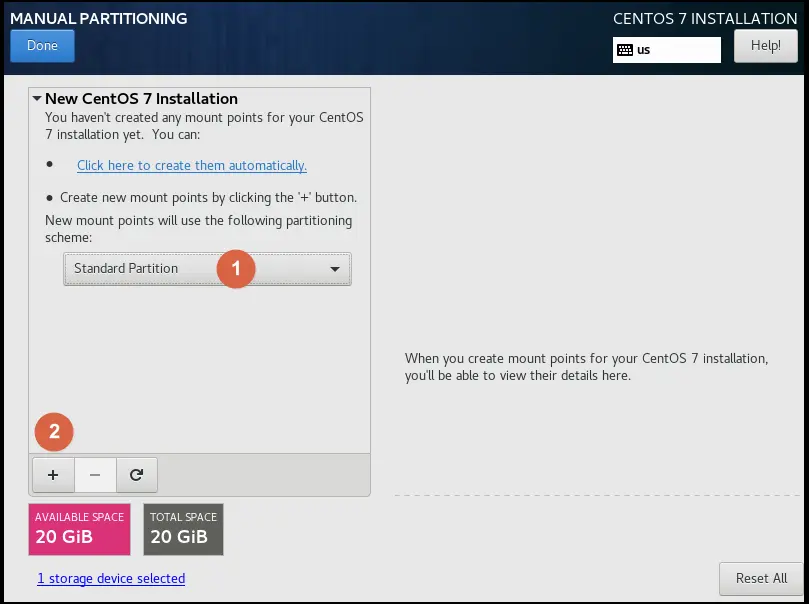
创建/boot分区
/boot 引导分区 引导系统启动 一般200M
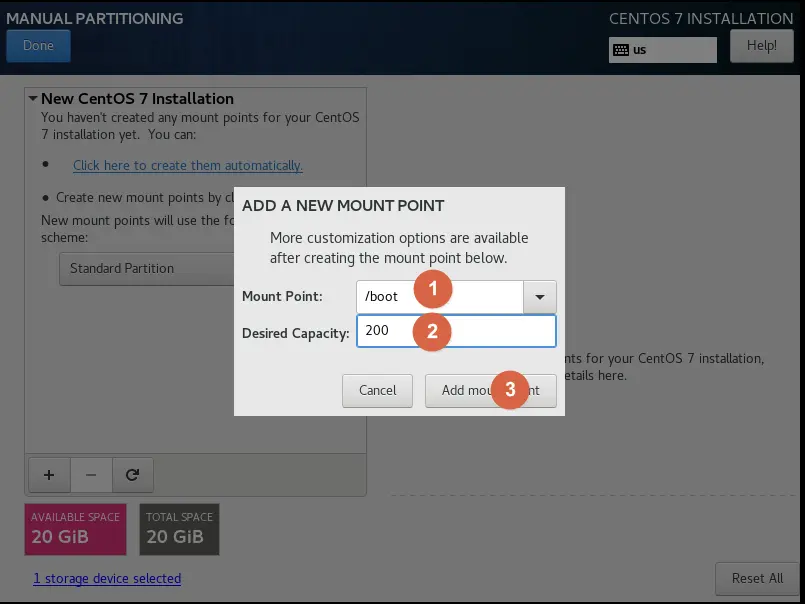
swap分区
swap 交换分区 系统内存不足时候,临时充当内存。一般1个G

/ (根分区)
相当于Windows的C盘,软件、文件存放的位置。 剩余多少给多少
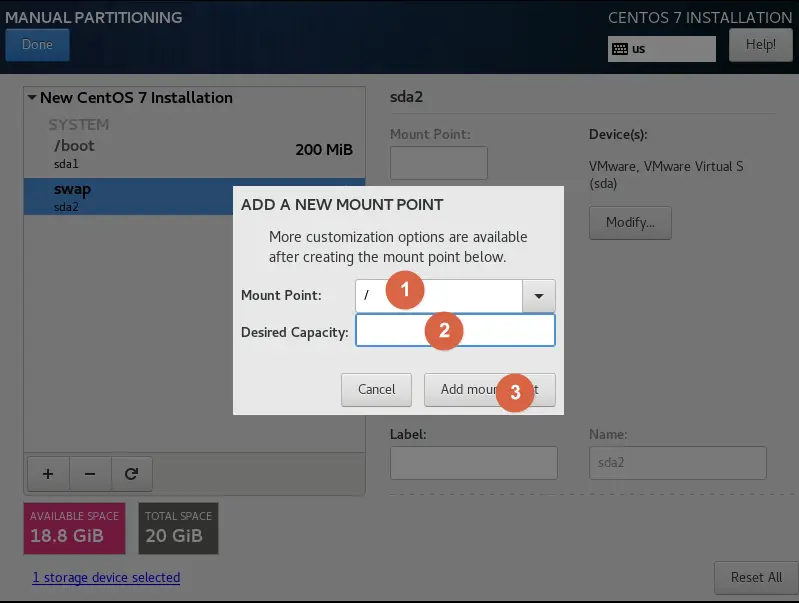
创建分区完成

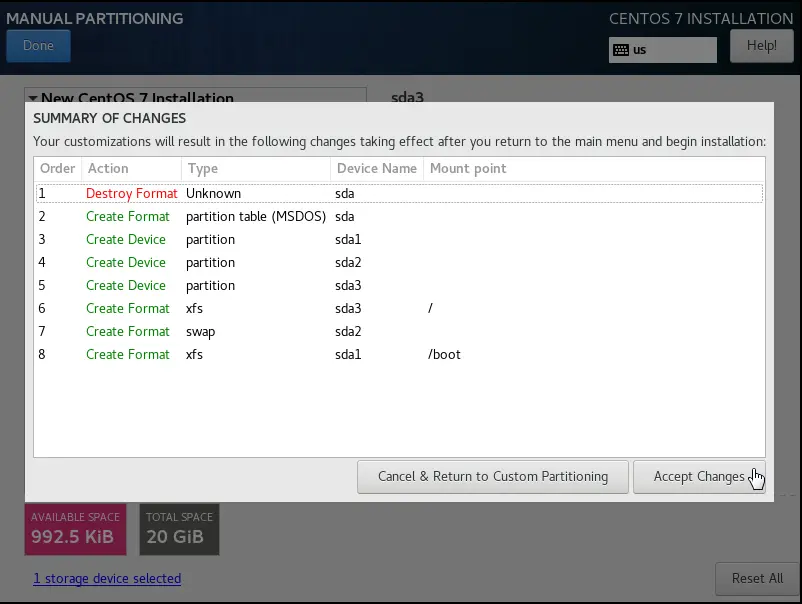
2.0.5 创建时区
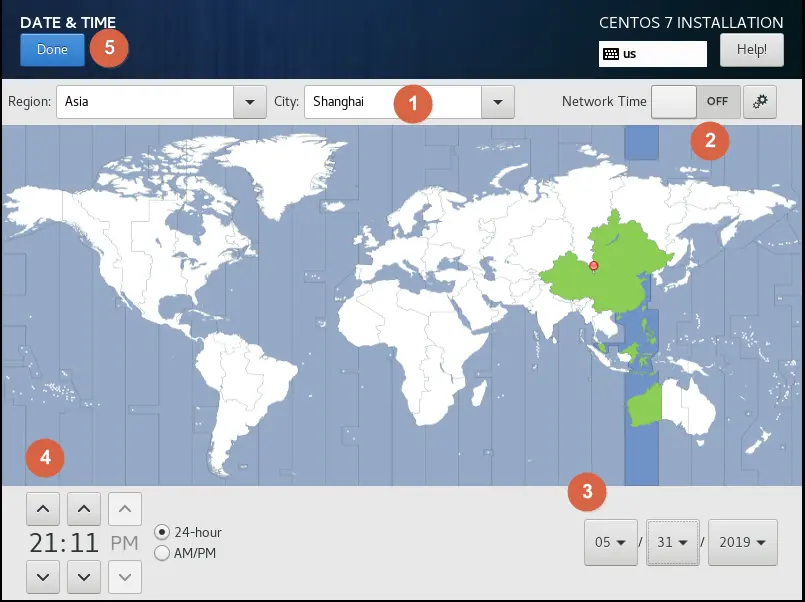
2.0.6 最小化安装系统
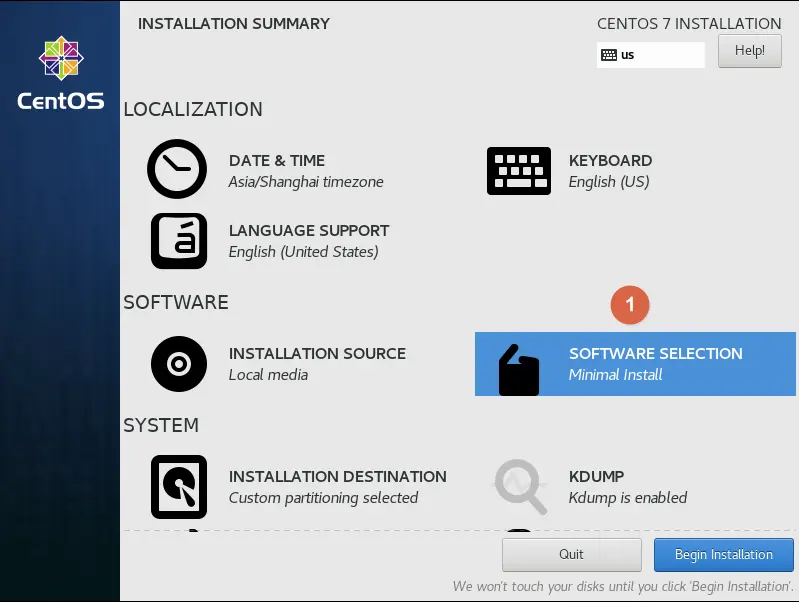
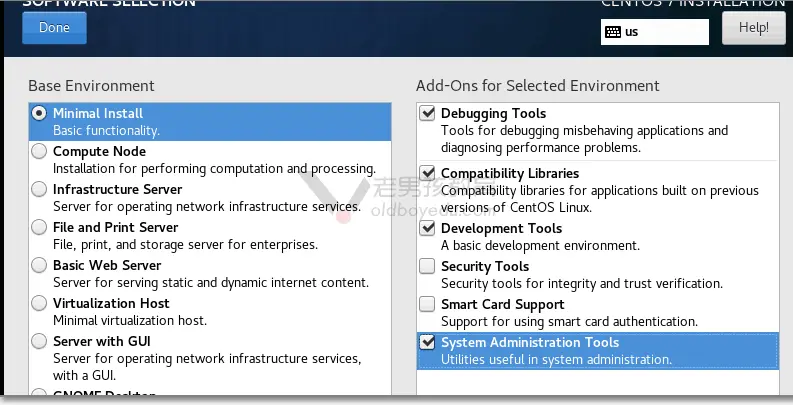
2.0.7 开始安装 设置root密码
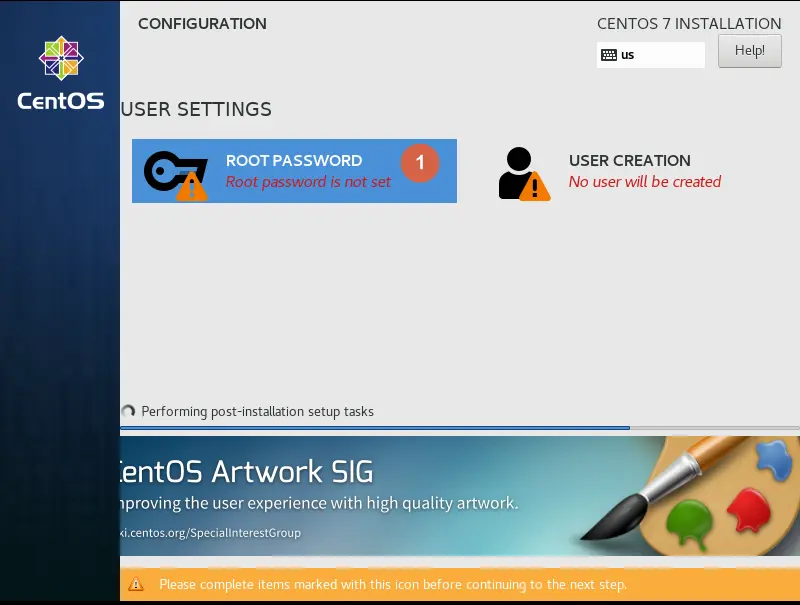
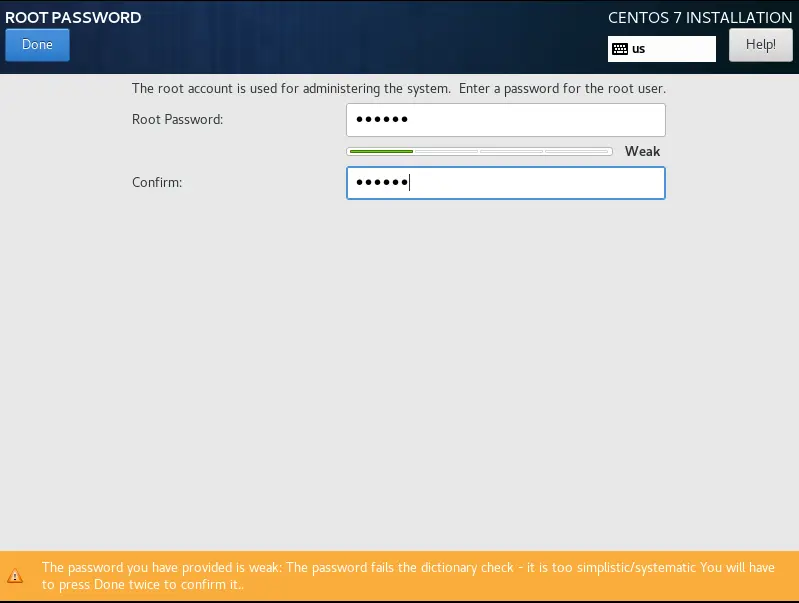
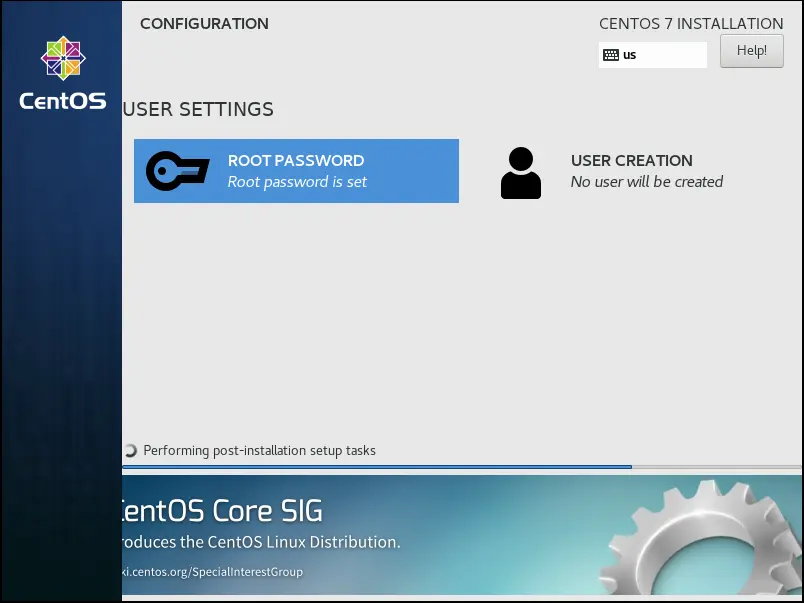
到这里,我们就完成了整个Centos7虚拟机的安装。下面我们进行VMware的网络配置。
3.0 配置VMware Workstation
3.0.1 编辑→虚拟网络编辑器
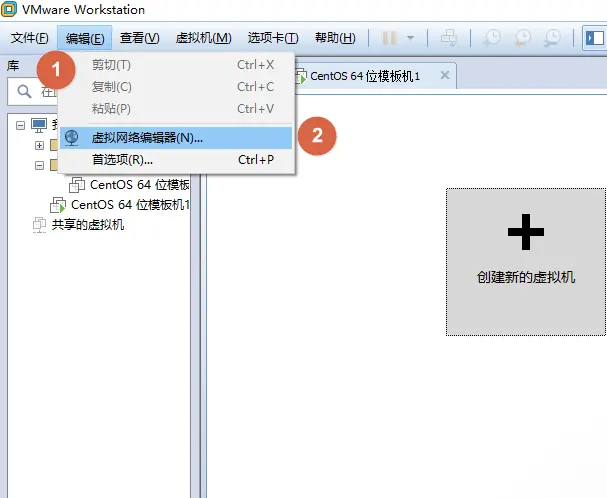
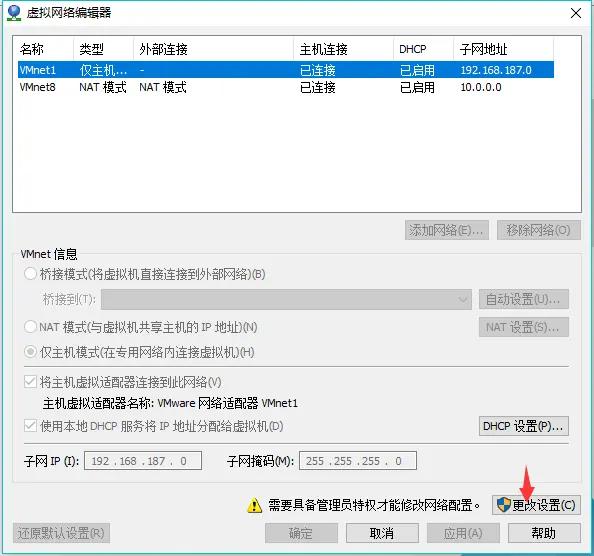
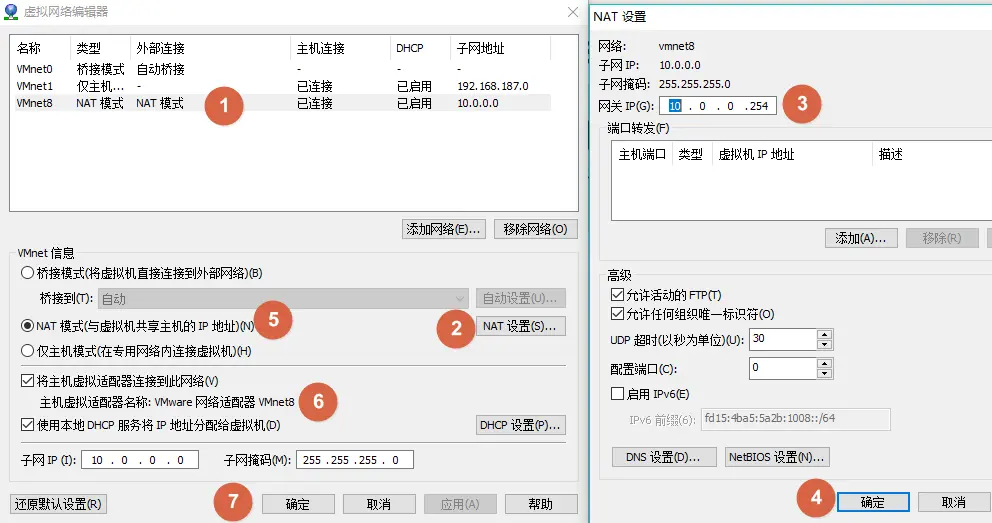
4.0 通过Xshell连接系统
4.0.1 新建会话
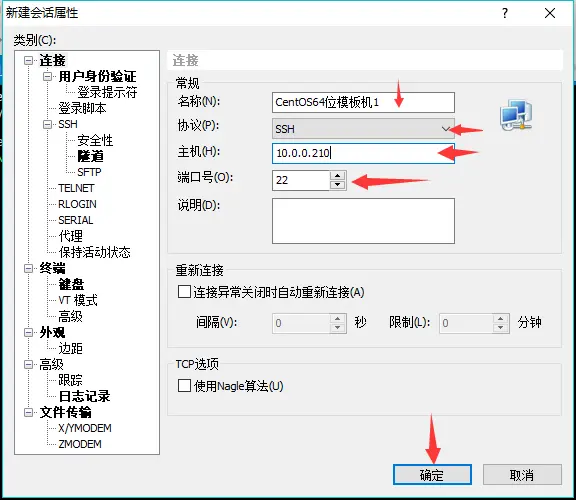
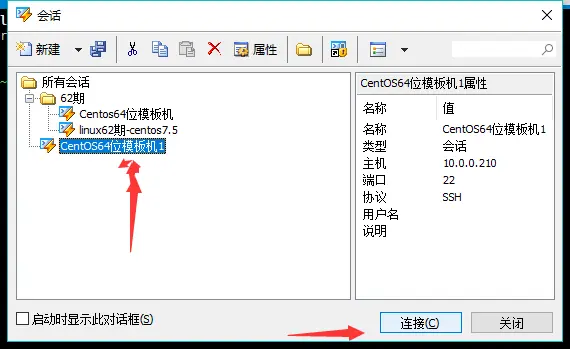

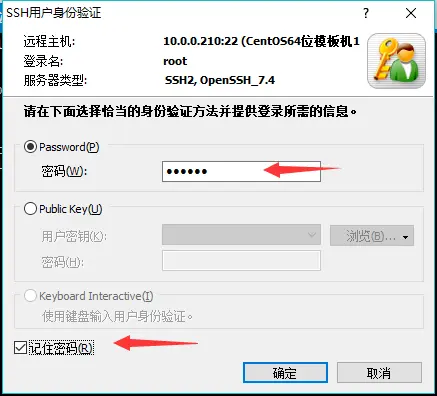
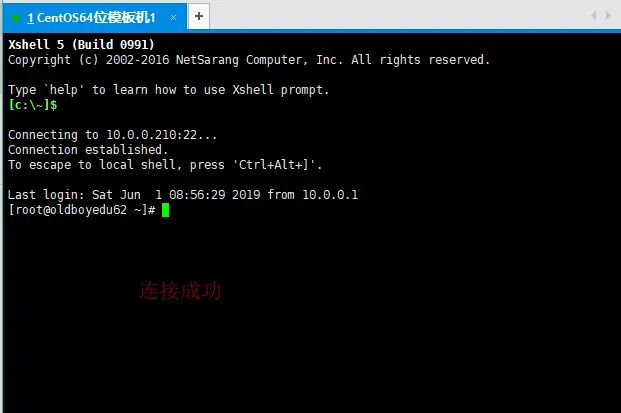
到这里,我们就全部完成了。
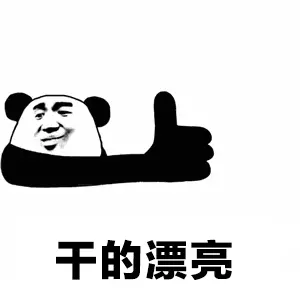
作者:星辰追路人
本文版权归作者所有,欢迎转载,但未经作者同意必须保留此段声明,且在文章页面明显位置给出原文连接,否则保留追究法律责任的权利。





















 305
305

 被折叠的 条评论
为什么被折叠?
被折叠的 条评论
为什么被折叠?








