老规矩,引入,看图片
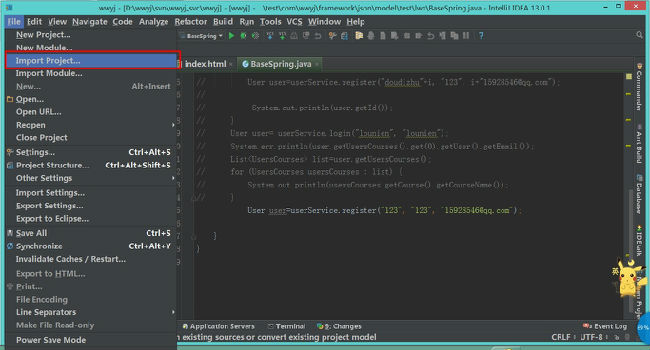
点击进去,如图
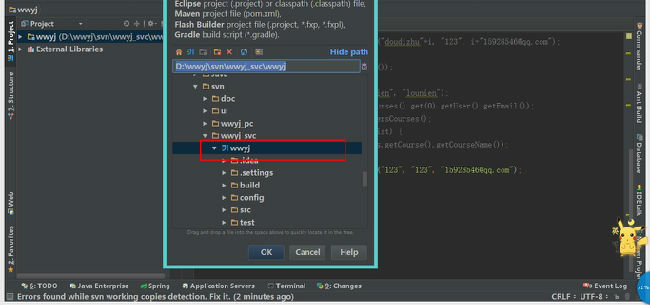
OK以后,如图
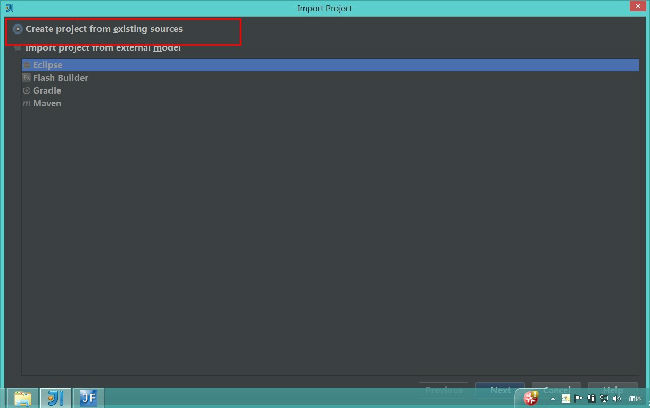
然后就不停的NEXT,就行了.
完成后,如图.点击红框内的按钮
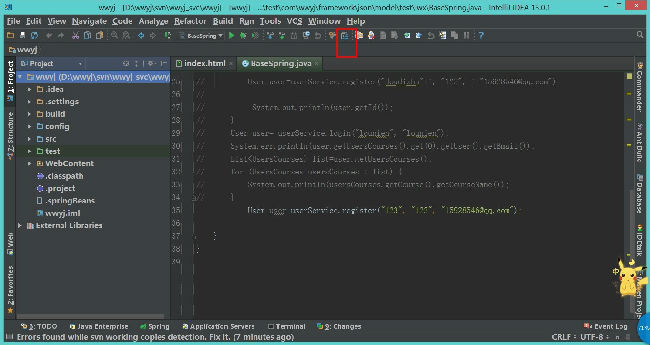
点击进入后,开始对项目进行设置.
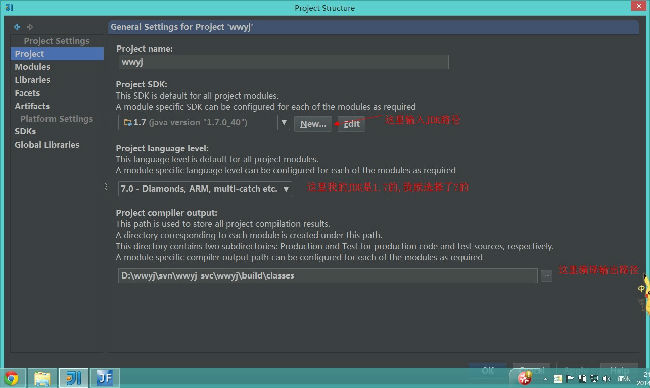
设置modules,刚进入modules的基本上不用设置,不过你可以根据自己的需要设置,点击sources,test就是源码和测试的包,excluded是个排除包,我基本上就用来设置那些IDE的配置文件.
重要的一步是点击红框中的Dependcies
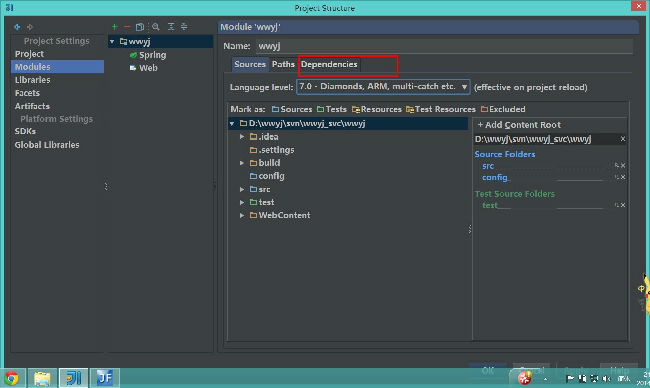
点击Dependcies后,快捷键ALT+INSERT或者找到绿色的一个"+"号,
选择Library后,将tomcat添加进来,我的是tomcat.
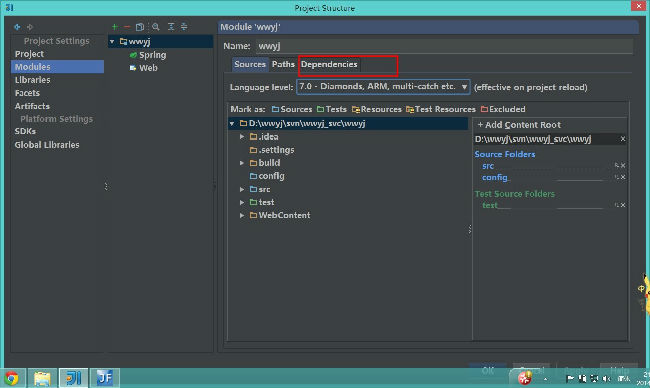
点击左侧的导航栏 Libraries,lib包在引入工程时就选择有的.
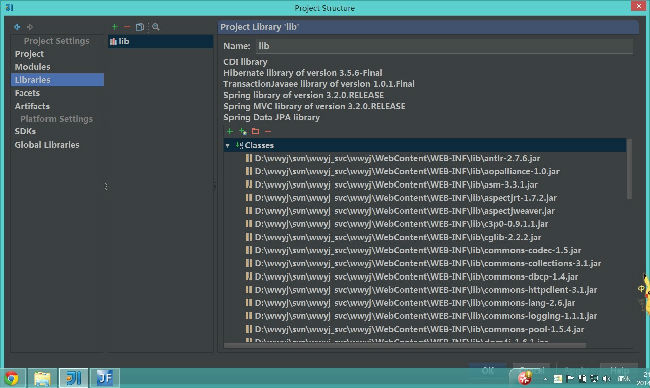
点击Facets,图中的同样也是引入项目的时候,点击进来就会默认有的.
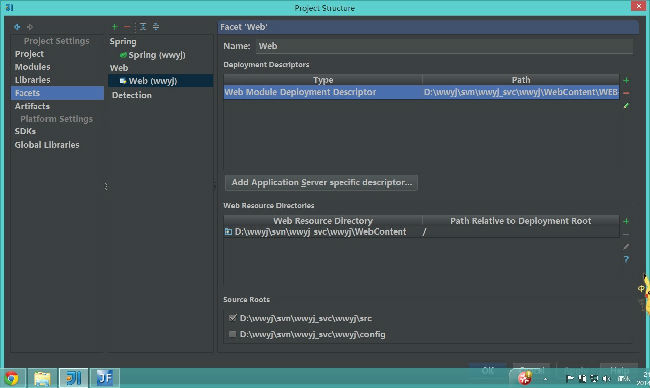
最重要的一步来了,Artifacts,maven的同志一定很熟了,
这里应该是一个war包,因为在idea的war包没有打在tomcat的webapps下面,
主要就是有他了,编译的时候也是有它的,按图新生成一个war包

这里eclipse选择webcontent,myeclipse就是 webroot了,我之前就是在这里出错了

然后OK就行了.接下来配置tomcat,我这里是配置好的,默认这里是Edit Configurations的点击配置就行了.
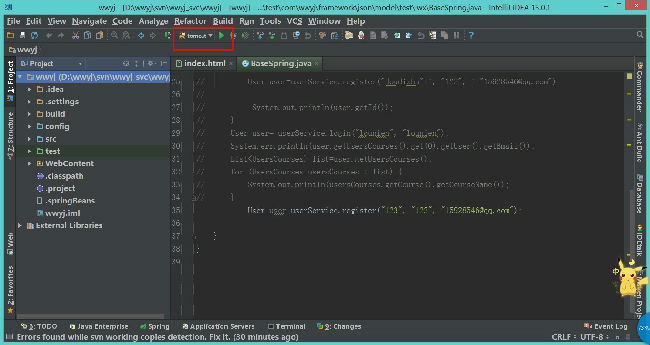
进去配置tomcat.老规矩ALT+INSERT或者绿色的"+"号.
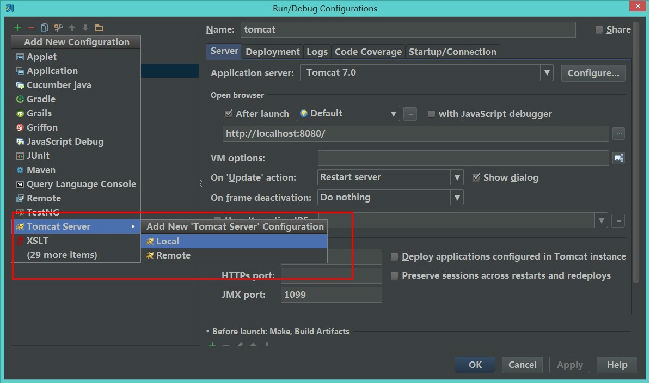
点击后,默认的这个就是这样,根据个人需求改动,接下来点击Deployment,就是要发布我们的项目了

把我们之前在Artifacts出新生成的war包添加进来.
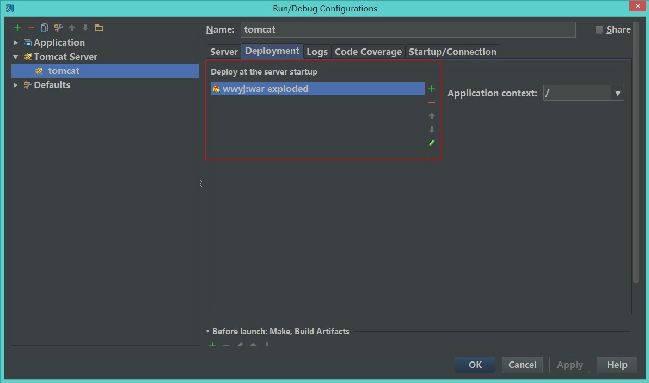
添加完成后OK.接下来运行tomcat就行了.
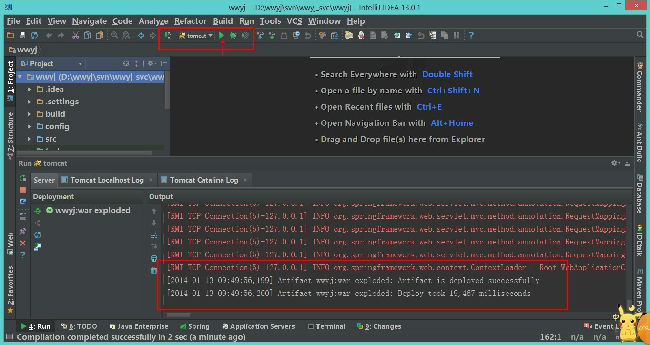
OK,一切正常,兄弟们可以开工了.
转载于:https://my.oschina.net/u/1170781/blog/192731























 被折叠的 条评论
为什么被折叠?
被折叠的 条评论
为什么被折叠?








