1. Types of tests
A unit test is a piece of code written by a developer that executes a specific functionality in the code which is tested. The percentage of code which is tested by unit tests is typically called test coverage.
A unit test targets a small unit of code, e.g. a method or a class, (local tests).
Unit tests ensure that code works as intended. They are also very helpful to ensure that the code still works as intended in case you need to modify code for fixing a bug or extending functionality. Having a high test coverage of your code allows you to continue developing features without having to perform lots of manual tests.
The text fixture is a fixed state of the software under test used as a baseline for running tests.
An integration test has the target to test the behavior of a component or the integration between a set of components. The term functional test is sometimes used as synonym for integration test.
These kind of tests allow you to translate your user stories into a test suite, i.e., the test would resemble a expected user interaction with the application.
Performance tests are used to measure performance of software components in a repeatable way.
Typically unit tests are created in a separate project or separate source folder to avoid that the normal code and the test code is mixed.
What is test is a hot topic for discussion. Some developers believe every statement in your code should be tested.
In general it is save to ignore trivial code, as for example getter and setter methods which simply assign values to fields. Writing tests for these statements is time consuming and pointless, as you would be testing the Java virtual machine. The JVM itself has already test cases for this and you are save to assume that field assignment works in Java if you are developing end user applications.
You should write software tests in any case for the critical and complex parts of your application. A solid test suite also protects you against regression in existing code, if you introduce new features.
JUnit in version 4.x is a test framework which uses annotations to identify methods that specify a test. Typically these test methods are contained in a class which is only used for testing. It is typically called a Test class.
The following code shows a JUnit test method . It can be created via File → New → JUnit → JUnit Test case.
@Test public void testMultiply() { // MyClass is tested MyClass tester = new MyClass(); // check if multiply(10,5) returns 50 assertEquals("10 x 5 must be 50", 50, tester.multiply(10, 5));
}
JUnit assumes that all test methods can be executed in an arbitrary order. Therefore tests should not depend on other tests.
To write a test with JUnit you annotate a method with the@org.junit.Test annotation and use a method provided by JUnit to check the expected result of the code execution versus the actual result.
You can use the Eclipse user interface to run the test, via right-click on the test class and selecting Run → Run As → JUnit Test. Outside of Eclipse you can useorg.junit.runner.JUnitCoreclass to run the test. You can also mark a test method in a class and select to run the test. Only the selected method will be executed.
The following table gives an overview of the available annotations in JUnit 4.x.
Table 1. Annotations
| Annotation | Description |
|---|---|
| @Test | The@Testannotation identifies a method as a test method. |
| @Test (expected = Exception.class) | Fails, if the method does not throw the named exception. |
| @Test(timeout=100) | Fails, if the method takes longer than 100 milliseconds. |
| @Before public void method() | This method is executed before each test. It is used to can prepare the test environment (e.g. read input data, initialize the class). |
| @After public void method() | This method is executed after each test. It is used to cleanup the test environment (e.g. delete temporary data, restore defaults). It can also save memory by cleaning up expensive memory structures. |
| @BeforeClass public static void method() | This method is executed once, before the start of all tests. It is used to perform time intensive activities, for example to connect to a database. Methods annotated with this annotation need to be defined asstaticto work with JUnit. |
| @AfterClass public static void method() | This method is executed once, after all tests have been finished. It is used to perform clean-up activities, for example to disconnect from a database. Methods annotated with this annotation need to be defined asstaticto work with JUnit. |
| @Ignore | Ignores the test method. This is useful when the underlying code has been changed and the test case has not yet been adapted. Or if the execution time of this test is too long to be included. |
JUnit provides static methods in theAssertclass to test for certain conditions. These assertion methods typically start withassertand allow you to specify the error message, the expected and the actual result. An assertion method compares the actual value returned by a test to the expected value, and throws anAssertionExceptionif the comparison test fails.
The following table gives an overview of these methods. Parameters in [] brackets are optional.
Table 2. Test methods
| Statement | Description |
|---|---|
| fail(String) | Let the method fail. Might be used to check that a certain part of the code is not reached. Or to have a failing test before the test code is implemented. The String parameter is optional. |
| assertTrue([message], boolean condition) | Checks that the boolean condition is true. |
| assertFalse([message], boolean condition) | Checks that the boolean condition is false. |
| assertEquals([String message], expected, actual) | Tests that two values are the same. Note: for arrays the reference is checked not the content of the arrays. |
| assertEquals([String message], expected, actual, tolerance) | Test that float or double values match. The tolerance is the number of decimals which must be the same. |
| assertNull([message], object) | Checks that the object is null. |
| assertNotNull([message], object) | Checks that the object is not null. |
| assertSame([String], expected, actual) | Checks that both variables refer to the same object. |
| assertNotSame([String], expected, actual) | Checks that both variables refer to different objects. |
Note
You should provide meaningful messages in assertions so that it is easier for the developer to identify the problem. This helps in fixing the issue, especially if someone looks at the problem, which did not write the code under test or the test code.
If you have several test classes you can combine them into a test suite. Running a test suite will execute all test classes in that suite in the specified order.
The following example code shows a test suite which defines that two test classes should be executed. If you want to add another test class you can add it to@Suite.SuiteClassesstatement.
package com.vogella.junit.first; import org.junit.runner.RunWith; import org.junit.runners.Suite; import org.junit.runners.Suite.SuiteClasses; @RunWith(Suite.class) @SuiteClasses({ MyClassTest.class, MySecondClassTest.class }) public class AllTests {
}
Eclipse provides support for running your test interactively in the Eclipse IDE. You can also run your JUnit tests outside Eclipse via standard Java code. Theorg.junit.runner.JUnitCoreclass provides therunClasses()method which allows you to run one or several tests classes. As a return parameter you receive an object of the typeorg.junit.runner.Result. This object can be used to retrieve information about the tests.
In yourtestfolder create a new classMyTestRunnerwith the following code. This class will execute your test class and write potential failures to the console.
package de.vogella.junit.first; import org.junit.runner.JUnitCore; import org.junit.runner.Result; import org.junit.runner.notification.Failure; public class MyTestRunner { public static void main(String[] args) {
Result result = JUnitCore.runClasses(MyClassTest.class); for (Failure failure : result.getFailures()) {
System.out.println(failure.toString());
}
}
}
To run your JUnit tests outside Eclipse you need to add the JUnit library jar to the classpath of your program. Typically build frameworks like Apache Ant or Apache Maven are used to execute tests automatically on a regular basis.
Eclipse allows you to use the version of JUnit which is integrated in Eclipse. If you use Eclipse no additional setup is required. In this case you can skip the following section.
You can write the JUnit tests manually but Eclipse supports the creation of JUnit tests via wizards.
For example to create a JUnit test or a test class for an existing class, right-click on your new class, select this class in the Package Explorer view, right-click on it and select New → JUnit Test Case.
Alternatively you can also use the JUnit wizards available under File → New → Other... → Java → JUnit.
To run a test, select the class which contains the tests, right-click on it and select Run-as → JUnit Test. This starts JUnit and executes all test methods in this class.
Eclipse provides the Alt+Shift+X, ,T shortcut to run the test in the selected class. If you position the cursor on one method name, this shortcut runs only the selected test method.
To see the result of an JUnit test, Eclipse uses the JUnit view which shows the results of the tests. You can also select individual unit test in this view , right-click them and select Run to execute them again.
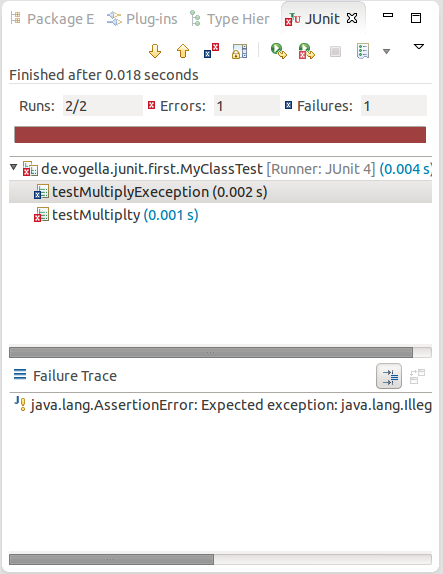
By default this view shows all tests you can also configure, that it shows only failing tests.
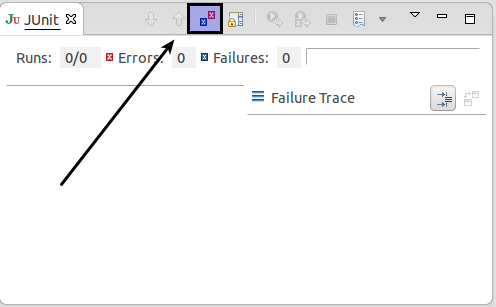
You can also define that the view is only activated if you have a failing test.

Note
Eclipse creates run configurations for tests. You can see and modify these via the Run → Run Configurations... menu.
JUnit uses static methods and Eclipse cannot always create the correspondingstatic importstatements automatically.
You can make the JUnit test methods available via the Content Assists. Content Assists is a functionality in Eclipse which allows the developer to get context sensitive code completion in an editor upon user request.
Open the Preferences via Window → Preferences and select Java → Editor → Content Assist → Favorites.
Use the new New Type button to add theorg.junit.Asserttype. This makes for example theassertTrue,assertFalseandassertEqualsmethods directly available in the Content Assists.
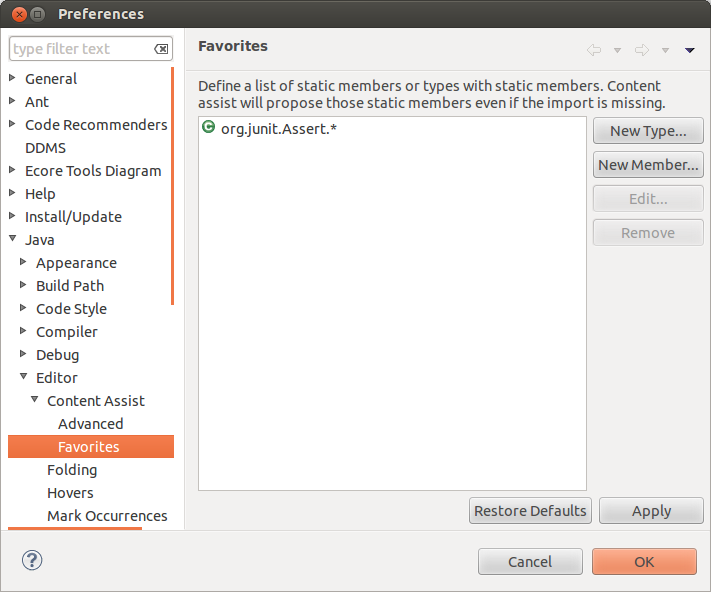
You can now use Content Assists (shortcut: Ctrl+Space) to add the method and the import.
To create a test suite in Eclipse you select the test classes which should be included into this in the Package Explorer view, right-click on them and select New → Other... → JUnit → JUnit Test Suite.
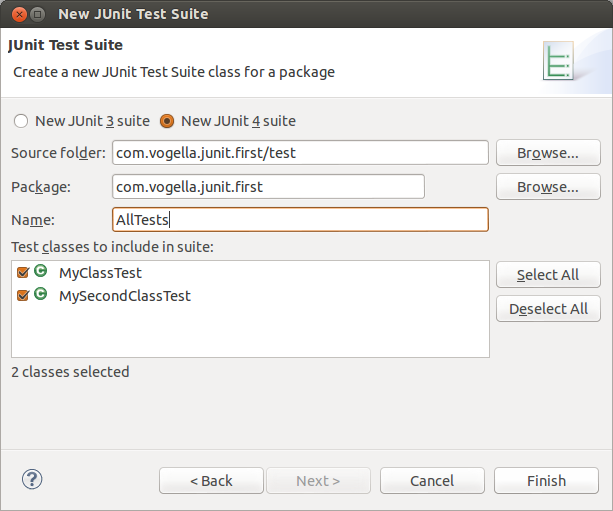
The@Test (expected = Exception.class)annotation is limited as it can only test for one exception. To test exceptions you can use the following test pattern.
try {
mustThrowException();
fail();
} catch (Exception e) { // expected // could also check for message of exception, etc. }
Create a new project called com.vogella.junit.first.
Create a new source foldertest. For this right-click on your project, select Properties and choose the Java Build Path . Select the Source tab.
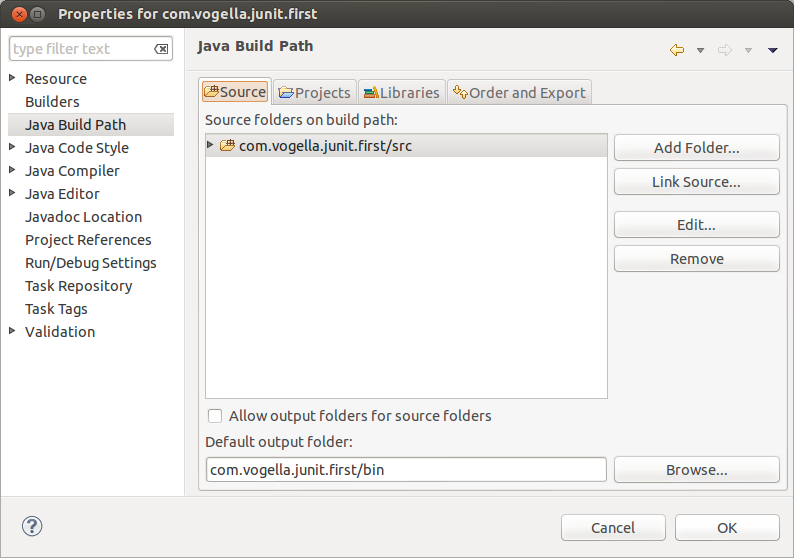
Press the Add Folder button, afterwards press the Create New Folder button. Create thetestfolder.
The result is depicted in the following sceenshot.
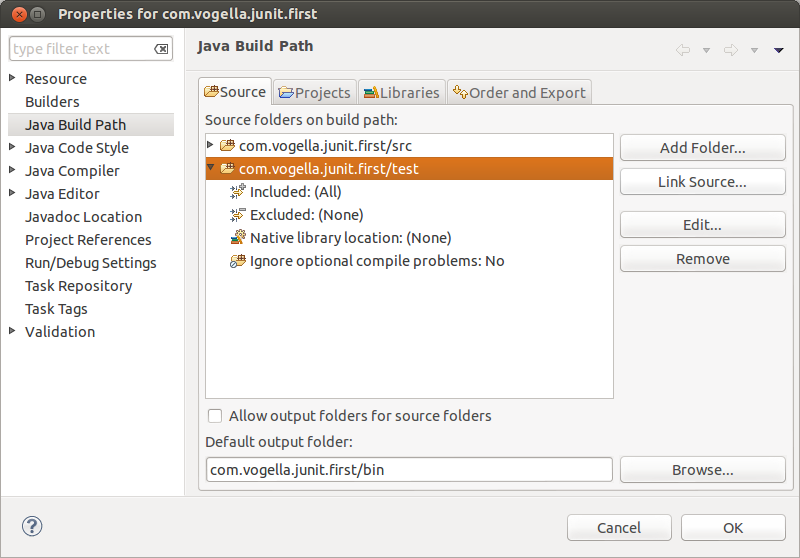
Alternatively you can add a new source folder by right-clicking on a project and selecting New → Source Folder.
In thesrcfolder, create thecom.vogella.junit.firstpackage and the following class.
package com.vogella.junit.first; public class MyClass { public int multiply(int x, int y) { // the following is just an example if (x > 999) { throw new IllegalArgumentException("X should be less than 1000");
} return x / y;
}
}
Right-click on your new class in the Package Explorer view and select New → JUnit Test Case.
In the following wizard ensure that the New JUnit 4 test flag is selected and set the source folder totest, so that your test class gets created in this folder.
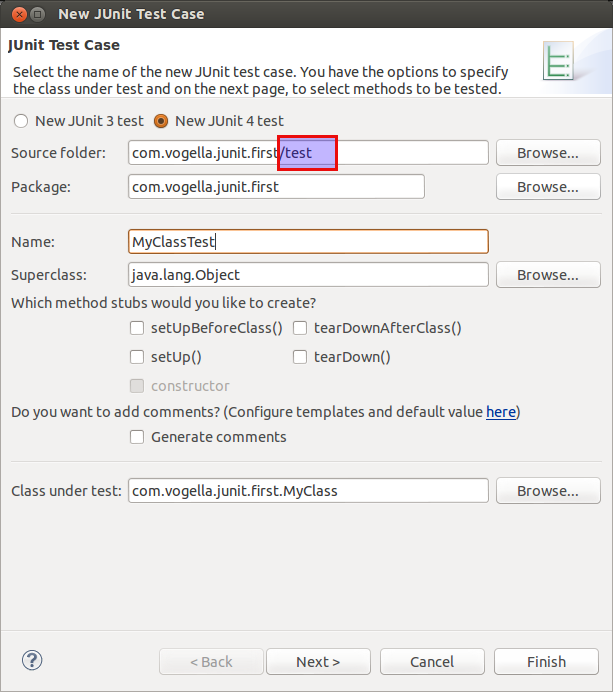
Press the Next button and select the methods that you want to test.
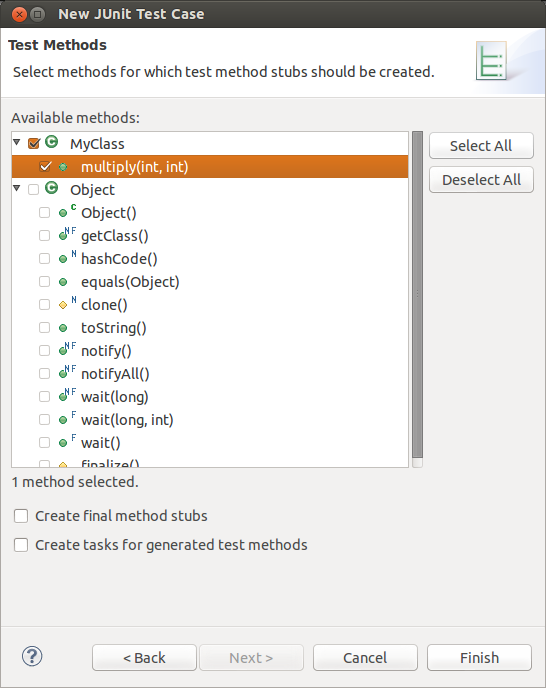
If the JUnit library is not part of the classpath of your project, Eclipse will prompt you to add it. Use this to add JUnit to your project.
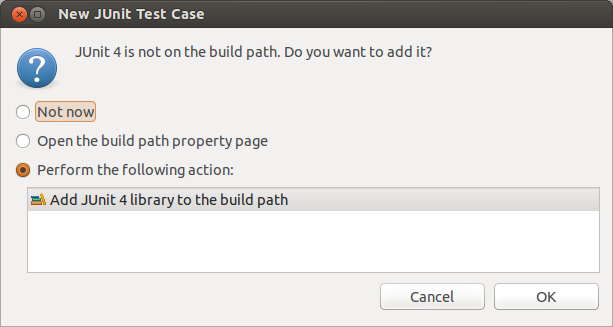
Create a test with the following code.
package com.vogella.junit.first; import static org.junit.Assert.assertEquals; import org.junit.AfterClass; import org.junit.BeforeClass; import org.junit.Test; public class MyClassTest { @BeforeClass public static void testSetup() {
} @AfterClass public static void testCleanup() { // Teardown for data used by the unit tests } @Test(expected = IllegalArgumentException.class) public void testExceptionIsThrown() {
MyClass tester = new MyClass();
tester.multiply(1000, 5);
} @Test public void testMultiply() {
MyClass tester = new MyClass();
assertEquals("10 x 5 must be 50", 50, tester.multiply(10, 5));
}
}
Right-click on your new test class and select Run-As → JUnit Test.

The result of the tests will be displayed in the JUnit view . In our example one test should be succesful and one test should show an error. This error is indicated by a red bar.
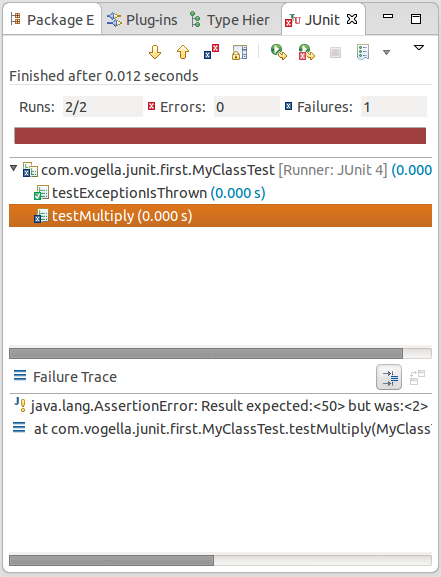
The test is failing because our multiplier class is currently not working correctly. It does a division instead of multiplication. Fix the bug and re-run test to get a green bar.
JUnit allows you to use parameters in a tests class. This class can contain one test method and this method is executed with the different parameters provided.
You mark a test class as a parameterized test with the@RunWith(Parameterized.class)annotation.
Such a test class must contain a static method annotated with@Parametersthat generates and returns a Collection of Arrays. Each item in this collection is used as the parameters for the test method.
You need also to create a constructor in which you store the values for each test. The number of elements in each array provided by the method annotated with@Parametersmust correspond to the number of parameters in the constructor of the class. The class is created for each parameter and the test values are passed via the constructor to the class.
The following code shows an example for a parameterized test. It assume that you test themultiply()method of theMyClassclass which was used in an example earlier.
package de.vogella.junit.first; import static org.junit.Assert.assertEquals; import java.util.Arrays; import java.util.Collection; import org.junit.Test; import org.junit.runner.RunWith; import org.junit.runners.Parameterized; import org.junit.runners.Parameterized.Parameters; @RunWith(Parameterized.class) public class MyParameterizedClassTest { private int multiplier; public MyParameterizedClassTest(int testParameter) { this.multiplier = testParameter;
} // creates the test data @Parameters public static Collection<Object[]> data() {
Object[][] data = new Object[][] { { 1 }, { 5 }, { 121 } }; return Arrays.asList(data);
} @Test public void testMultiplyException() {
MyClass tester = new MyClass();
assertEquals("Result", multiplier * multiplier,
tester.multiply(multiplier, multiplier));
}
}
If you run this test class, the test method is executed with each defined parameter. In the above example the test method is executed three times.
Via the@Ruleannotation you can create objects which can be used and configured in your test methods. This adds more flexibility to your tests. You could for example specify which exception message your expect during execution of your test code.
package de.vogella.junit.first; import org.junit.Rule; import org.junit.Test; import org.junit.rules.ExpectedException; public class RuleExceptionTesterExample { @Rule public ExpectedException exception = ExpectedException.none(); @Test public void throwsIllegalArgumentExceptionIfIconIsNull() {
exception.expect(IllegalArgumentException.class);
exception.expectMessage("Negative value not allowed");
ClassToBeTested t = new ClassToBeTested();
t.methodToBeTest(-1);
}
}
JUnit provides already several useful implementations of rules. For example theTemporaryFolderclass allows to setup files and folders which are automatically removed after a test.
The following code shows an example for the usage of theTemporaryFolderimplementation.
package de.vogella.junit.first; import static org.junit.Assert.assertTrue; import java.io.File; import java.io.IOException; import org.junit.Rule; import org.junit.Test; import org.junit.rules.TemporaryFolder; public class RuleTester { @Rule public TemporaryFolder folder = new TemporaryFolder(); @Test public void testUsingTempFolder() throws IOException {
File createdFolder = folder.newFolder("newfolder");
File createdFile = folder.newFile("myfilefile.txt");
assertTrue(createdFile.exists());
}
}
To write your own rule you need to implement theTestRuleinterface.
Unit testing uses also mocking of objects. In this case the real object is replaced by a replacement which has a predefined behavior the test.
There are several frameworks available for mocking. To learn more about mock frameworks please see the Mockito tutorial and the EasyMock tutorial
























 149
149

 被折叠的 条评论
为什么被折叠?
被折叠的 条评论
为什么被折叠?








