OWA
默认是安装好的,在客户端使用浏览器输入
http://
域名(
IP
)
/exchange
,即可登录。不过通过
http
去输入用户名和密码,会存在不安全因素,如可以使用抓包工具,抓到用户的用户名和密码。为了实现
OWA
安全,可以安装证书,使用
SSL
,实现
OWA
的
HTTPS
访问。下面我们就来具体操作一下。
<?xml:namespace prefix = o ns = "urn:schemas-microsoft-com:office:office" />
1.
先安装证书服务,打开控制面板,添加
windows
组件,找到“
Certificate Services
(证书服务)”,然后点击
Next
。如下图:
<?xml:namespace prefix = v ns = "urn:schemas-microsoft-com:vml" />

2.
选择
CA
类型,这里我选择“
Enterprise root CA
(企业根
CA
)”,也可以使用“
Stand-alone root CA
(独立根
CA
)”,点
Next
,如下图:
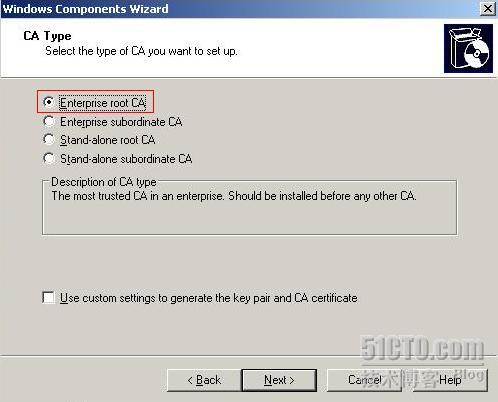
3.
输入公用名称,这里我输入公用名称为
CA
,如下图:
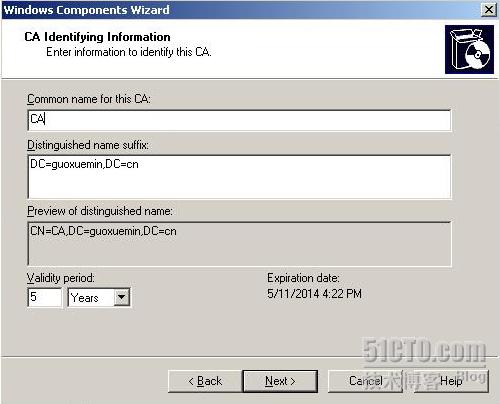
4.
输入证书数据保存路径,这里我不做修改,使用默认路径。如下图:
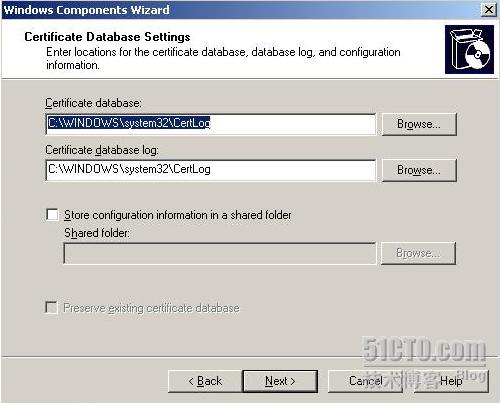
5.
开始安装证书服务,如下图:
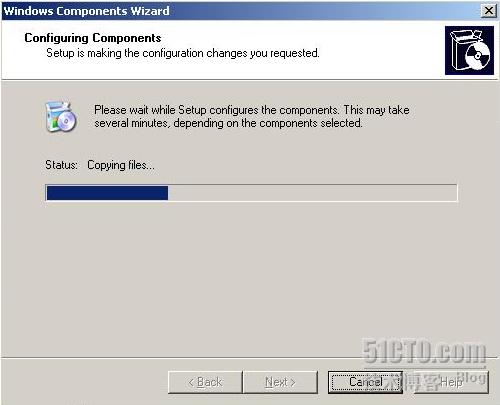
6.
点击
Finish
,完成证书服务的安装。
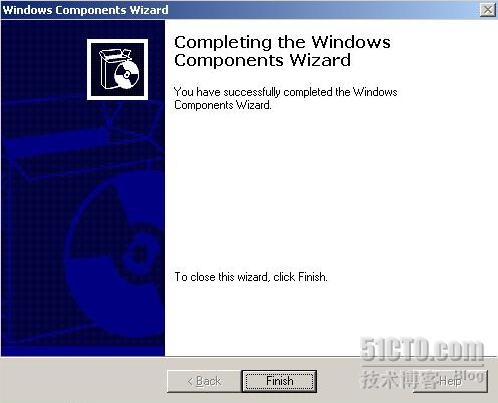
7.
在
IIS
上安装服务器证书,打开
IIS
管理器,右击默认网站,选择
Properties
(属性),如下图:
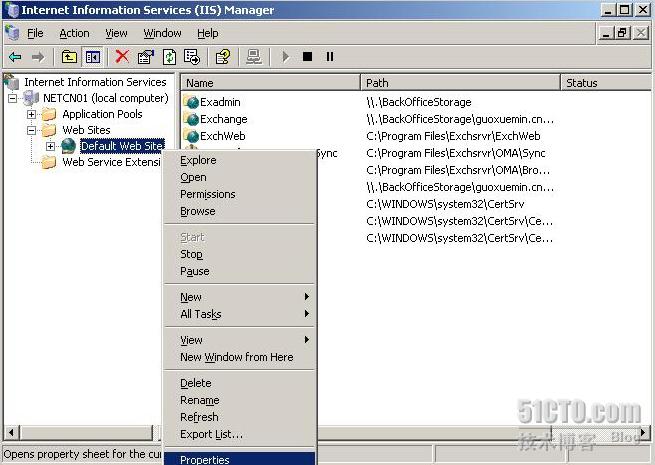
8.
选择“
Directory Security
(目录安全性)”选项,点击“
Server Certificate
(服务器证书)按钮,如下图:
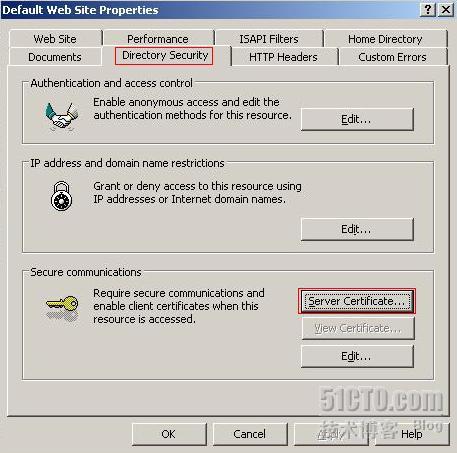
9.
在弹出的“
Server Certificate
(服务器证书)”对话框中,勾选“
Create a new certificate
(新建证书)”,然后点击
Next
,如下图:
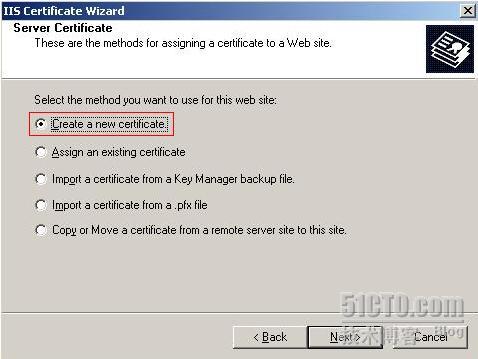
10.
在“
Delayed or Immediate Request
(延迟或立即请求)”对话框,勾选“
Send the request immediately to an online certification authority
(立即将证书请求发送到证书颁发机构)”,然后点
Next
,如下图:
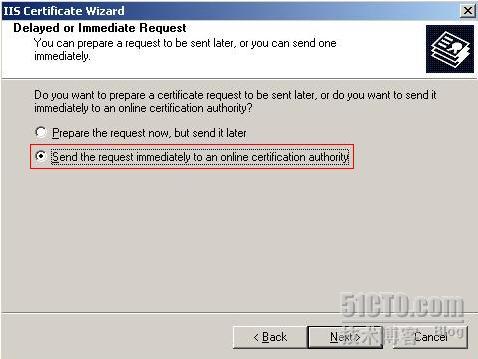
11.
在“
Name and Security Settings
(名称和安全性设置)”对话框中,输入新证书的名称,然后点
Next
,如下图:
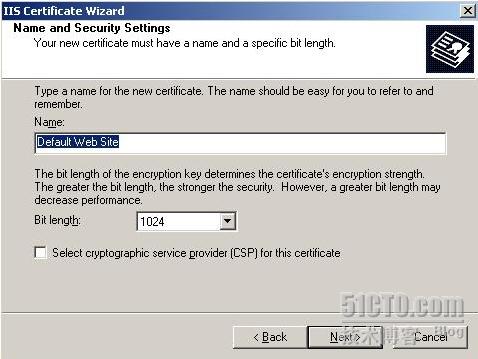
12.
在“
Organization Information
(单位信息)”对话框输入单位信息,然后点
Next
,如下图:
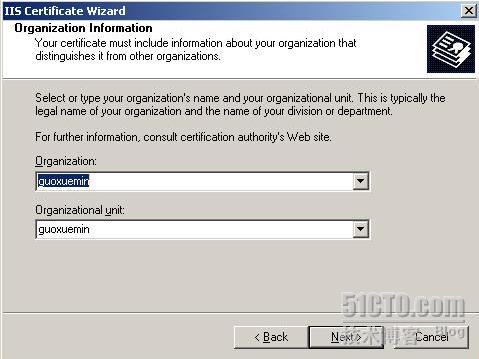
13.
在“
Your Site’s Common Name
(站点公用名称)”对话框中输入公用名称,然后点
Next
,如下图:
注意:这个公用名字将被内部和外部的用户用来访问这个站点。比如我们使用
https://mail.guoxuemin.cn
来访问这个
OWA
站点,那么站点的公用名字就是
mail.guoxuemin.cn
。如果没有输入正确的公用名字,在连接
OWA
站点时会出现错误。

14.
在“
Geographical Information
(地理信息)”对话框中输入相关地理信息,然后点
Next
,如下图:
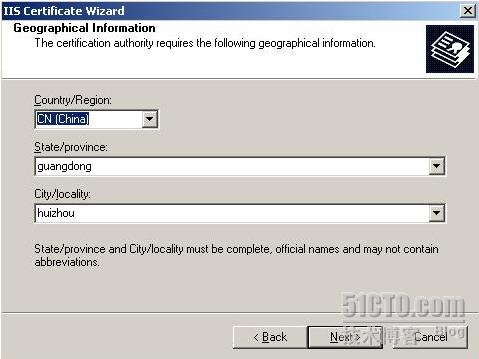
15.
在“
SSL Port
(
SSL
端口)”对话框输入端口信息,一般使用默认的
443
端口,如下图:
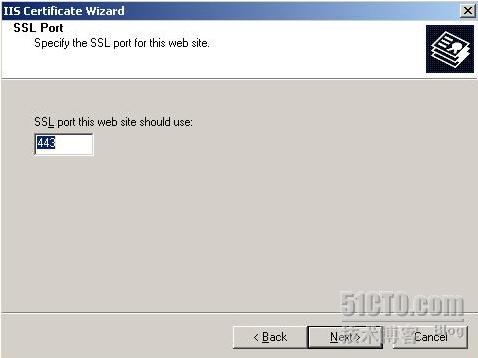
16.
在“
Choose a Certification Authority
(选择证书颁发机构)”对话框中选择证书颁发机构,如下图:
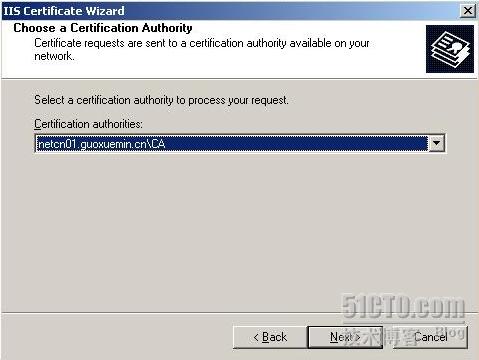
17.
在“
Certificate Request Submission
(证书请求提交)”对话框可以查看相关申请信息,如果有不正确的地方,可以返回修改,如果确认无误,点击
Next
,如下图:
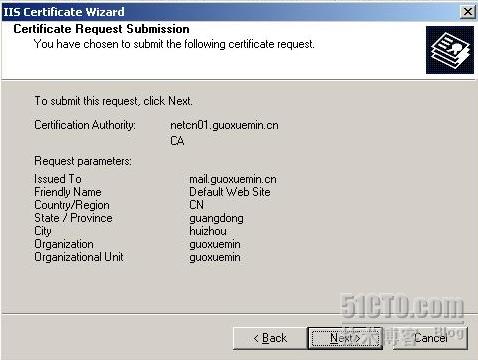
18.
点击
Finish
,完成新证书的创建。
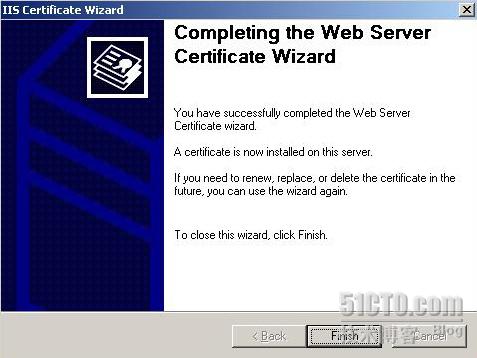
19
.
我们可以点击“
View Certificate
(查看证书)”按钮查看我们新建的证书,如下图:
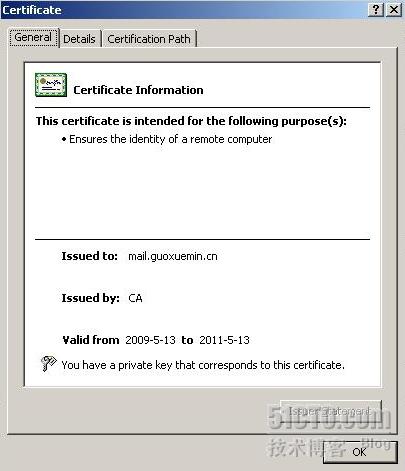
20.
点击“
Edit
(编辑)”按钮,进入“
Secure Communications
(安全通信)”对话框,勾选“
Require secure channel
(
SSL
)(要求安全通道(
SSL
))”,启用
SSL
,如下图:
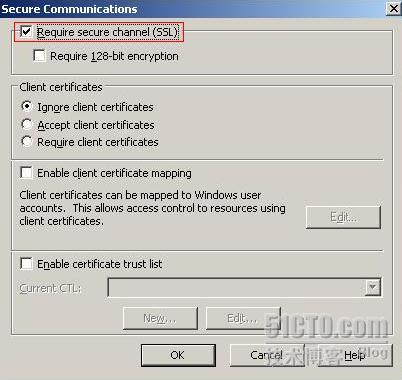
21.
接下来,我们可以通过客户端的浏览器输入
https://
域名(
IP
)
/exchange
访问
OWA
服务,如下图:
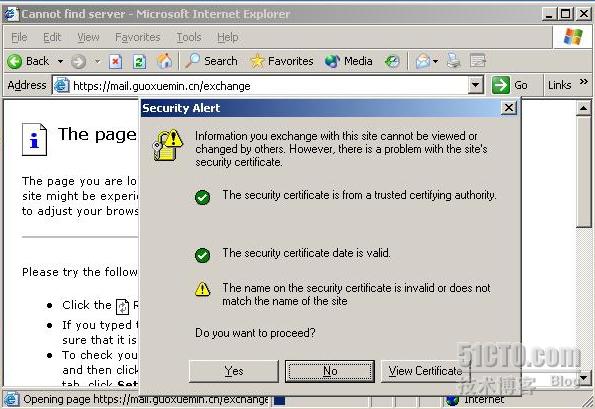
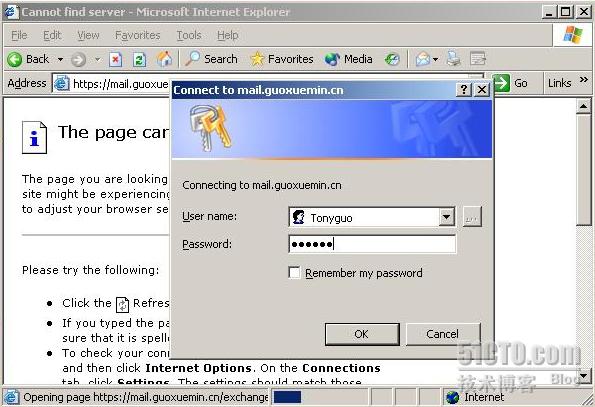
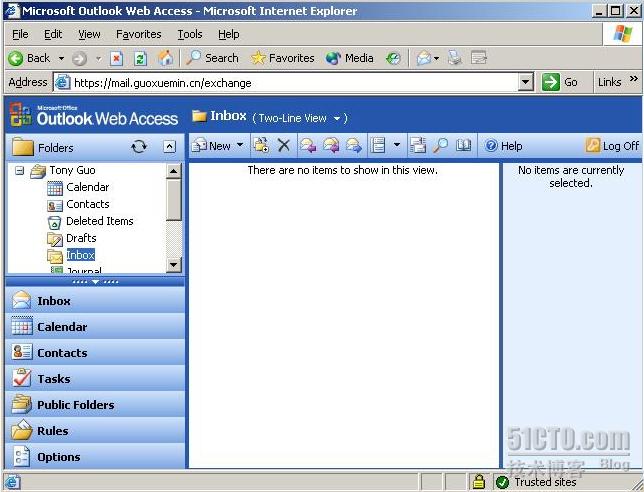
22.
启用了证书后
OWA
的访问可以使用表单。接下来,我们就来启用
OWA
表单管理,我们右击“组织
—Servers—
服务器
—Protocols—HTTP—Exchange
虚拟服务器”,选
Properties
(属性),如下图:
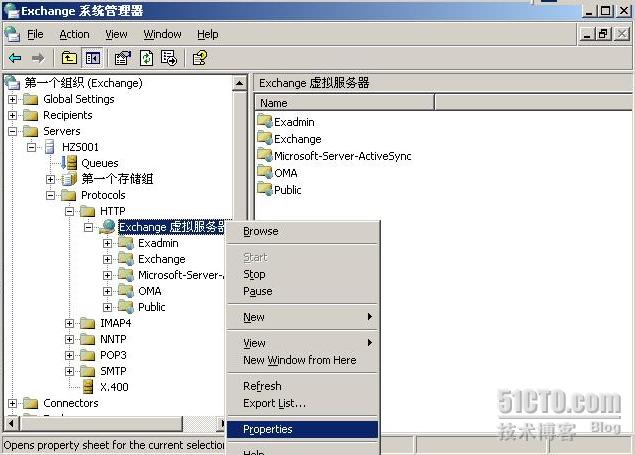
23.
勾选“
Enable Forms Based Authentication
(启用基于表单的身份验证)”,在
Compression
(压缩)选项中选择
Low
(低)。如下图:
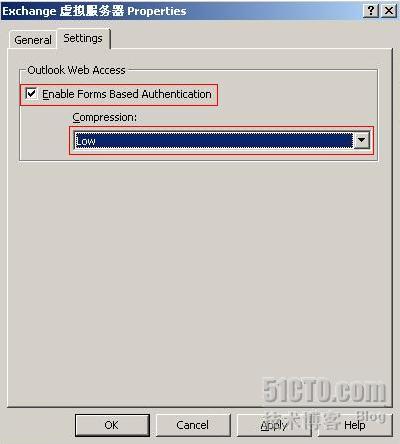
24.
再次从客户端浏览器打开
OWA
,会出现下图所示表单,怎么样?是不是漂亮多了?

至此,设置完成。
转载于:https://blog.51cto.com/tonyguo/157056





















 504
504

 被折叠的 条评论
为什么被折叠?
被折叠的 条评论
为什么被折叠?








