本节书摘来自异步社区《Visual Basic 2012入门经典》一书中的第1章,第4节,作者: 【美】James Foxall,译者: 翟剑锋 , 更多章节内容可以访问云栖社区“异步社区”公众号查看。
1.4 修改对象的属性
Visual Basic 2012入门经典
在Visual Basic中,几乎所有您与之打交道的都是对象。例如,窗体是对象,可放在窗体中以构建用户界面的元素(如列表框和按钮)也是对象。有很多种对象,它们是根据类型进行分类的。例如,窗体是Form对象,而窗体上的元素为Control对象(控件),第3章将详细讨论对象。有些对象没有物理外观而只存在于代码中,本书后面将介绍这种对象。
警告:
读者将发现,本书经常会提到后续章节介绍的内容。在出版界,这称为前向引用。出于某种原因,这常常导致有些读者失去信心。我这样做旨在让读者认识到,首次提到某个主题时,并不要求读者对其有全面认识,后面将更详细地介绍它。我将尽可能少地进行前向引用,但不幸的是,讲授编程并非完全的线性过程,有时必须提到读者还未完全掌握的主题。在这种情况下,我将通过前向引用让读者知道后面将更详细地介绍该主题。
每个对象都有一组特性,被称为属性,而不管对象是否有物理外观。属性定义了对象的特征;每个人都有一定的属性,如身高和头发颜色。Visual Basic对象也有属性,如高度(Height)和背景颜色(BackColor)。创建新对象时,首先需要设置其属性,使对象按预期的显示和工作。要显示对象的属性,在对象的设计器(IDE的主要工作区域)中单击对象即可。
单击默认窗体(即Form1窗口)的任意地方,看“Properties”窗口中是否显示了它的属性。在“Properties”窗口顶部的下拉列表中将包含窗体的名称:Form1 System.Windows.Forms.Form,其中Form1是对象的名称,System.Windows.Forms.Form是对象的类型。
1.4.1 对象的命名
对于任何新对象,首先应设置的属性是Name(名称)。如果没有显示“Properties”窗口,按F4键显示它。滚动到属性列表顶部,找到(Name)属性,如图1.4所示。如果Name属性没有列在最前面,表明“Properties”窗口设置为按分类而不是按字母顺序显示属性。可单击属性网格上方的“字母顺序”按钮,使属性按字母顺序显示。
注意:
建议将“Properties”窗口设置为按字母顺序显示,这样将更容易找到我所说的属性。注意,Name属性总是在列表的开头,表示为(Name)。之所以用括号,是因为括号使属性处于列表的开头,因为按字母顺序排列时,符号在字母前面。

保存项目时,为项目及其文件选择名称和位置。当在项目内创建对象时,Visual Basic将根据对象的类型为它指定唯一的通用名称。虽然这些名称可行,但它们的描述性不够,不实用。例如,Visual Basic将窗体命名为Form1,但项目有几十(甚至几百)个窗体的情况很常见,如果所有窗体都只能通过编号(Form2、Form3等)来区分,项目将很难管理和维护。
注意:
用户实际使用的是form类(模板),它用于在运行时创建和显示窗体。在本章中,我简单地将它称为窗体,详情请参见第5章。
为更好地管理窗体,给每个窗体取一个描述性名称。Visual Basic允许用户在项目中新建窗体时对其进行命名。这里的默认窗体是Visual Basic创建的,因此用户没有机会给它命名。不仅要重命名窗体,还要重命名窗体文件。按如下步骤修改名称和文件名。
1.单击Name属性,将Form1改为ViewerForm。注意,这并没有改变窗体的文件名,文件名显示在“Solution Explorer(解决方案资源管理器)”窗口(位于“Properties”窗口上方)中。
2.右击“Solution Explorer”窗口(位于“Properties”窗口上方)中的Form1.vb。
3.在弹出的菜单中选择“Rename”。
4.将Form1.vb改为ViewerForm.vb。
注意:
这里使用后缀Form表示文件是一个form类。后缀是可选的,但它们在组织项目时很有帮助。
实际上,重命名文件时,窗体的Name属性将自动修改。在以后的示例中,将要求读者修改窗体文件名,这样Name属性将自动修改。这里让读者在“Properties”窗口中修改Name属性,旨在说明该窗口的工作原理。
1.4.2 设置窗体的Text属性
窗体的标题栏中显示的文本是Form1。这是因为创建窗体时,Visual Basic自动将窗体的标题栏设置为窗体的名称,而用户修改窗体名时它并不会改变。标题栏中的文本由窗体的Text属性决定,通过以下步骤修改标题文本。
1.单击窗体,使其属性显示在“Properties”窗口中。
2.使用“Properties”窗口中的滚动条找到Text属性。
3.将文本改为Picture Viewer,再按回车键或Tab键或单击其他属性,窗体标题栏中的文本将发生变化。
1.4.3 保存项目
现在用户所做的修改还只保存在内存中;如果这时关闭计算机(不要这样做),将丢弃到目前为止所做的所有工作。要养成经常保存工作(将修改保存到硬盘中)的习惯。
单击工具栏中的“Save All”按钮(一叠磁盘的图案),保存所做的工作。Visual Basic将打开“Save Project”对话框,如图1.5所示。
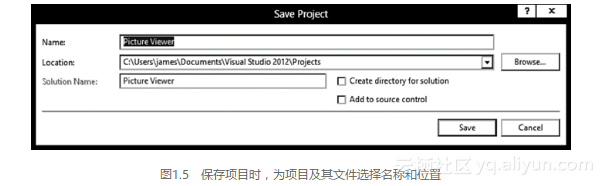
文本框“Name”已填好,因为创建该项目时已对其命名。在“Location”文本框中指定要保存项目的位置,Visual Basic将在该路径下使用“Name”文本框中的值(这里是Picture Viewer)创建一个子文件夹。可使用默认路径,也可将其修改为所需的路径。可让Visual Basic创建一个解决方案文件夹,在这种情况下,Visual Basic将在该文件夹中创建解决方案文件,并创建一个子文件夹用于存储项目和实际文件。对大型项目而言,这是一个很方便的功能;但就现在而言没必要这样做,因此取消选中复选框“Create directory for solution”,再单击“Save”按钮保存项目。
1.4.4 为窗体添加图标
使用过Windows的用户都熟悉图标——表示程序的小图片。图标最常出现在“开始”菜单中,位于其代表的程序名左边。在Visual Basic中,不但可以给程序指定图标,如果愿意,还可给程序中的每个窗体指定唯一的图标。
注意:
下面的内容假定读者能够访问本书示例的源文件。这些文件可从http://www.samspublishing.com 下载。也可从我的网站http://www.jamesfoxall.com 下载这些文件并讨论本书。将示例源文件解压缩时,将为每章创建一个文件夹,每章的文件夹中有示例项目的子文件夹。在文件夹Hour 1Picture Viewer中可找到该示例使用的图标。
读者并非一定要使用我为这个示例提供的图标,可以选择任意图标。如果没有可用的图标(或读者是有逆反心理的人),可跳过本节,这不会影响该示例的结果。
要为窗体指定图标,执行以下步骤。
1.在“Properties”窗口中,单击Icon属性以选中它。
2.单击Icon属性后,该属性右边将出现一个带三个点的小按钮,单击该按钮。
3.使用弹出的“Open”对话框找到文件PictureViewer.ico或其他图标文件。找到图标后双击它,或单击选中它再单击“Open”按钮。
选好图标后,它将和单词Icon一起出现在Icon属性中,窗体的左上角也将出现该图标的缩小版本。当该窗体最小化时,Windows任务栏中显示的即为该图标。
1.4.5 改变窗体的大小
接下来修改窗体的Width和Height属性。Width和Height的值都显示在Size属性下,Width在逗号的左边;Height在右边。可修改Size属性中的数字来修改Width或Height属性。这两个值都以像素为单位,也就是说,Size属性为“200, 350”的窗体为200像素宽、350像素高。要分别显示和调整Width和Height,可单击Size旁边的小加号,如图1.6所示(单击加号后,它将变成减号)。
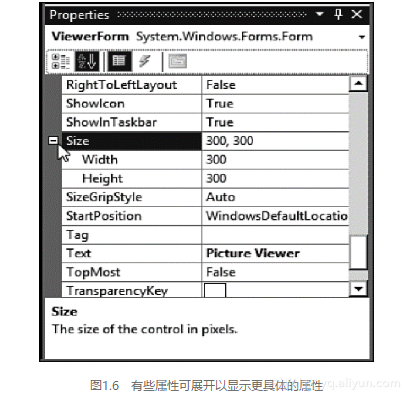
注意:
像素是计算机显示的度量单位,是屏幕上可见的最小“点”。显示器的分辨率总是用像素表示,如800 × 600像素或1024 × 768像素。将属性增大或降低1像素是可做的最小可视化修改。
在属性名对应的文本框中输入数值,将Width属性改为400;Height属性改为325。要提交所做的修改,可按 Tab 键或回车键,也可单击其他属性或窗口。屏幕如图 1.7所示。
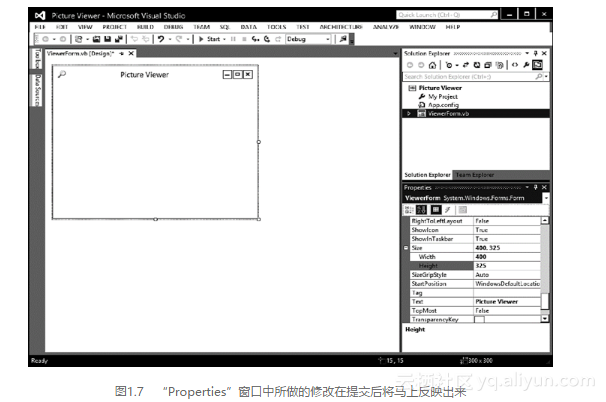
注意:
也可通过拖曳窗体的边框来改变它的大小,这将在第 2 章介绍;属性也可通过代码来修改,这将在第5章介绍。
现在,选择菜单“File”>“Save All”或单击工具栏中的“Save All”按钮(一叠磁盘的图案)以保存项目。
本文仅用于学习和交流目的,不代表异步社区观点。非商业转载请注明作译者、出处,并保留本文的原始链接。





















 220
220

 被折叠的 条评论
为什么被折叠?
被折叠的 条评论
为什么被折叠?








