本节书摘来自异步社区《Adobe Illustrator CS6中文版经典教程(彩色版)》一书中的第1课1.11节使用缩放工具,作者【美】Adobe公司,更多章节内容可以访问云栖社区“异步社区”公众号查看。
1.11 使用缩放工具
Adobe Illustrator CS6中文版经典教程(彩色版)
除了使用“视图”菜单中的命令外,还可以使用工具箱中的“缩放工具”(89451.png)来放大或缩小图稿视图,使其缩放至预置的级别。
1.在工具箱中,选择“缩放工具”(89444.png),然后移动光标至文档窗口中。
此时光标变为一个中心带有“+”号的放大镜图标。
2.标题文本“Created with…”位于画板中心位置,移动放大镜图标至标题文本上,单击一次,图稿将放大,以更大的缩放比例显示出来。
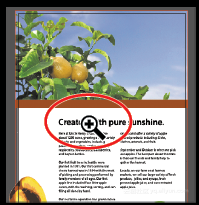
3.在“Created with…”文本上,再单击两次,视图将进一步放大,且被单击的区域位于窗口中央。
接下来,缩小图稿视图。
4.在“缩放工具”处于选中的状态下,移动光标至“Created with…”文本上,按住Alt(Windows)或Option(Mac OS)键,此时鼠标变为一个中心带有“-”号的放大镜图标,按住Alt或Option键不放,进入下一步。
5.在Alt或Option键处于按下的状态下,单击图稿两次,缩小图稿视图。
为了进一步控制缩放,可以在要缩放的区域上拖动鼠标,形成一个矩形虚线框,对拖选区域进行缩放。
注意:
最终的缩放比例取决于使用缩放工具绘制的虚线选框的大小。虚线框越小,缩放比例会越大。
6.在菜单栏中,依次选择“视图>画板适合窗口大小”。
7.在缩放工具仍然处于选中的状态下,在画板右下角的“Uncle Henry`s Farm”徽标上,按住鼠标左键,并进行拖动,使虚线选框环绕着徽标,然后松开鼠标左键,虚线框内的部分将被放大,填满整个文档窗口。
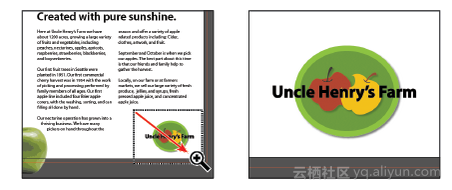
8.在工具箱中,双击“抓手工具”(89467.png),使画板适合文档窗口大小。
在编辑图稿的过程中,会经常用到缩放工具来放大或缩小画板视图。因此Illustrator允许用户通过键盘快捷键快速切换到缩放工具,而不用先取消当前正使用的工具。
9.在使用键盘快捷键切换到缩放工具前,先在工具箱中选择其他任一工具,将光标移动到文档窗口中。
10.按住Ctrl+空格键(Windows)或Command+空格键(Mac OS),将当前工具切换为缩放工具,在图稿任一区域中单击或拖动光标执行放大操作,释放快捷键。
注意:
在有些 Mac OS 版本中,使用缩放工具的键盘快捷键将打开系统中的 Spotlight 或 Finder。如果要在 Illustrator 中使用该快捷键,需要在 Mac OS 的系统首选项中禁用或修改这些快捷键。
11.要使用快捷键缩小图稿,可以按住Ctrl+Alt+空格键(Windows)或Command+Option+空格键(Mac OS),再单击要缩小的图稿区域,然后释放快捷键。
12.在工具箱中,双击“抓手工具”(89460.png),使画板适合文档窗口大小。
本文仅用于学习和交流目的,不代表异步社区观点。非商业转载请注明作译者、出处,并保留本文的原始链接。





















 174
174

 被折叠的 条评论
为什么被折叠?
被折叠的 条评论
为什么被折叠?








