利用windows 2003实现服务器群集的搭建与架设(一) NLB群集的创建与架设
实验场景:
西安凌云系统高科技有限公司利用IIS搭建了一个WEB站点,域名为nlb.angeldevil.com。由于业务的逐渐增加,网站速度也越来越慢,而且经常出现故障,为公司的利益带来了很多的不便;公司决定使用两台WEB站点为客户机提供访问。因此我们采用了网络负载均衡技术。两台服务器的IP地址是:192.168.1.10和192.168.1.20;而群集所使用的IP地址是192.168.1.30。为了在两台NLB群集的主机上相互管理群集:在DC和DC(两个服务器)成员上分别各添加一个网卡;IP地址分别是:10.1.1.1和10.1.1.2。 实验目标: 能够理解网络负载均衡的概念: 完成NLB服务器的配置: 验证NLB服务器是不是成功: 网络负载平衡的最佳操作:
实验拓扑:
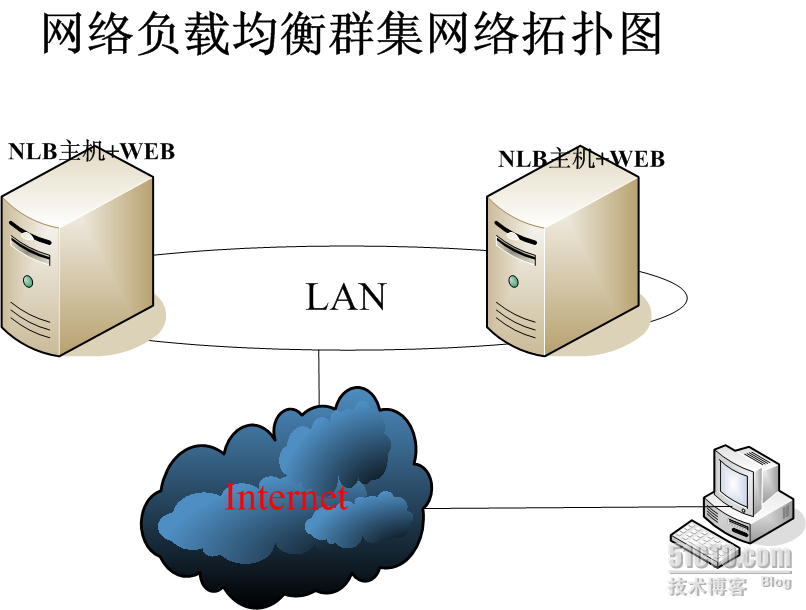
实验步骤:
一、 网络负载均衡的概念:
在windows 2003中可以支持两种类型的服务器群集:网络负载均衡(NLB)和服务器群集(CLUADMIN);
本章中我们来讲解一下网络负载均衡:
网络负载均衡的好处: 网络负载均衡可以增强WEB、FTP等一些服务的可扩展性和可伸缩性:我们知道在一个计算机上提供的应用服务的可靠性和可伸缩性很有限,但是我们可以来通过将两台服务器或者更多的计算机运行一种服务即负载均衡技术!网络负载均衡群集可以在windows的域中使用也可以在windows下的工作中来实现:当我们的服务器由于以为出现故障的时候我们还可以用其中的另一台来完成网络的正常工作;但是我们这样做被访问端当然是感觉不到的!下面我们就用WEB站点来作为演示网络负载均衡的部署和搭建:虽然我们在完成负载均衡的时候可以和很多的服务器来一起工作但是我们要知道网络负载均衡最多可以支持32台计算机:
二、 NLB服务器的基本配置:
为了方便我们实验的完整性我们所属的环境是windows下的域环境;在做实验之前我们已经安装IIS服务;在DNS服务器上我们已经创建了nlb.angeldevil.com的记录;当然我们也可以在Hosts文件中添加,但在DC中我们最好的方法是在DNS中来添加资源记录:
在配置负载均衡的时候步骤主要有三个: (1)、启用网络负载平衡。
(2)、连接到现存的群集:
(3)、添加主机到群集:
1.1、启用网络负载平衡:在开始——运行中输入nlbmgr,单击“确定”按钮,打开“网络负载平衡管理器”窗口;
如图所示:
1.2、右击“网络负载均衡群集”,然后单击“新建群集”命令,然后在弹出的对话框中的IP地址和其他群集信息,选择群集操作模式为“多播”,然后单击“下一步”按钮。(注意:我们在这里添加的IP地址是和DC所在在同一个网段的,我们在这里使用一个多播的原因是在客户端是同时能收到信息)
1.3、在“群集IP地址”的对话框中我们可以添加IP地址;如果有多个群集的IP地址我们也可以来添加多个IP地址:如图是添加的端口的IP地址:(注意:在本次试验中我们只有一个网络群集的IP地址所以我们在下面选择自动添加而不是选择所有的端口,而我们在解析的时候我们是通过DNS服务器解析而没有使用其他的协议因此我们所采用TCP协议的端口HTTP80;所以在这里选择80即可OK!!!)
1.4、在完成上面群集IP地址的规划之后,会出现如图所示的端口规则:那上面是端口规则呢?端口规则是可以按照群集中每一个成员的负载量来分派客户端的通信。当然在下面如图所示的界面中我们也可以来删除端口规则,那么删除端口规则有上面作用呢?删除端口规则也可以更加明显的看出群集的效果,删除端口规则可以按照端口的优先级来响应客户机请求,假设当优先级高的出现故障那么优先级低的主机会提供服务。当然对于客户机来说是感觉不到那个到底出现故障的!!!而在本次试验中我们没有删除端口规则而是按照端口规则来进行实验的。
1.5、完成上面的步骤我们在“连接”的对话框中我们来输入和服务器相连的IP地址;及10.1.1.1,点击“连接”就会弹出如下的对话框。然后我们在下面的接口中我们选择服务器的网络适配器(IP地址)。
1.6、完成上面的步骤基本在DC上的配置就完成了,在这里我们所采用系统默认的自动状态,单击完成即可!!!但是我们要明白在配置优先级的时候最多可以配置32位,因为NLB网络负载均衡做多支持32台主机;默认情况下他的初始状态是“已启动”!!设置更高的优先级的原因是当我们把“端口规则”删除的并且当其中的一台的出现故障的时候,优先级就会在这时候起到作用。
1.7、启动网络负载平衡后,在下图中所示:在群集nlb.angeldevil.com中已经有了一台主机。根据我们实验的需求还需要添加一台主机到群集:如果我们在第二台上添加的时候我们我们首先会连接到“现存的群集”。
2.1、连接到现存的群集:(注意我们在这里连接时候我们是在第二个服务器上面添加的)。在第二台服务器上(IP地址为192.168.1.20)的开始——运行中输入“nlbmgr”,单击确定单开“网络负载均衡管理器”窗口,右击“网络负载均衡平衡群集”,然后“选择连接到现存的”命令。在弹出的的对话框中我们输入第一台计算机的IP地址“10.1.1.1”单击“连接”然后完成就OK了!!!具体如图所示:在这里我们所填的IP地址是DC上新添加网卡的IP地址;即对端外接口的IP地址;
3.1、添加主机到群集;在使用“网络负载平衡管理器“,右击“nlb.angeldevil.com”。在弹出的对话框中选择“添加主机到群集”:(注意:添加主机的真正原因就是达到网络负载平衡的原因)如图所示:
3.2、在完成上面的配置后,在下面的界面中添加将要成为群集成员的IP地址(或者主机的名称)单击连接按钮,将在底部的对话框中会弹出可以用的网络适配器。选择要用网络负载平衡的网络适配器,即可完成。
3.3、在保持主机参数为默认状态,注意优先级是“2”它是默认的:一切我们按照默认的即可OK!!
3.4、添加主机到群集后,在群集nlb.angeldevil.com中会有两台服务器,最多可以有32台主机。在图中我们可以知道两台主机的IP地址是192.168.1.10和192.168.1.20;这样我们就完成了网络负载均衡的配置了。
三、 NLB服务器的验证: 1.1、在客户机上(客户机的IP地址192.168.1.125,可以解析nlb.angeldevil.com的IP地址为192.168.1.10)使用IE浏览器访问
[url]http://nlb.angeldevil.com[/url]
如图会显示第一台主机的网页。当我们在次打开的时候我们会浏览到第二台主机的主页:
1.2、当我们把第二个网卡禁用的时候我们显示第一台主机的主页!!!!
四、 网络负载均衡的最佳操作:
我们在使用NLB群集的时候我们应该注意一下几点:
1.1.正确保护网络负载平衡主机和经过负载平衡的应用程序;
1.2. 在每一个群集主机上至少配置两个网络适配器,但是并非必要;
1.3.在群集适配器上只使用TCP/IP协议;
1.4.保证群集中的所有主机属于同一个子网并且客户机能够访问该子网;
1.5.使用网络负载均衡管理器配置NLB群集;
1.6.不要启用网络负载平衡远程访问控制; 1.7.启用日志记录;
1.8.独立使用NLB群集和服务器群集。
利用windows 2003实现服务器群集的搭建与架设(二)
Cluadmin群集的创建与架设
实验环境:
西安凌云系统高科技有限公司数据库服务器为前台应用程序提供了数据库服务,域名为angeldevil.com,为了保证器可靠性和高效性;公司采用了服务器群集,该服务器的群集由两个服务器组成;为了满足服务器的需求,一个是DC一个是成员机;每一个服务器有两个网卡,它们公用了一块SCSI磁盘(仲裁磁盘),然后在每一个服务器上创建一个节点,然后来达到网络的负载均衡。下面我们来一步一步的完成服务器群集的创建与架设。
实验目标:
了解服务器群集的准备;
了解服务器群集的配置;
了解服务器群集的验证;
实验拓扑:

实验步骤:
一、服务器群集的准备:
为了满足实验的需求我们在域环境下配置服务器的群集(也是Cluadmin需要的条件)。新建的磁盘已经添加上了(仲裁磁盘所共享的)本次的实验我们采用了windows service 2003让和windows service 2003 sp1来模拟具体的场景;在DC上我们已经创建好了服务器群集专用的帐户cluster。当然我们需要把cluster加入到本地administrators组,如果我们直接用administrator不就OK了吗?但是我们为了安全性的原因我们采用创建了一个专用的帐户来管理服务器群集。
1.1. 配置共享存储设备;
我们来配置第一台主机上的WMX文件,具体的配置是在文件的末尾添加“disk.locking=false”:这样做的原因是防止第一台的服务器被锁定;然后将文本中存在的“scsi0:0.present”和“scsi0:0.filename”修改为“scsi1:0.present”和“scsil:0.filename”,这样做的目的是为了使系统盘和仲裁磁盘不使用同一个总线,否则在我们创建群集的时候他是找不到仲裁磁盘的;然后当重启的时候之后,配置磁盘分区,使用磁盘管理器初始化新增磁盘,但是我们在这里不能用动态磁盘。当第一个完全启动之后我们按照第一个的配置方法来配置第二台服务器,然后找到第一台所配置的SCSI磁盘;然后修改vmx文件,打开磁盘管理器找到在一台上所安装的磁盘,不必格式化!!!!
如图是在windows 2003 service r2修改“WMX”的文件:
1.2. 如图是在windows 2003 service sp1 修改的“WMX”是文件;
二、配置服务器群集
2.1.1.创建第一个服务器群集的第一个节点,在第一台主机上,打开群集管理器,(在开始菜单—运行中输入cluadmin)创建新群集,然后会出现“新建群集管理器”对话框。单击下一步按钮。
2.1.2.选择域,输入群集名,群集名必须是有效的计算机名称,然后单击“下一步”。在输入的域名之中我们选择要输入的是我们所创建的域名,必须是计算机所在域的域名,在群集的名之中我们输入一个符合计算机名字的群集名就可以了。
2.1.3.在第一个节点输入计算机名称的时候时候我们可以输入创建第一个节点的计算机的完整的名称;
2.1.4.完成上面的步骤接下来就是系统自动分析配置,分析的界面如图所示:在分析的界面中具体可分为五个步骤,首先是检查已有的群集;接着是建立群集的节点连接;当节点建立完成之后就会查看节点是不是可以使用;如果当节点找到但是不能使用还是不行的,然后是查找仲裁磁盘上的“共享文件”然后来查找是不是可以的利用资源。如果当检查失败的时候他会自动弹出警告当然我们还可以通过查看“详细信息”和“查看日志”来检查错误。
2.1.5.如图是分析完成的界面;其实系统检查群集的过程是一个双向的过程,当你完成一边而另一边没有完成是完全不行的;他们双向必须可逆的,尤其是在排除错误的时候我们必须是两边来同时检查,来达到网络的完整性;
2.1.6.输入群集的IP地址,单击下一步即可:在这里输入的其实是“共享磁盘”的IP地址;我们在这里所输入的IP地址必须是和服务器群集的公用网络地址在同一个网段的!!!
2.1.7.输入群集的服务帐户,当然还是需要具有此群集中所有节点的本地管理的权限;如下图所示:当然关于为什么要使用具有本地管理的权限的原因我们在上面已经详细的介绍了,在这里我们就不在敷衍了。
2.1.8.显示建议群的配置,我们在这里可以看见所创建的群集的一些详细的信息例如:资源的配置、网络的配置、等一些详细的信息:
2.1.9.完成上面的一部分,系统会自动创建群集下一步的设置,下面的这一步是验证上面群集创建的一部分,如果上面的从创建步正确那么下面的创建可定会出错的;也就是所当上面的出现错误的时候,下面就无法创建。
2.1.1.1.如果当密码不正确或者是因为群集没有相应的权限的时候就会报错,群集IP地址正确,或者仲裁设备步正确这都是出现错误的原因,如果没有错误出现的时候就会如图所示::
2.1.1.2.完成之后就会出现如图所示的界面::
2.1.1.3.创建完上面的服务器的群集的节点之后,可以看到群集组中资源类型如:物理磁盘、IP地址和网络名称。
2.2.1.使用服务器群集(cluadmin)在第二台主机上登陆,使用群集管理器(cluadmin)打开群集管理器;
2.2.2.然后在已有的群集中单击新建然后选择节点如图所示:当然在这里我们还可以创建其他的例如:像组、资源等一些详细的记录;
2.2.3.在出现的新建的节点中我们选择计算机的名称然后添加,单击下一步:我们创建第二个节点是在R2上;所以我们会在计算机的名字中添加R2;如图所示:
2.2.4.如图是和在创建第一个节点一样系统的自动分析;(图中的黄色叹号,不是致命的错误,是因为第一个节点的主机记录多于所以会出现一下的这个标志,它不会导致新建节点的失败)当然我们还可以来查看日志或者详细信息、或者来重新分析;
2.2.5.然后它是需要来验证服务器帐户和密码的;当不知道密码或者域名的时候是不可能加入到节点的。
2.2.6.通过上面的用户确认系统会在一次的自动检测服务器的群集:
2.2.7.当上面的配置完成之后就会完成群集的创建;如图是两边同时确认后的界面;如果两边不能同时确认那么就会认证失败。如图是认证成功的界面。
2.2.8.这样服务器的群集创建就完成了:
2.2.9.当添加第二个节点完成之后就会出现如图所示的界面:
2.3.1.配置专用网络;群集中的两个节点通过专用网络互相检测对方的状态,来决定是否在节点之间进行资源的切换。而所谓的专用线我们称为“心跳线”。然后单击“网络”右击“本地连接3”选择“属性”命令。如图所示:
2.3.2.在如图所示的界面中我们选择“只用于内部群集通讯(专用网络)”单选按钮;单击“确定”如图所示:
三、服务器群集的验证:
我们都知道服务器群集可以实现资源的可靠性,资源的种类很多,像DHCP服务、IP地址、网络名称等;那么我们在下面以“IP地址”为例来进行详细的讲解;他们都各自有不同的功能所以我们在这里只是以“IP地址”为例:
3.1.1.在如图中我们选择群集组——新建——资源,等一些详细的信息;单击下一步就会出现如图所示的界面;
3.1.2.在如图的界面中是可能的拥有者,当然在这里它是默认的:
3.1.3.在专用的设备之中我们可以把可用的资源移动到资源的依存之中。如图是资源依存后的界面:
3.1.4.然后在TCP/IP地址的界面中我们输入和公用的IP地址(本地连接2)在一个网段的IP地址和子网掩码:
3.1.5.如图是创建完成后的界面:然后我们在下面的界面中我们选择联机即可!!(出现红色的叹号是因为没有联机的状态,当联机后红色的叹号就会消失)如下图所示:
3.1.6.当联机之后我们来查看一下联机后的界面:
3.1.7.当我们把网络节点二的IP地址禁用的时候它会是什么样的效果呢?来查看它的IP地址如图所示:(网卡禁用后就会出现如图所示的蓝色的叹号)IP地址上面也就不会有群集节点所共享的IP地址和仲裁的IP地址了:
3.1.8.在资源管理器中本身是不具备可逆性的:所以我们可以选择“群集组”中的移动组,单击即可:如图所示::
3.1.9.当移动之后它又会是什么样的结果呢?这样我们又可以看见它仲裁的IP地址和服务器群集中添加的IP地址:









































































 263
263

 被折叠的 条评论
为什么被折叠?
被折叠的 条评论
为什么被折叠?








