本节书摘来自异步社区《精解 Windows 10》一书中的第2章,第2.2节,作者:李志鹏著,更多章节内容可以访问云栖社区“异步社区”公众号查看
2.2 进化的“开始”菜单
使用Windows操作系统的用户一定不会对“开始”菜单陌生。在Windows 8操作系统中,微软彻底使用“开始”屏幕替代了“开始”菜单,如图2-4所示,而“开始”屏幕对于非触摸屏幕的计算机来说意义不是很大,且“开始”屏幕属于全新功能,普通用户使用“开始”屏幕的学习成本较高。
在Windows 10操作系统中,“开始”菜单重新回归,不过此时的“开始”菜单已经过全新设计。在桌面环境中单击左下的Windows图标或按下Windows徽标键即可打开“开始”菜单,如图2-5所示,“开始”菜单左侧依次是用户帐户头像、常用的应用程序列表以及快捷选项,右侧其实就是Windows 8操作系统中的“开始”屏幕,可将应用程序固定在其中。
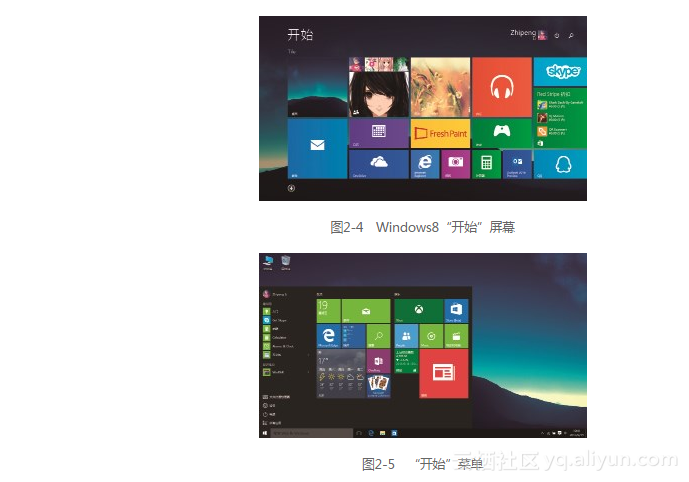
常用应用程序列表中显示的应用程序支持在“开始”菜单中使用跳转列表,单击应用程序选项后面的“>”即可打开跳转列表。
同时,单击开始菜单左下角的“所有应用”即可显示所有安装在操作系统中的应用程序列表。应用程序以名称中的首字母或数字升序排列,单击排序字母可以显示排序索引,如图2-6所示,通过索引可以快速查找应用程序。
“开始”菜单有两种显示方式,分别是默认的非全屏模式和全屏模式。同时,还可在“开始”菜单边缘拖动鼠标指针调整“开始”菜单大小。
注意
“开始”菜单功能设置选项在Modern设置-“个性化”-“开始”中,其中可自定义快捷选项列表以及设置全屏显示“开始”菜单等。
“开始”菜单的设计逻辑其实和Windows 10 Mobile操作系统一样,都由“开始”屏幕和应用程序列表组成,如图2-7所示,其实微软有意将桌面端和移动端操作系统进行统一,这样有助于减少用户的学习成本,提升用户体验。
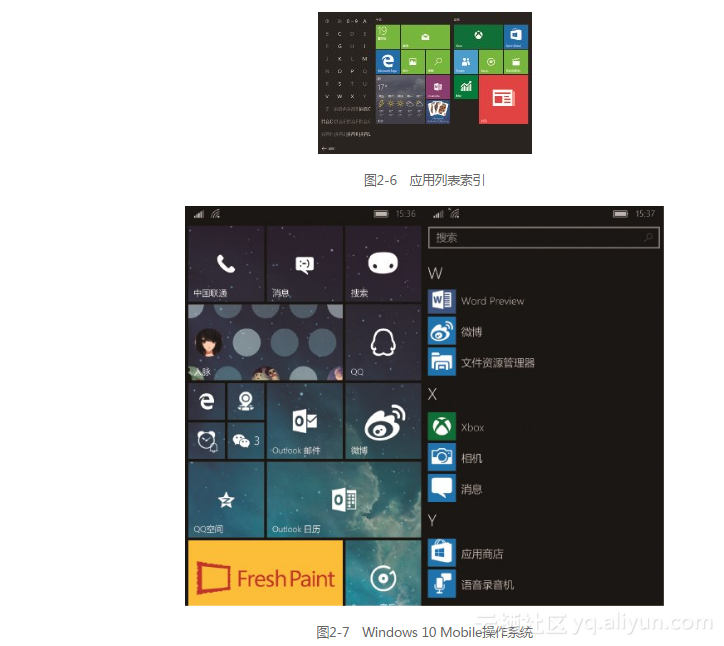
“开始”菜单右侧界面的图形方块,被称为动态磁贴(Live Tile)或磁贴,其功能和快捷方式类似,但是不仅限于打开应用程序。动态磁贴有别于图标,因为动态磁贴中的信息是活动的,在任何时候都显示正在发生的变化。例如Windows 10操作系统自带的Modern新闻资讯应用程序,会自动在动态磁贴上滚动显示关注的新闻资讯,而不用打开应用程序。因此动态磁贴中所呈现的东西都是用户接受到的信息和内容,用户在生活和工作上需要获取的信息,都呈现在面前。
在“开始”菜单中,右键单击固定的动态磁贴或应用程序列表中的应用程序即可显示功能菜单,如图2-8所示,其中可选择取消动态磁贴固定、卸载程序、固定至任务栏、调整动态磁贴大小以及关闭动态磁贴等选项。默认情况下动态磁贴最多有4种大小显示方式。拖动“开始”菜单中的动态磁贴可自由移动至“开始”菜单任意位置或分组。Windows 10操作系统中对动态磁贴的操作方式和在Windows 8/8.1操作系统中是一样的。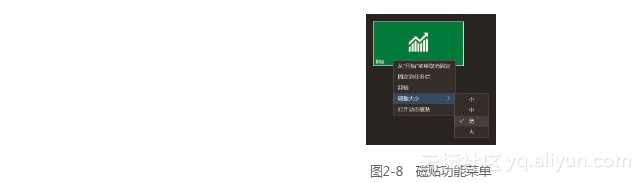




















 594
594











 被折叠的 条评论
为什么被折叠?
被折叠的 条评论
为什么被折叠?








