搭建环境:阿里云
远程操作工具:xshell
参考:
安装过程:
https://blog.csdn.net/duyusean/article/details/80011540
遇到问题解决方案:
1.效果
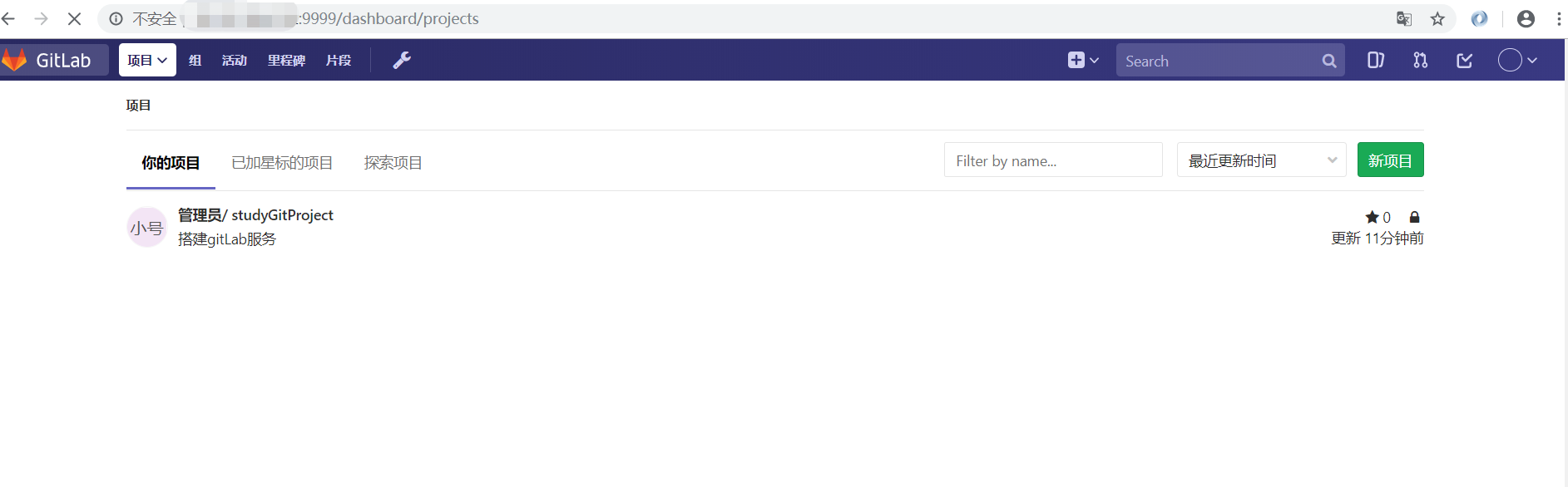
2. 安装gitHub过程
2.1 安装ssh
| sudo yum install -y curl policycoreutils-pythonopenssh-server |
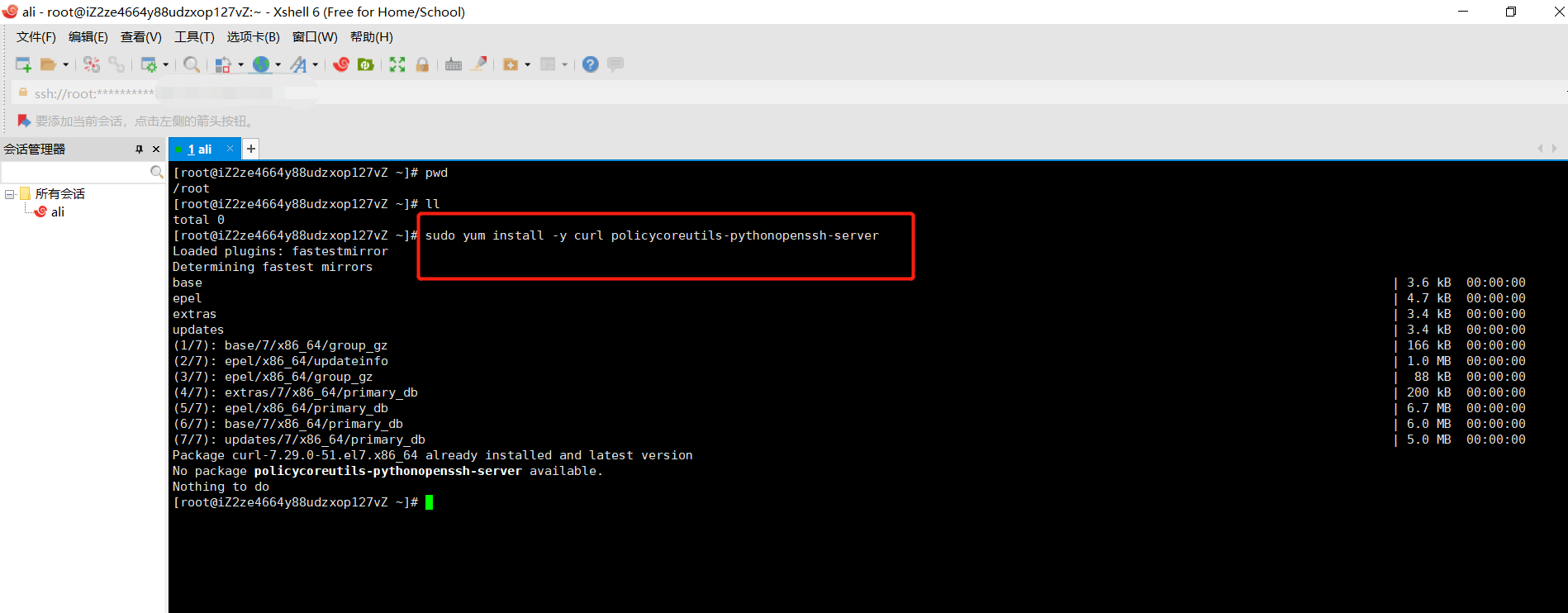
2.2 将SSH服务设置成开机自启动
| sudo systemctl enable sshd |
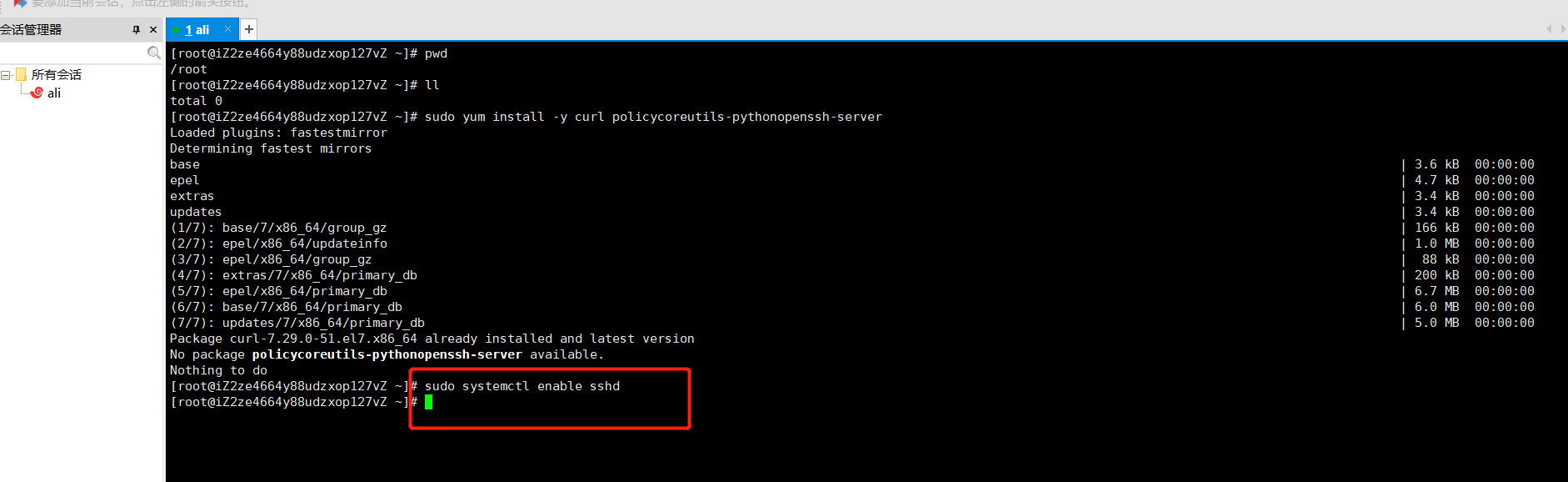
2.3 启动SSH服务
| sudo systemctl start sshd |

2.4 安装防火墙
2.4.1 查看防火墙状态
| firewall-cmd --state |
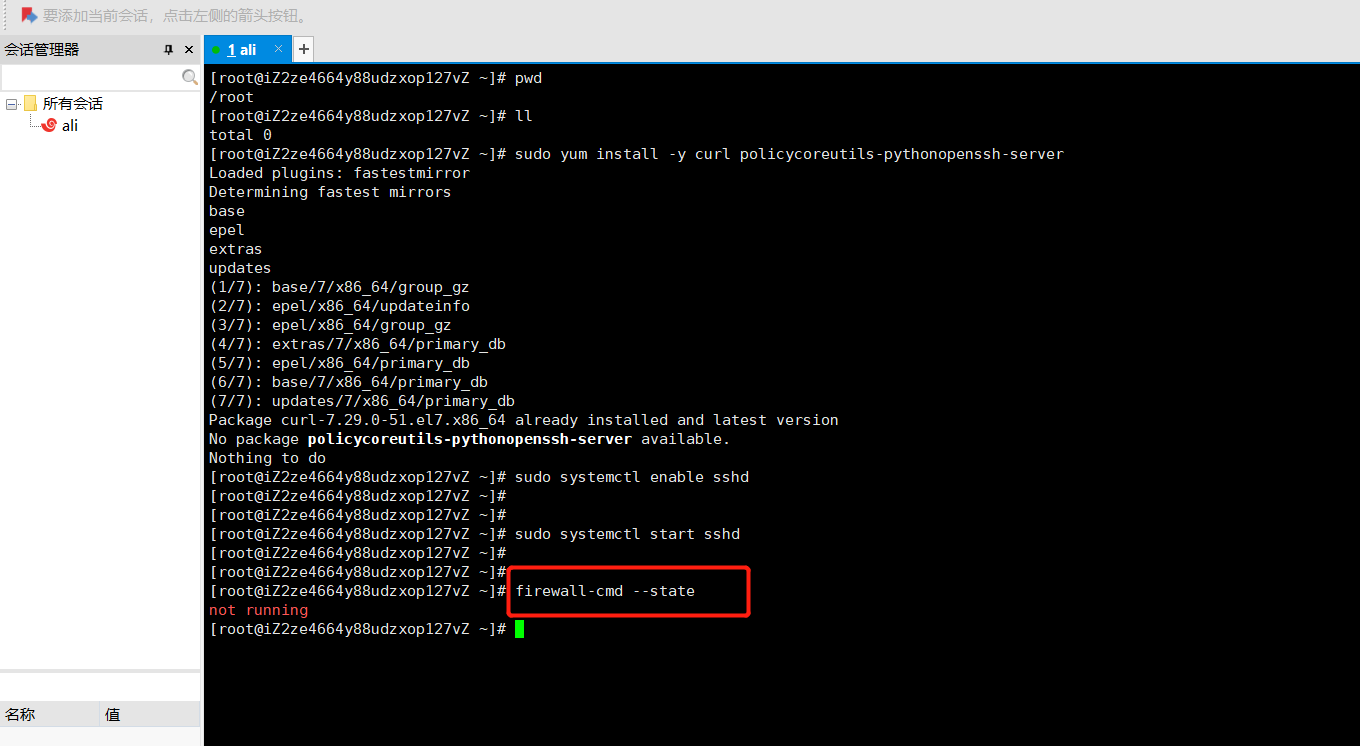
2.4.2 安装防火墙
| yum install firewalld systemd -y |

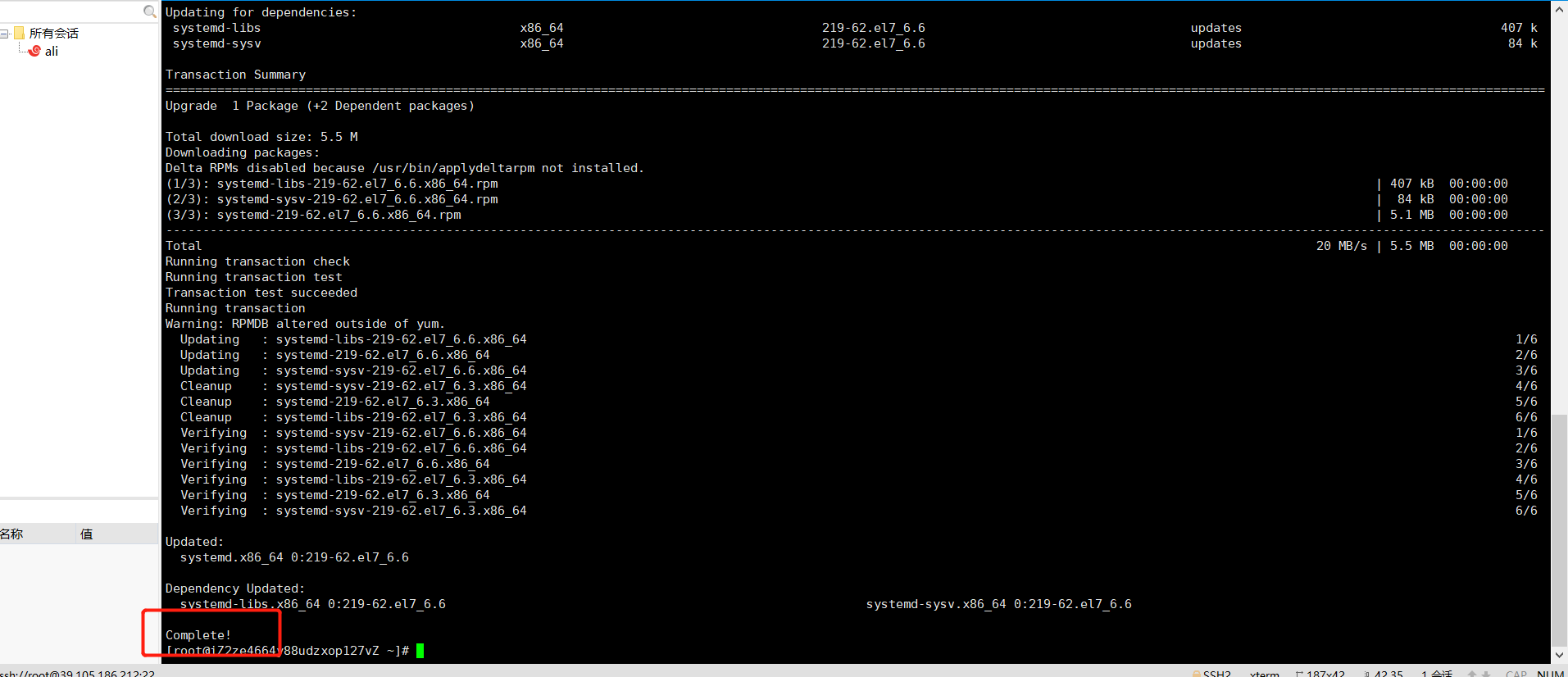
2.4.3 开启防火墙
| service firewalld start |
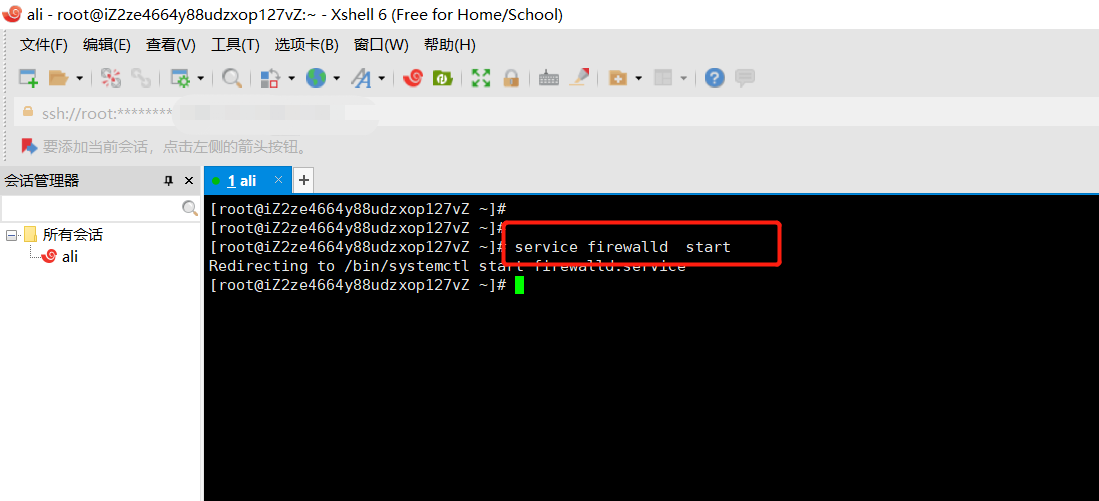
2.4.4 添加http服务到firewalld,pemmanent表示永久生效,若不加--permanent系统下次启动后就会失效。
| sudo firewall-cmd --permanent --add-service=http |
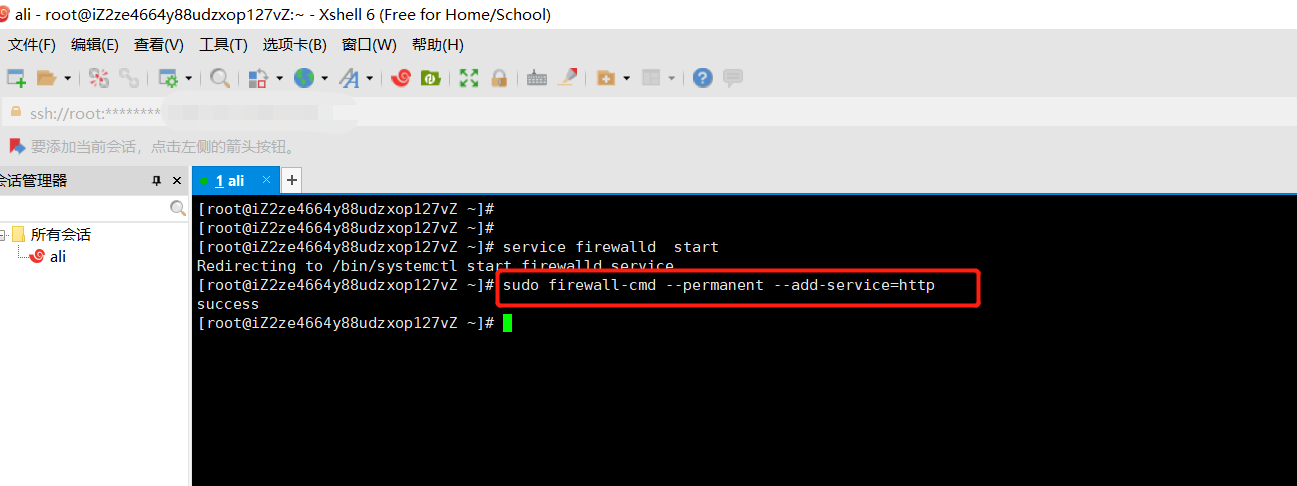
2.4.5 重启防火墙
| sudo systemctl reload firewalld |
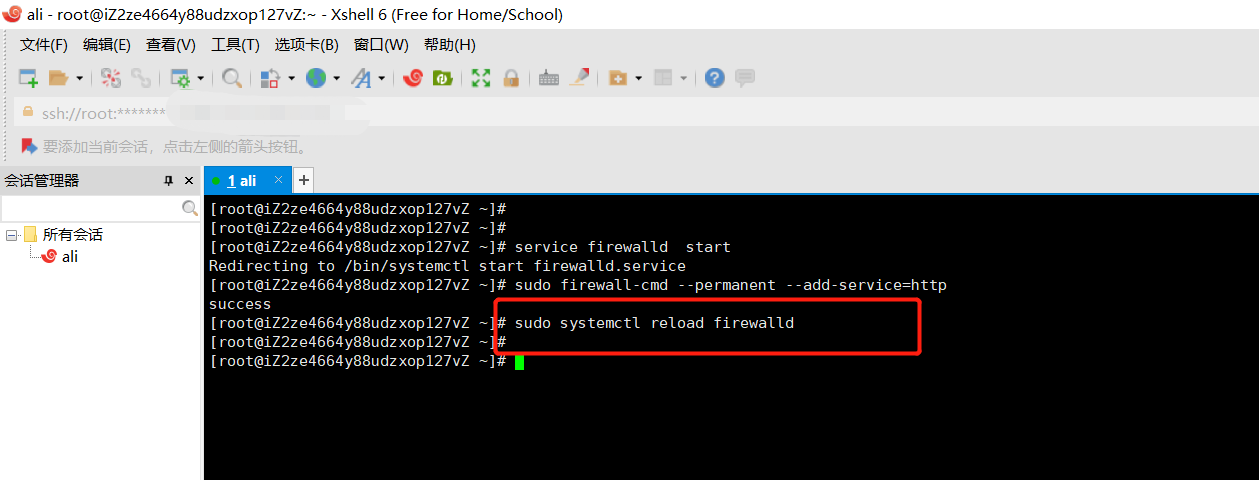
2.4.6 安装Postfix以发送通知邮件
| sudo yum install postfix |
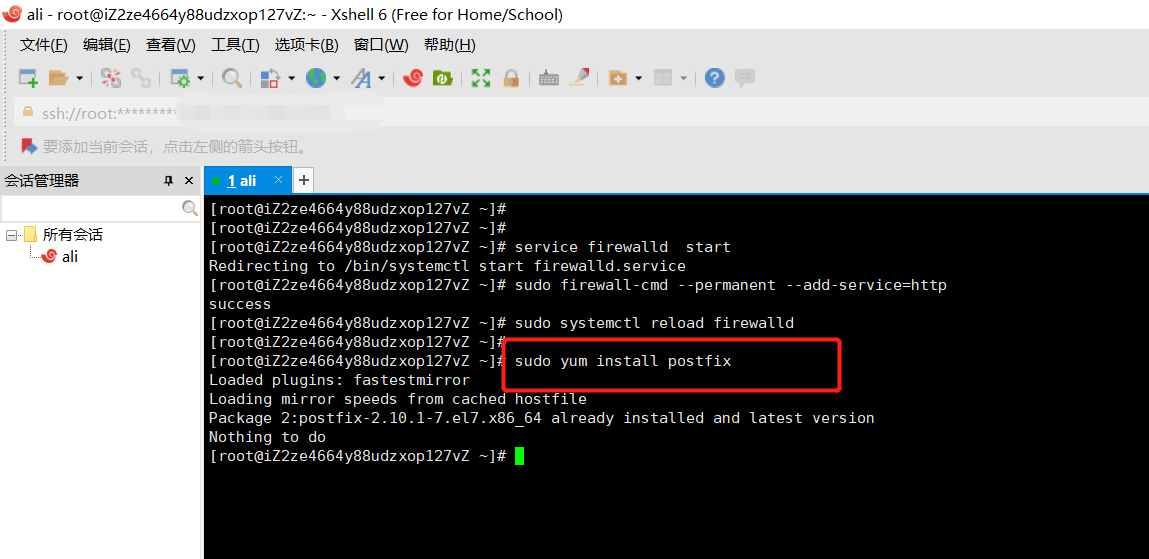
2.4.7 将postfix服务设置成开机自启动
| sudo systemctl enable postfix |
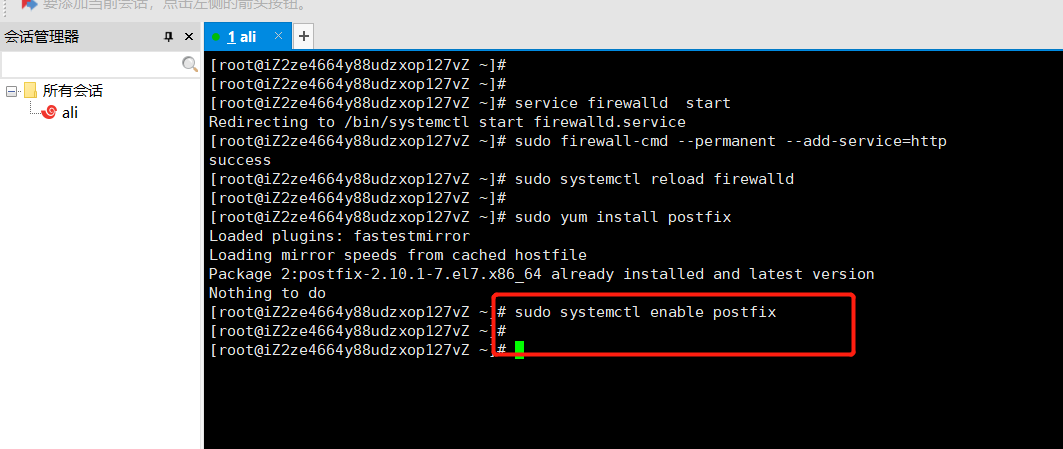
2.4.8 启动postfix
| sudo systemctl start postfix |
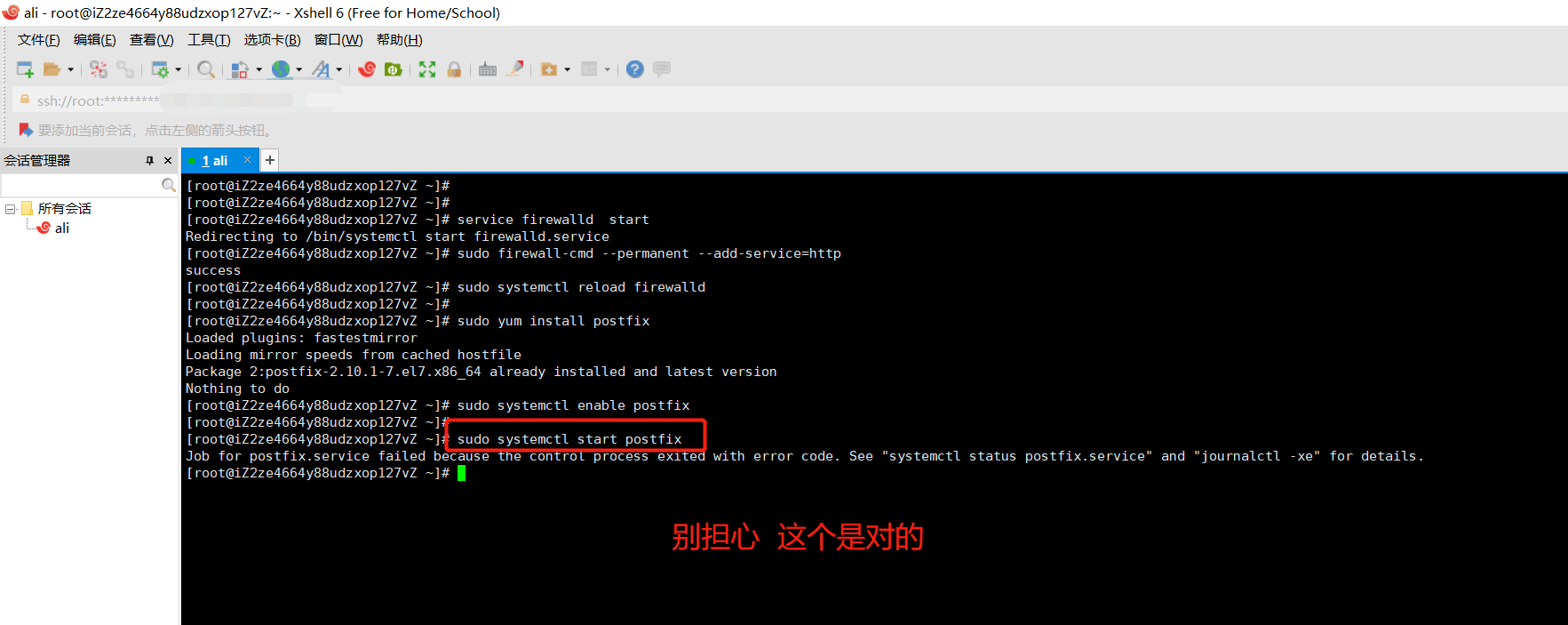
2.4.9 wget 用于从外网上下载插件
| wget -v |
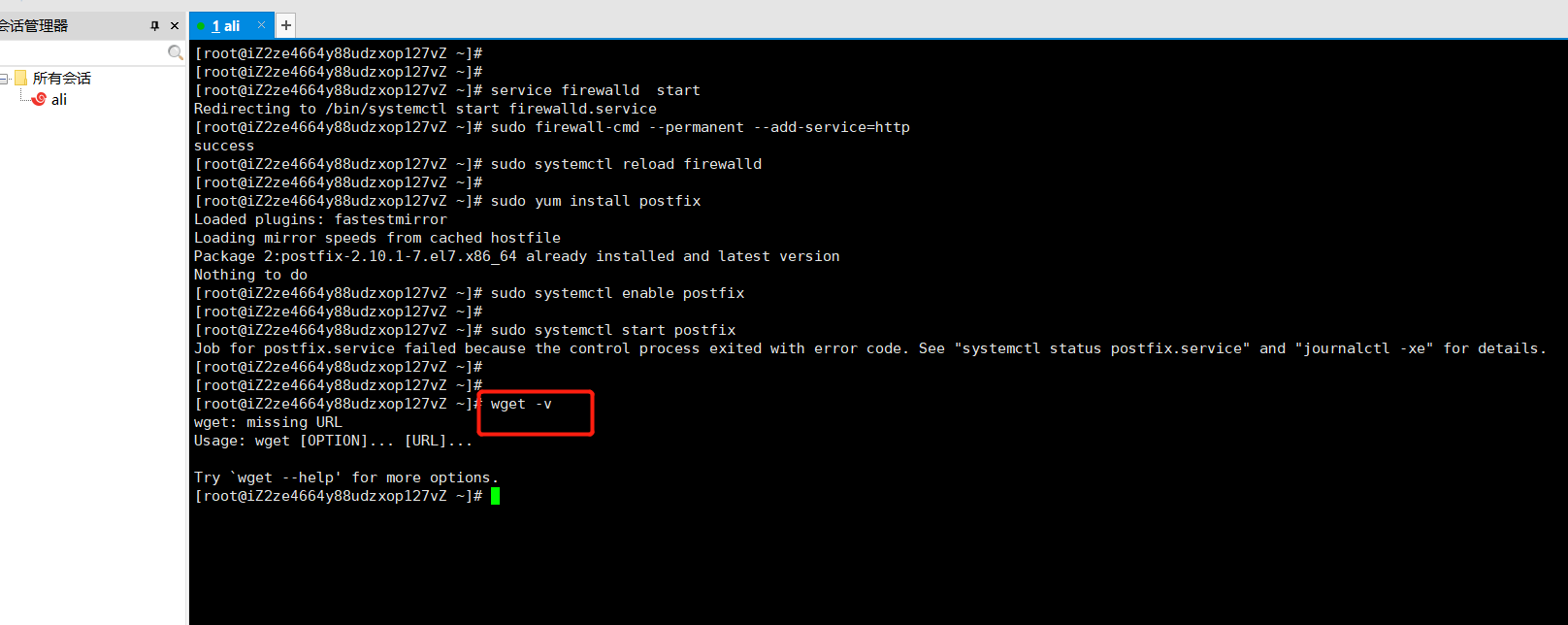
若wget未安装则进行安装,安装命令:yum -y install wget
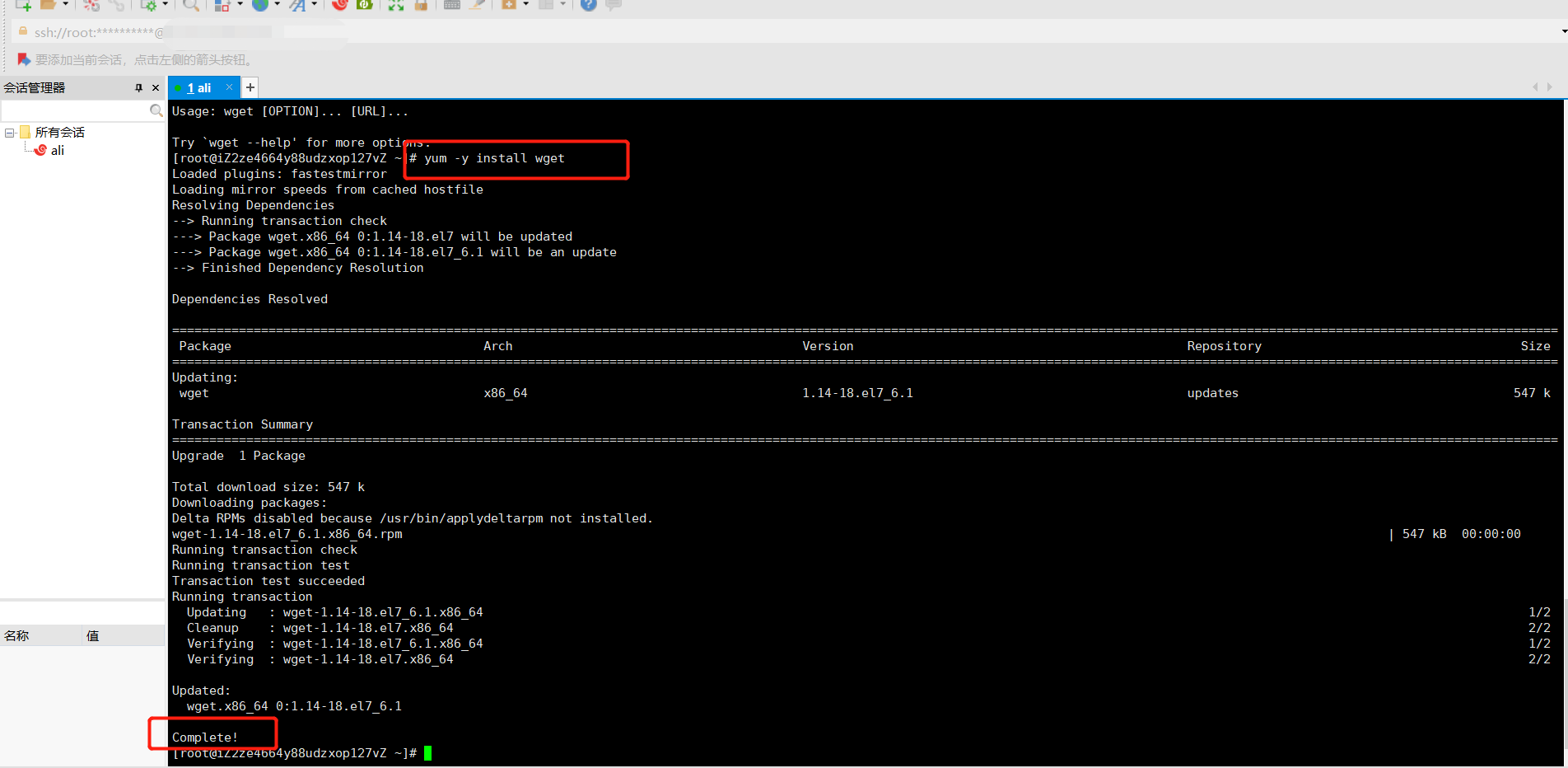
2.4.10 安装vim编辑器
| yum install vim -y |
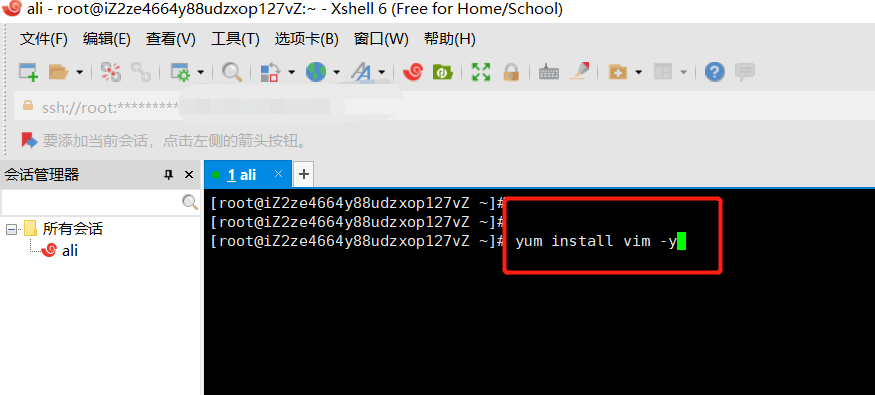
2.5 添加GitLab镜像源并安装gitlab服务器
2.5.1 添加gitlab镜像
| wget https://mirrors.tuna.tsinghua.edu.cn/gitlab-ce/yum/el7/gitlab-ce-10.0.0-ce.0.el7.x86_64.rpm |
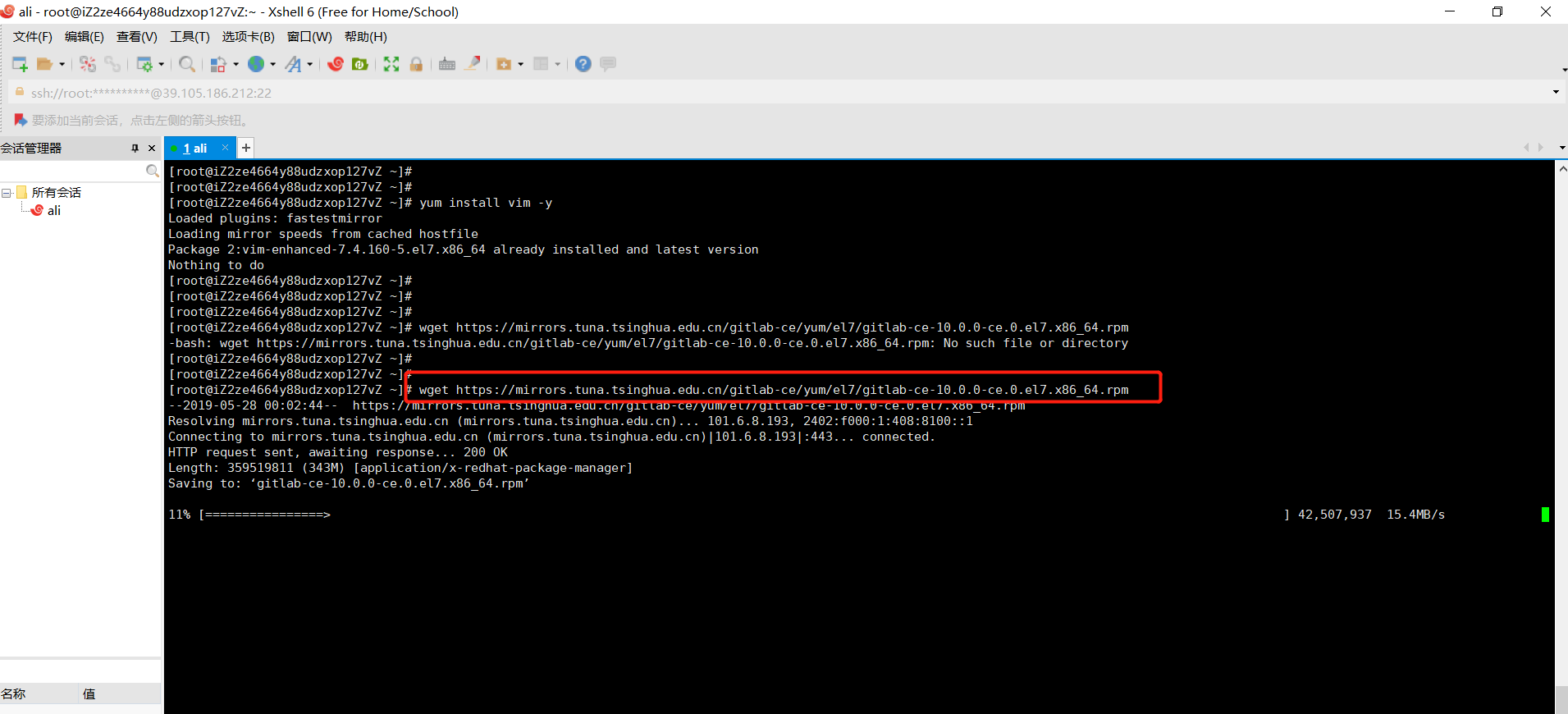
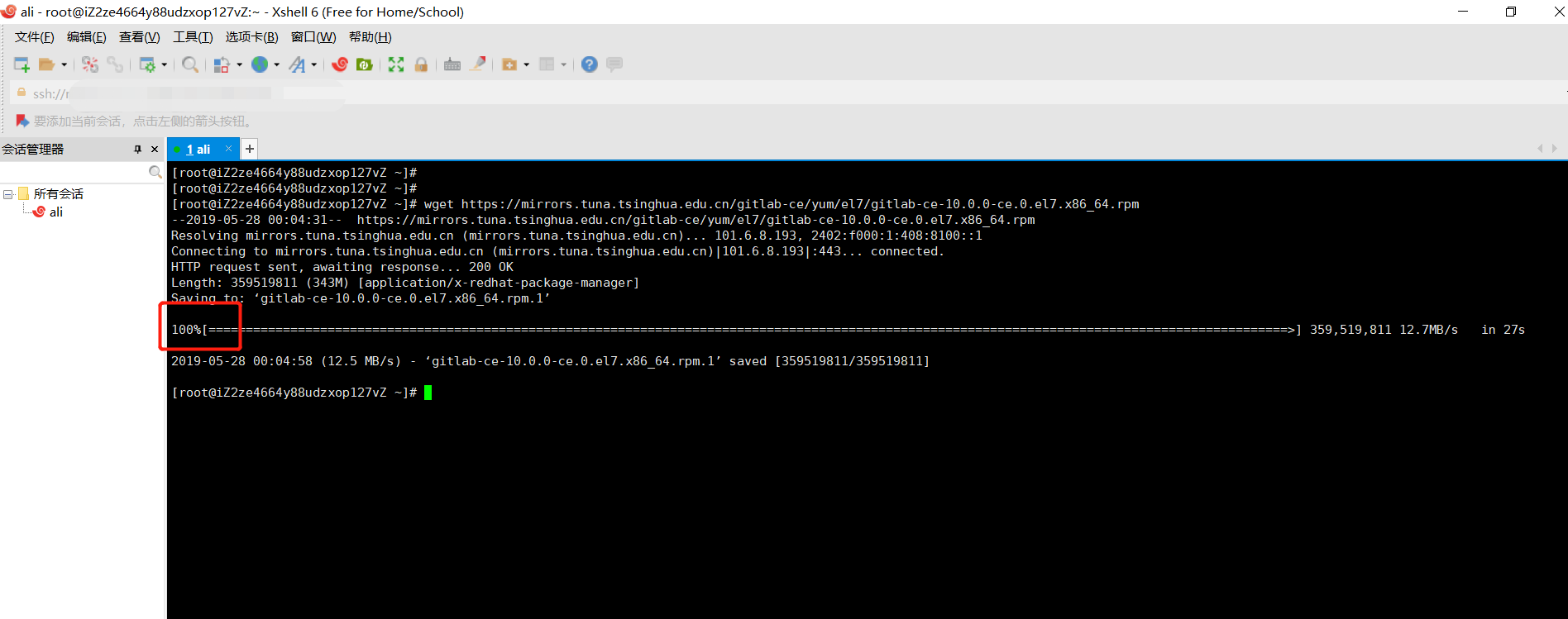
2.5.2 安装gitlab
| rpm -ivh gitlab-ce-10.0.0-ce.0.el7.x86_64.rpm --nodeps --force |
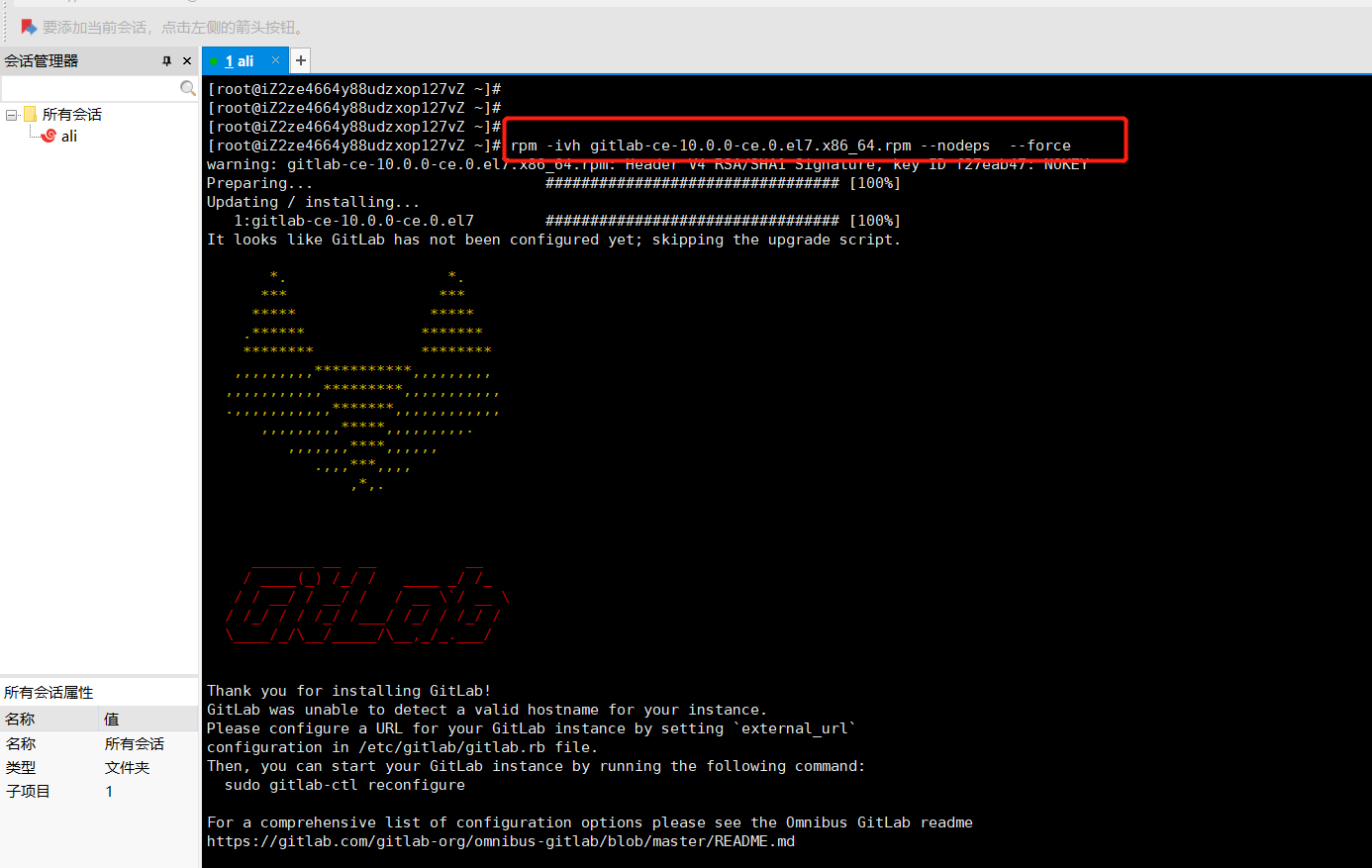
2.5.3 修改gitlab配置文件指定服务器ip和自定义端口
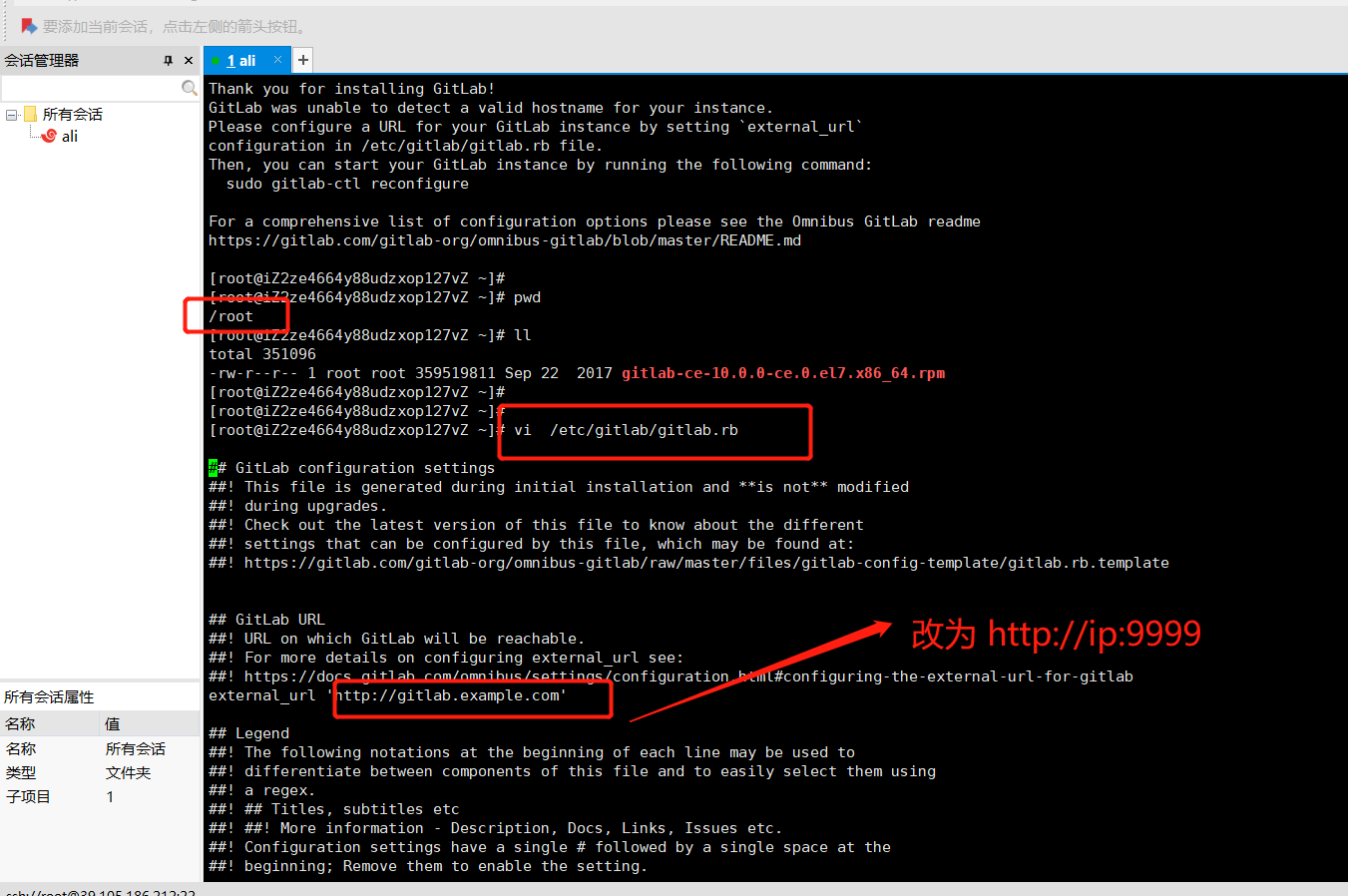
2.6 安装lokkit
查看
sudo lokkit -s http -s ssh
安装
yum install lokkit
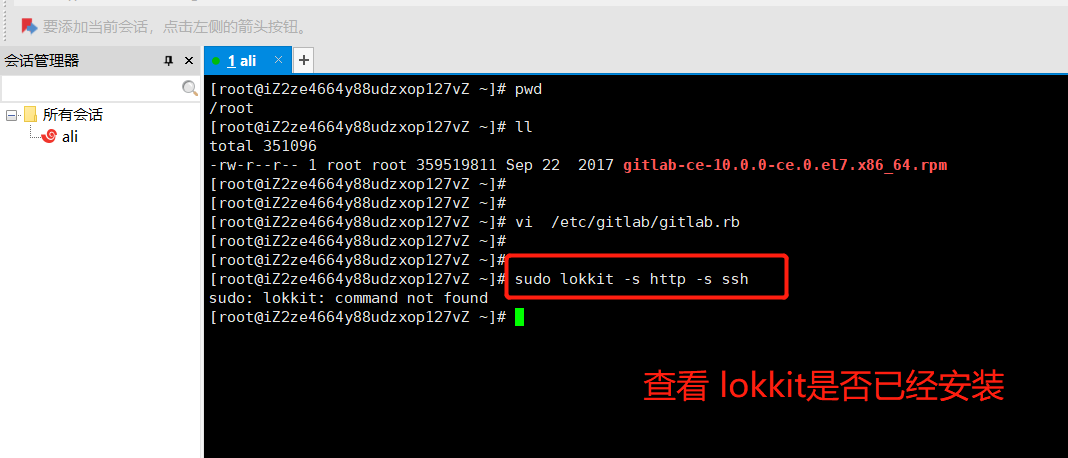
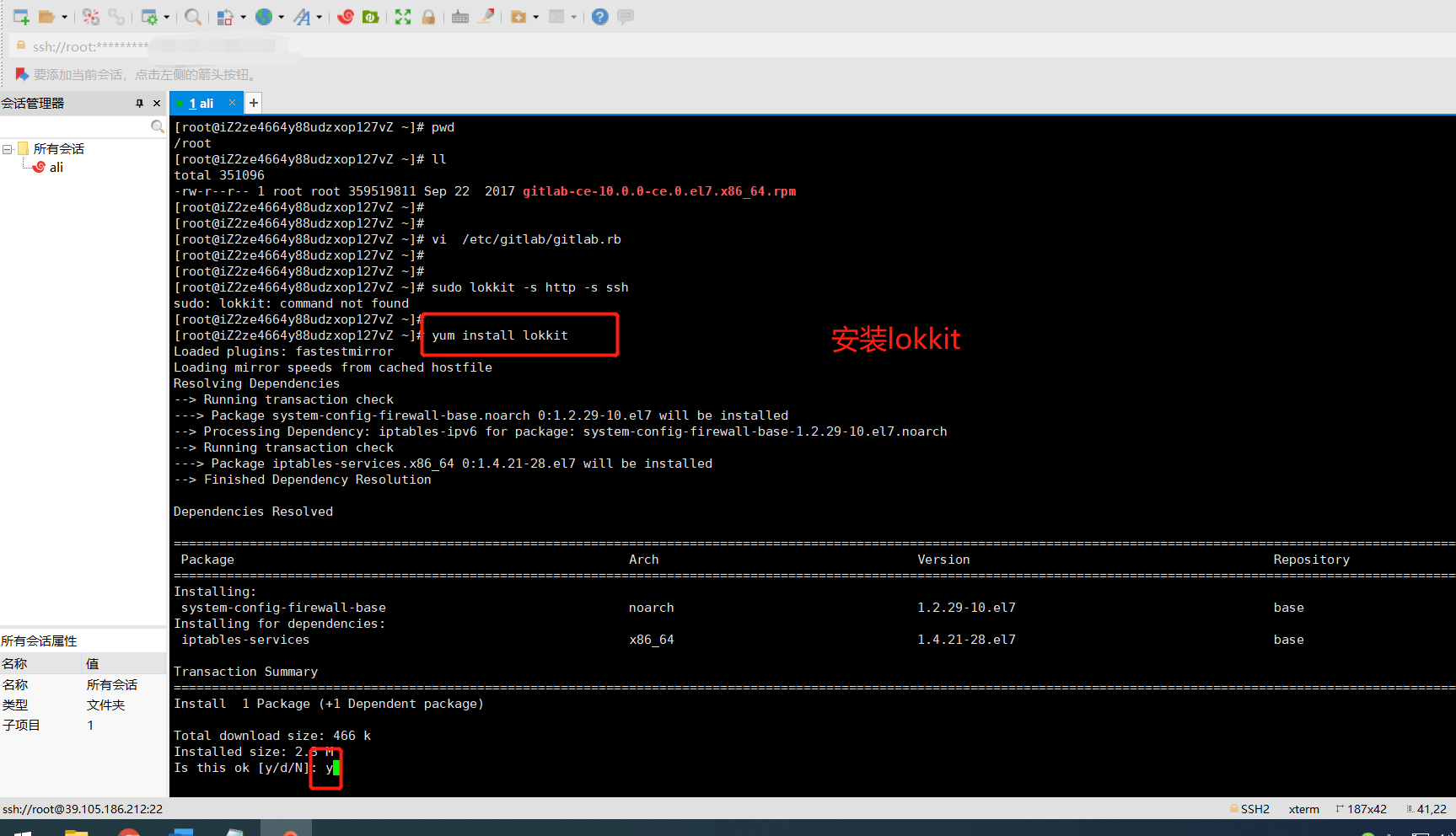
2.7 防火墙设置
2.7.1 开启开机 启动防火墙
systemctl enable firewalld.service
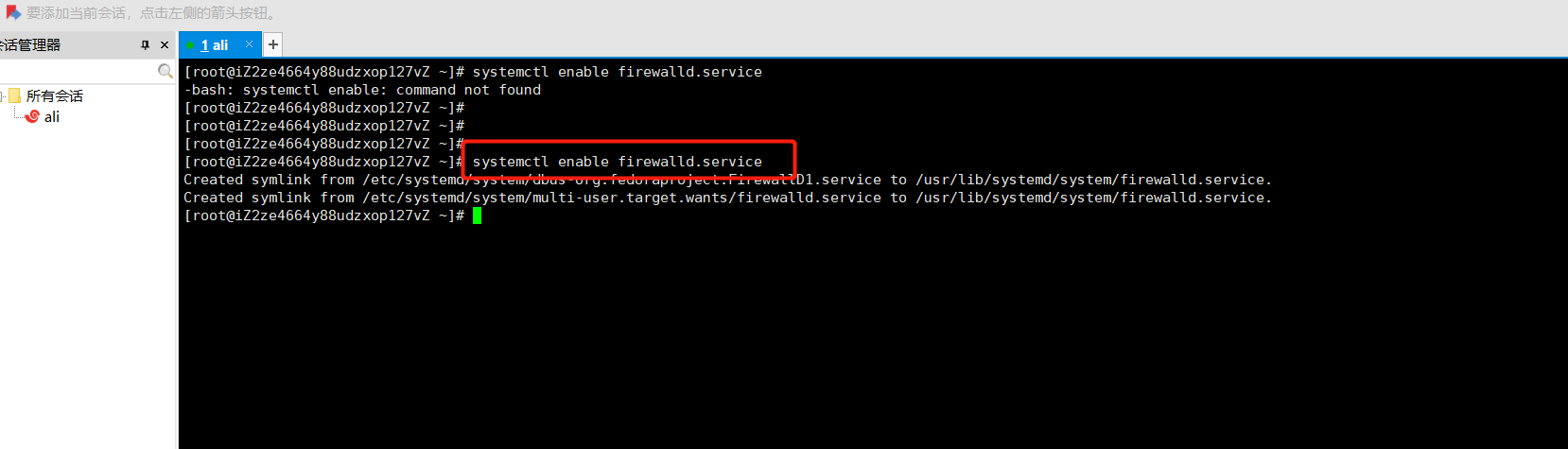
2.7.2 开启 9999端口
firewall-cmd --zone=public --add-port=9999/tcp --permanent
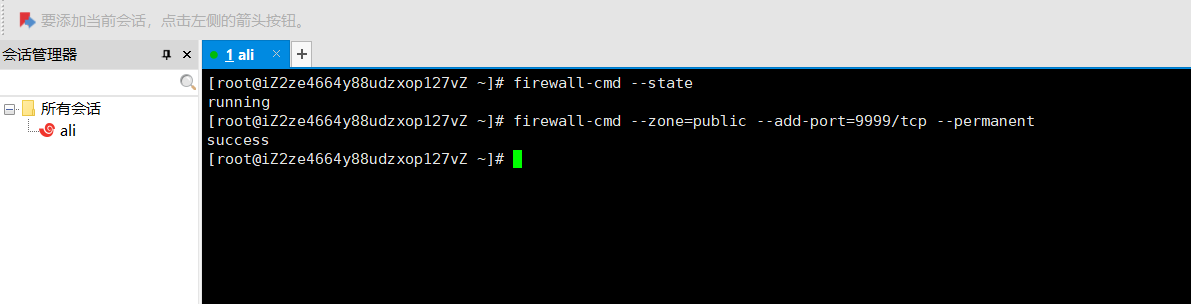
2.7.3 重启Linux系统
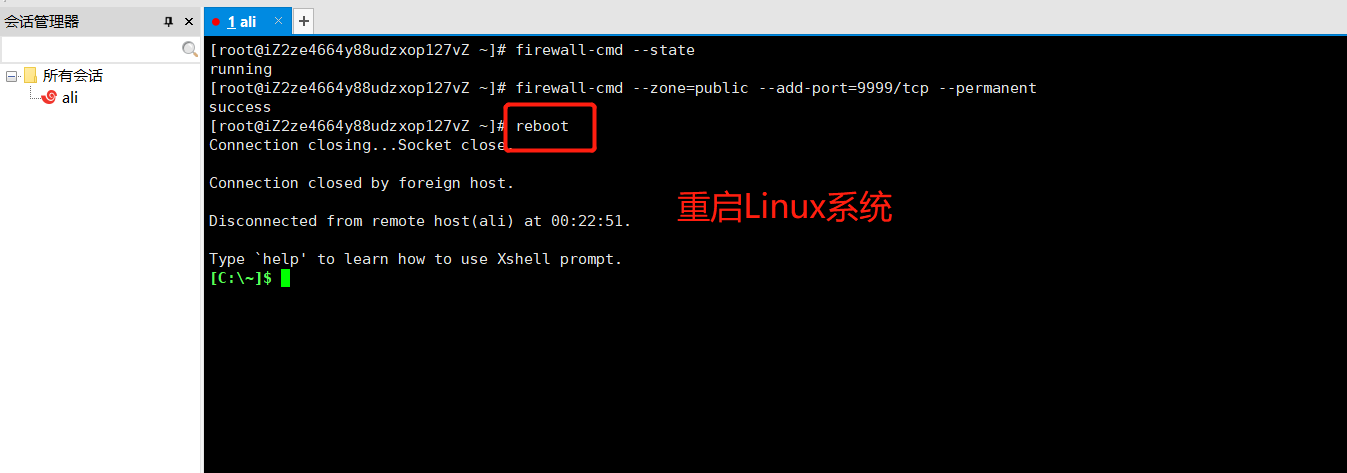
2.7.4 阿里云 开启安全组9999端口
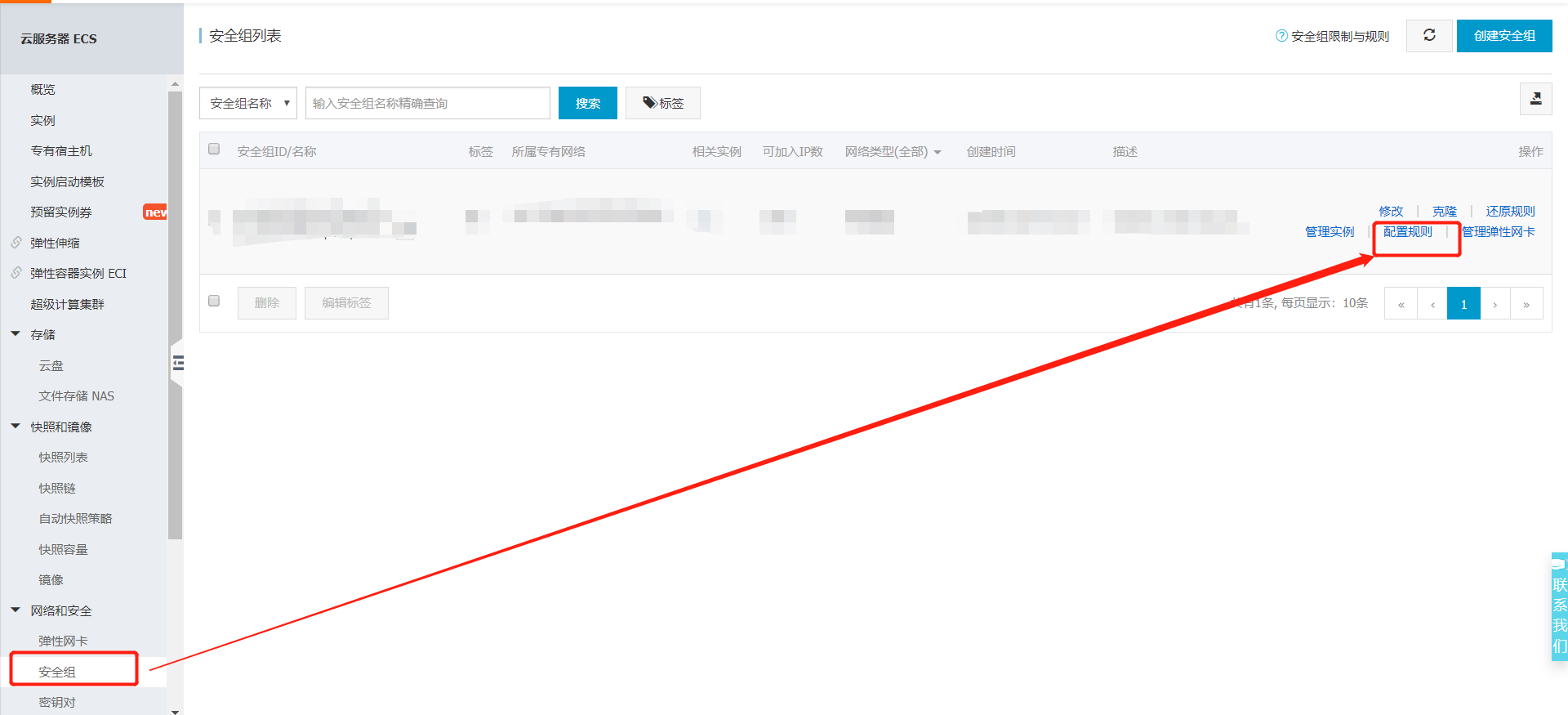
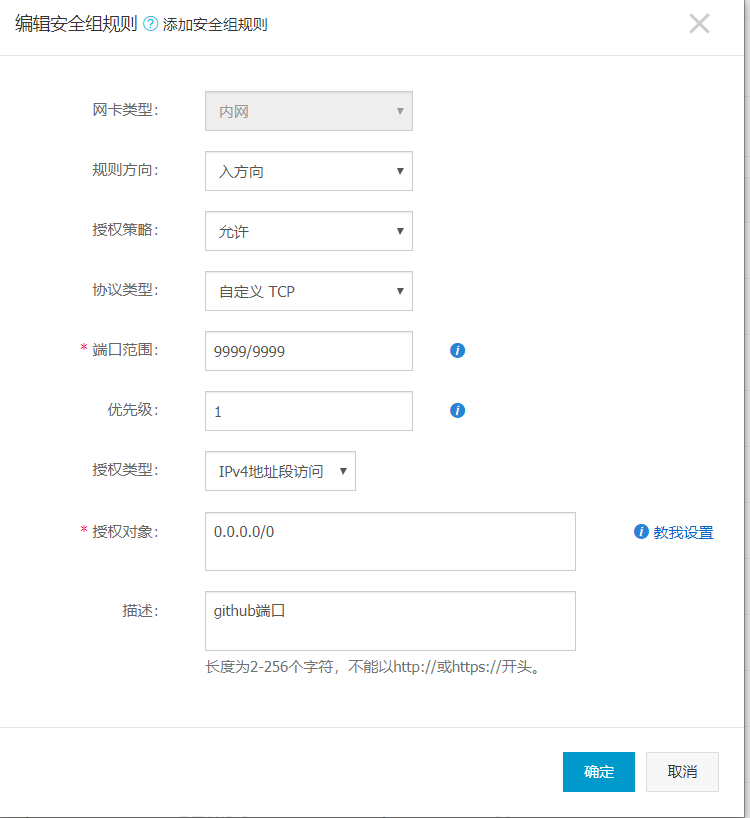
2.8 重置并启动GitLab
重启gitLab
gitlab-ctl reconfigure
查看服务状态
gitlab-ctl restart

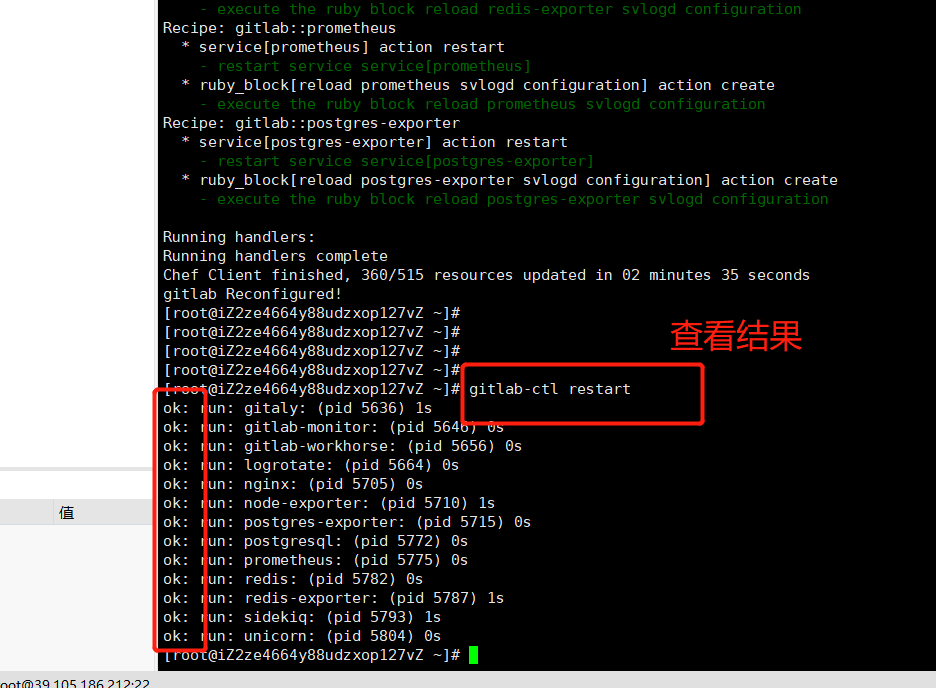
2.9 访问 并修改密码
2.9.1 访问
第一次访问很慢

2.9.2 初始化 root用户密码
参考:
https://blog.csdn.net/hnmpf/article/details/80518460
2.9.2.1 切换目录
cd /opt/gitlab/bin
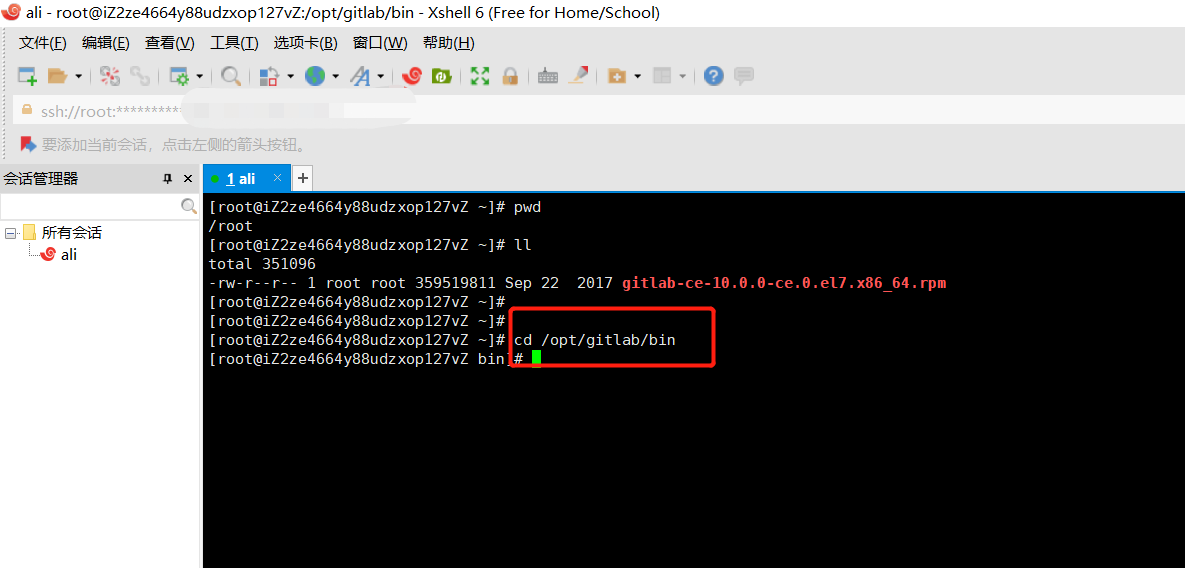
2.9.2.2 执行初始化密码命令
第一句:
sudo gitlab-rails console production
第二句:
u=User.where(id:1).fir
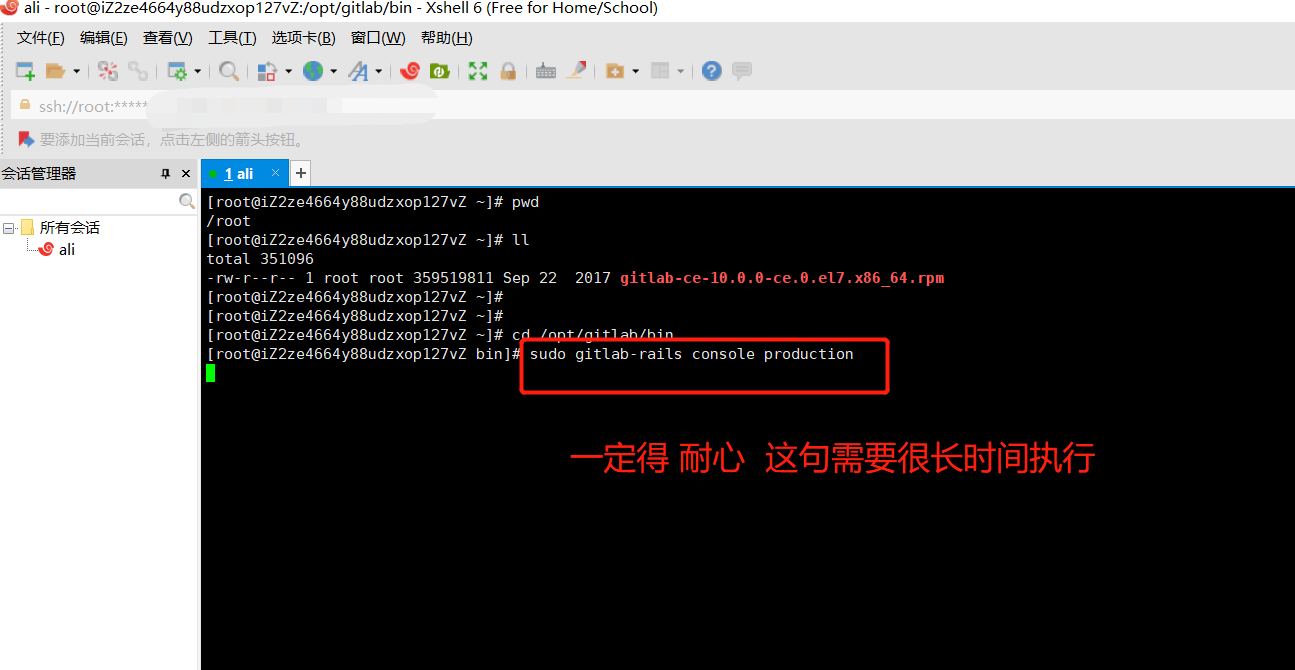
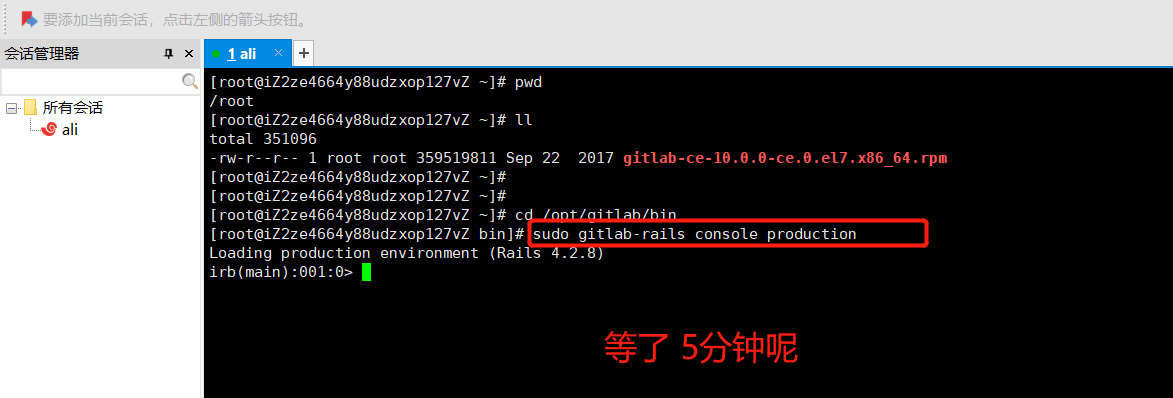
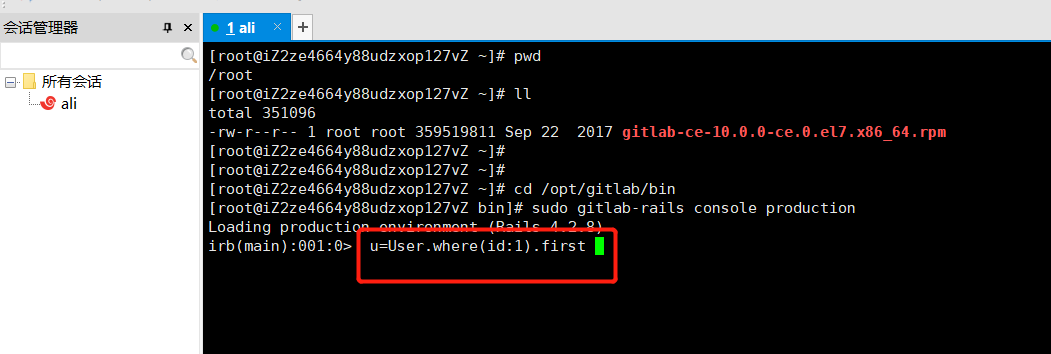
2.9.2.3 第一次 设置密码
u.password='12345678'
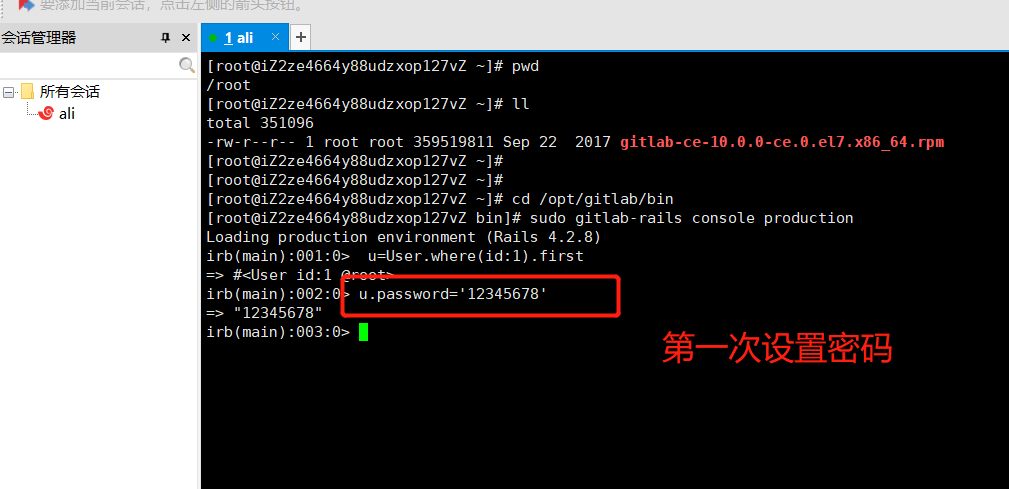
2.9.2.4 再次设置密码
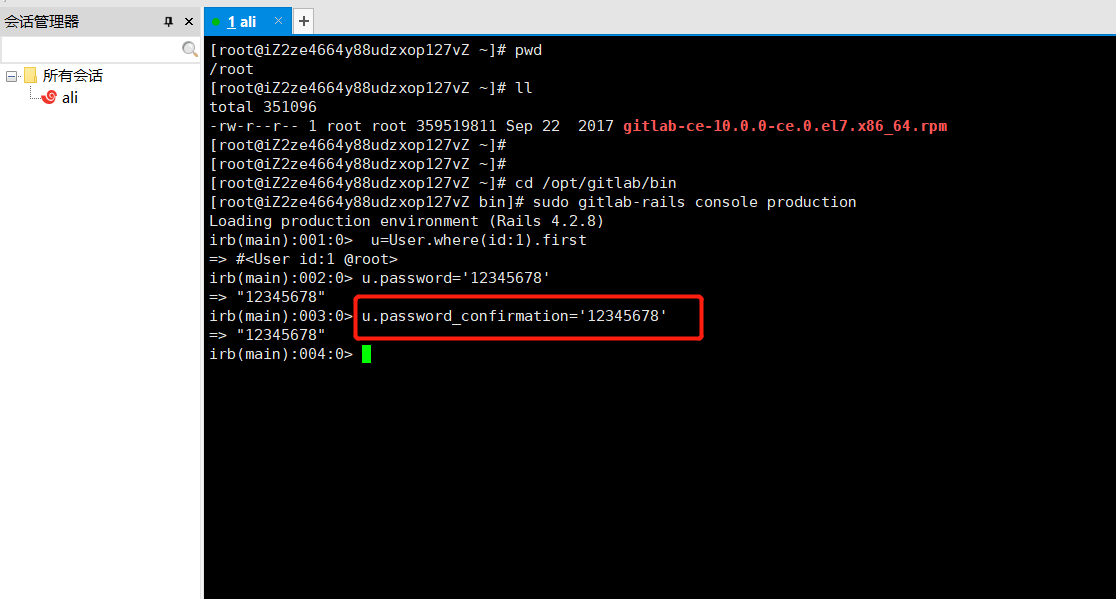
2.9.2.5 保存密码
u.save!
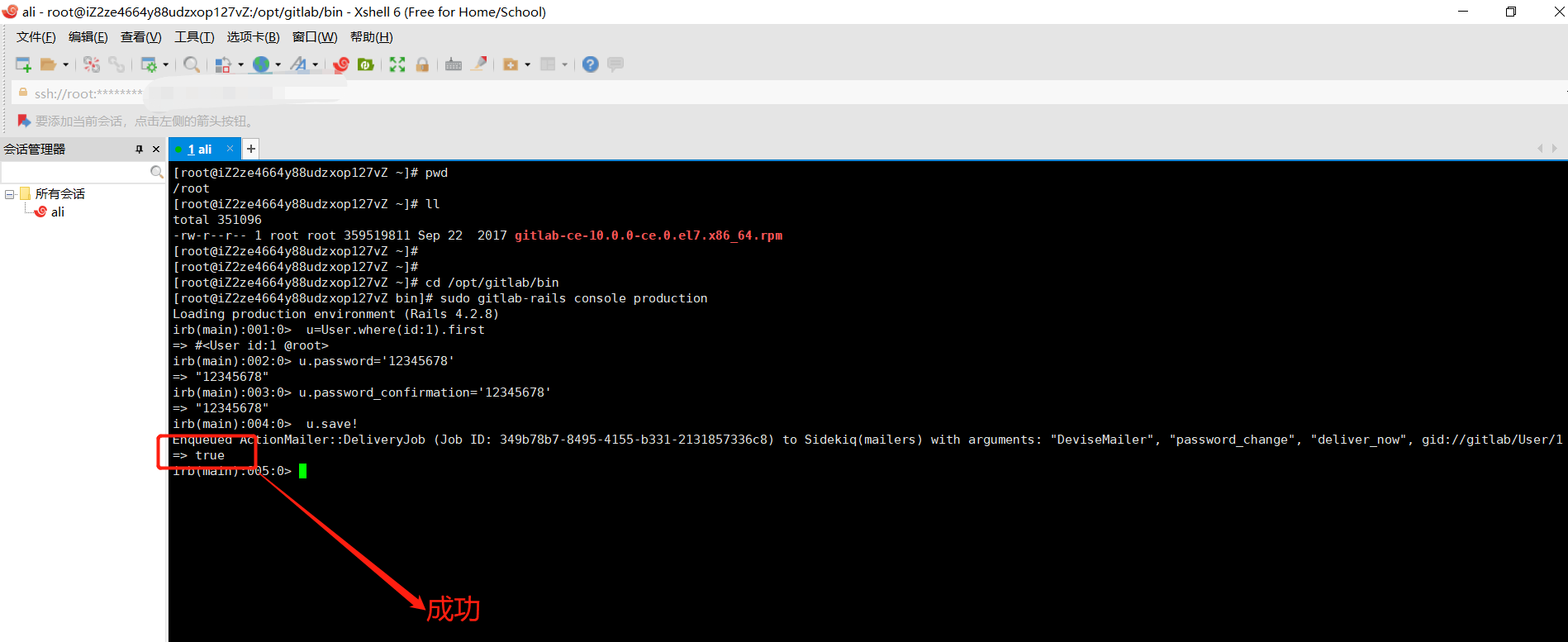
2.9.2.6 重启linux系统
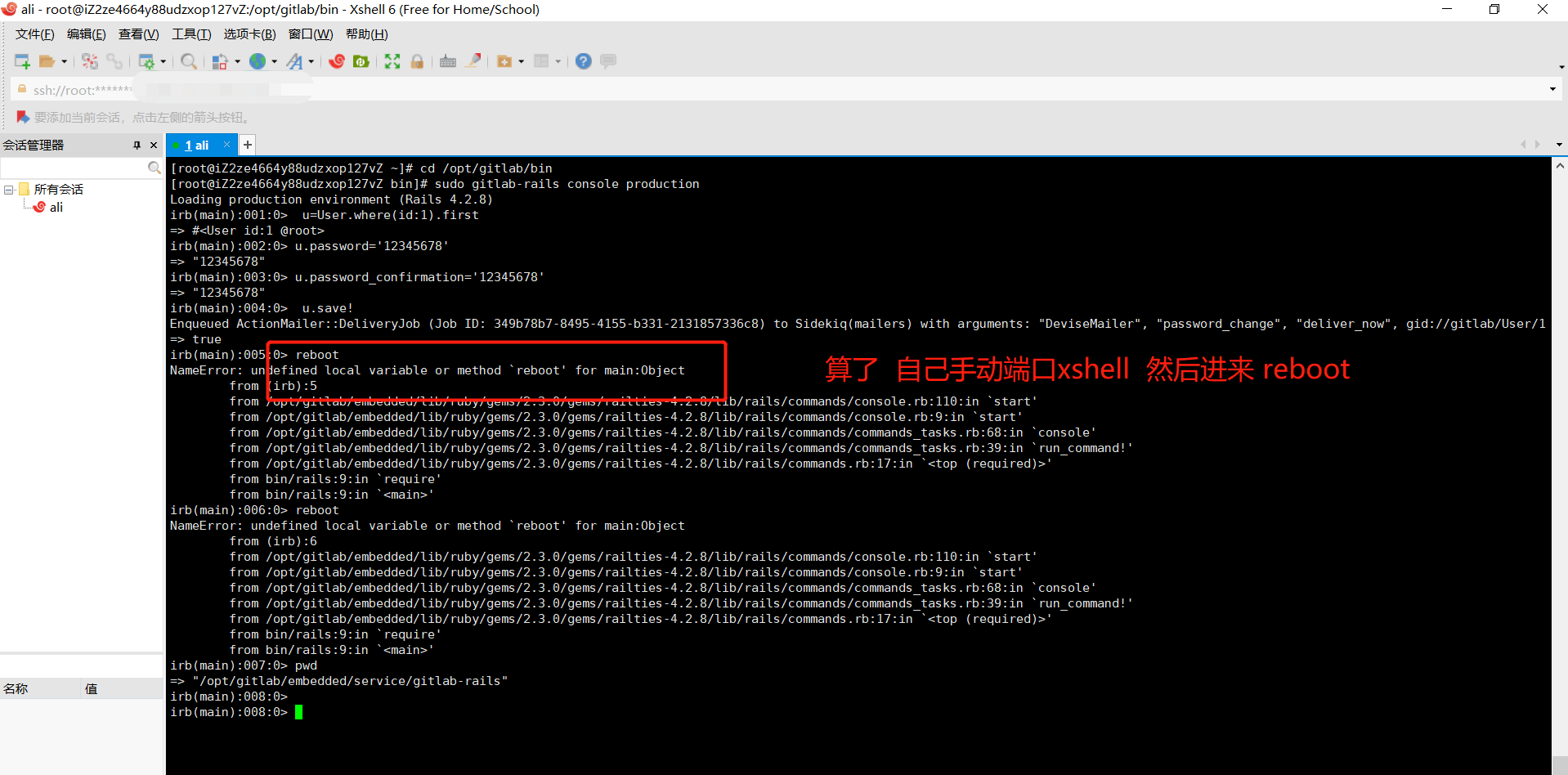
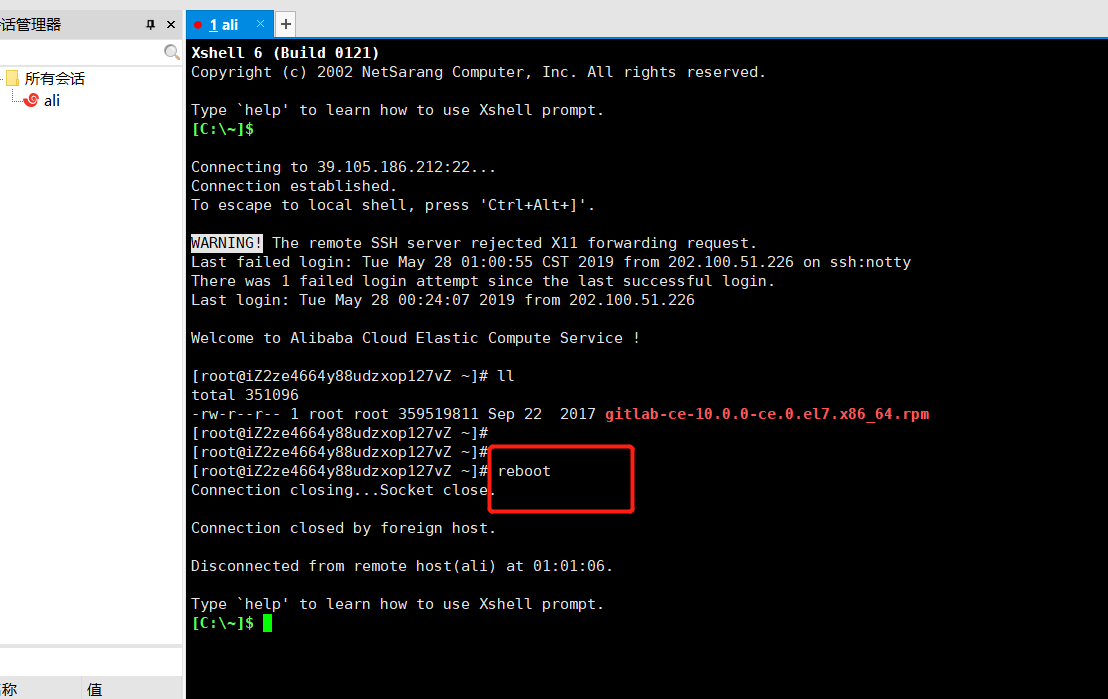
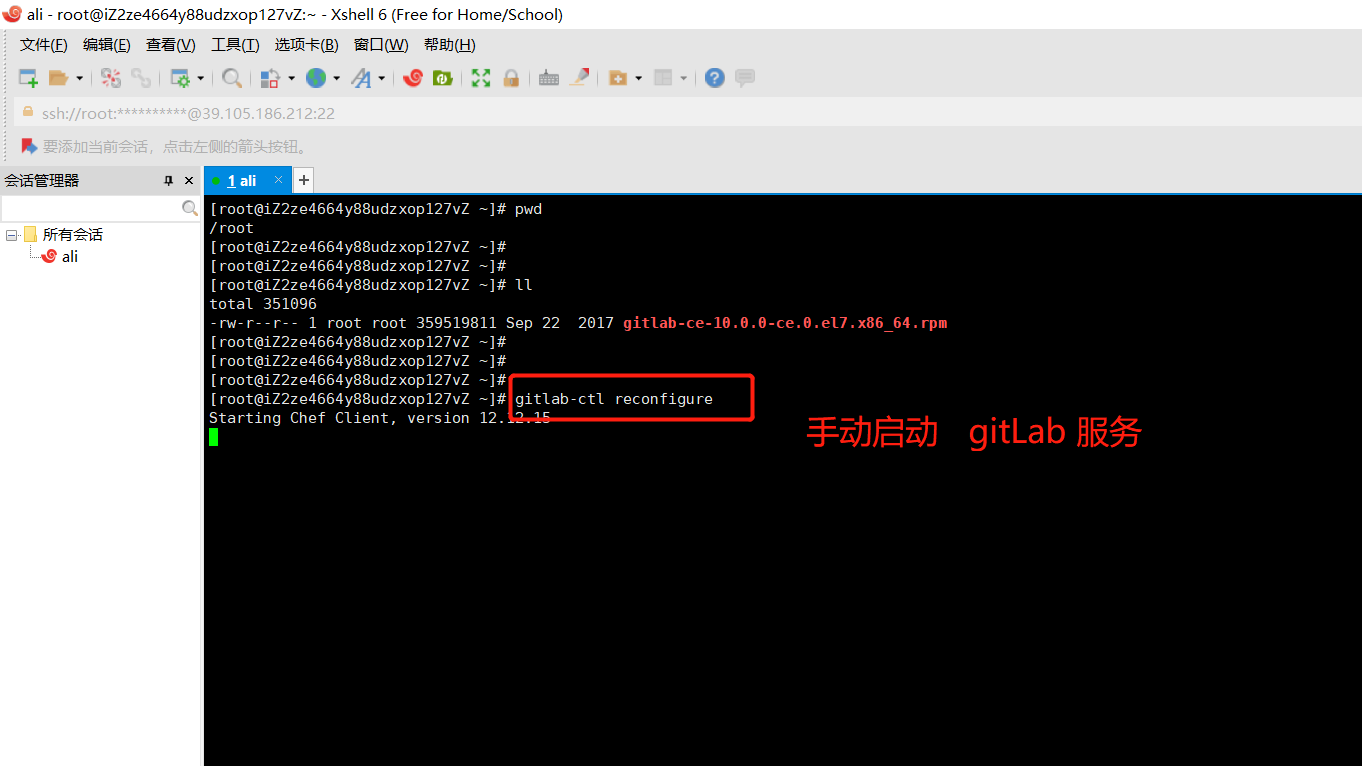
2.10 改变root密码 及登录
这里你可以改变 我设置的和刚刚在Linux中的一样 12345678
设置初始化 root 用户密码
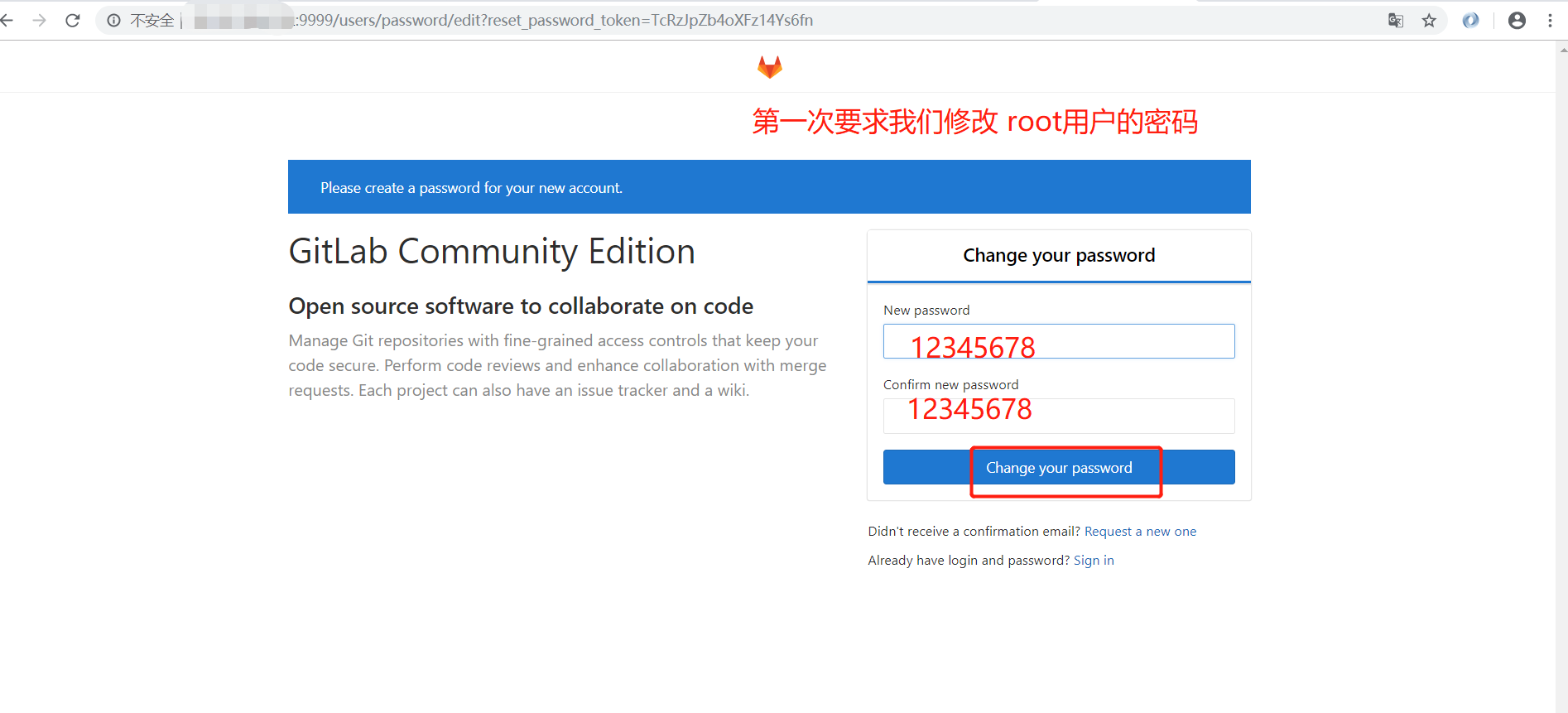
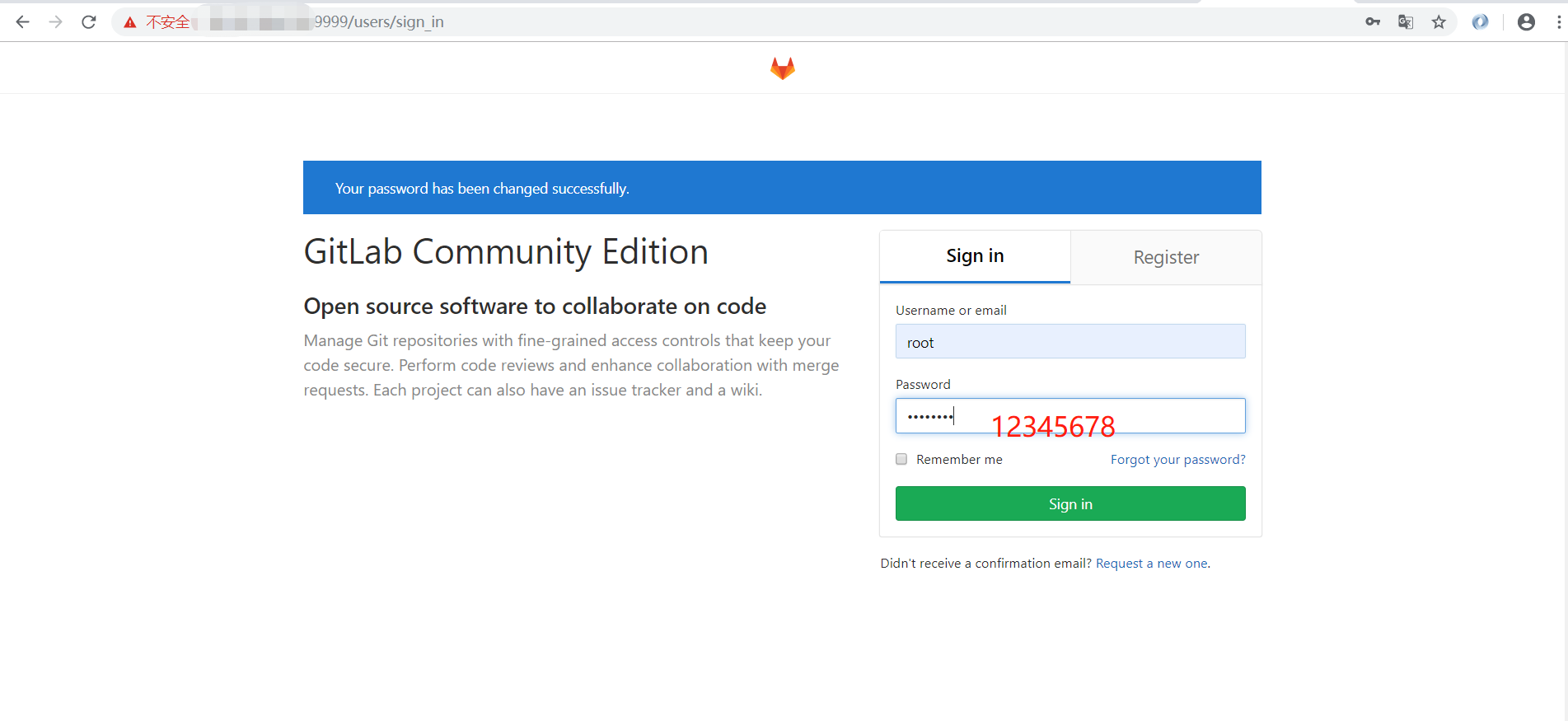
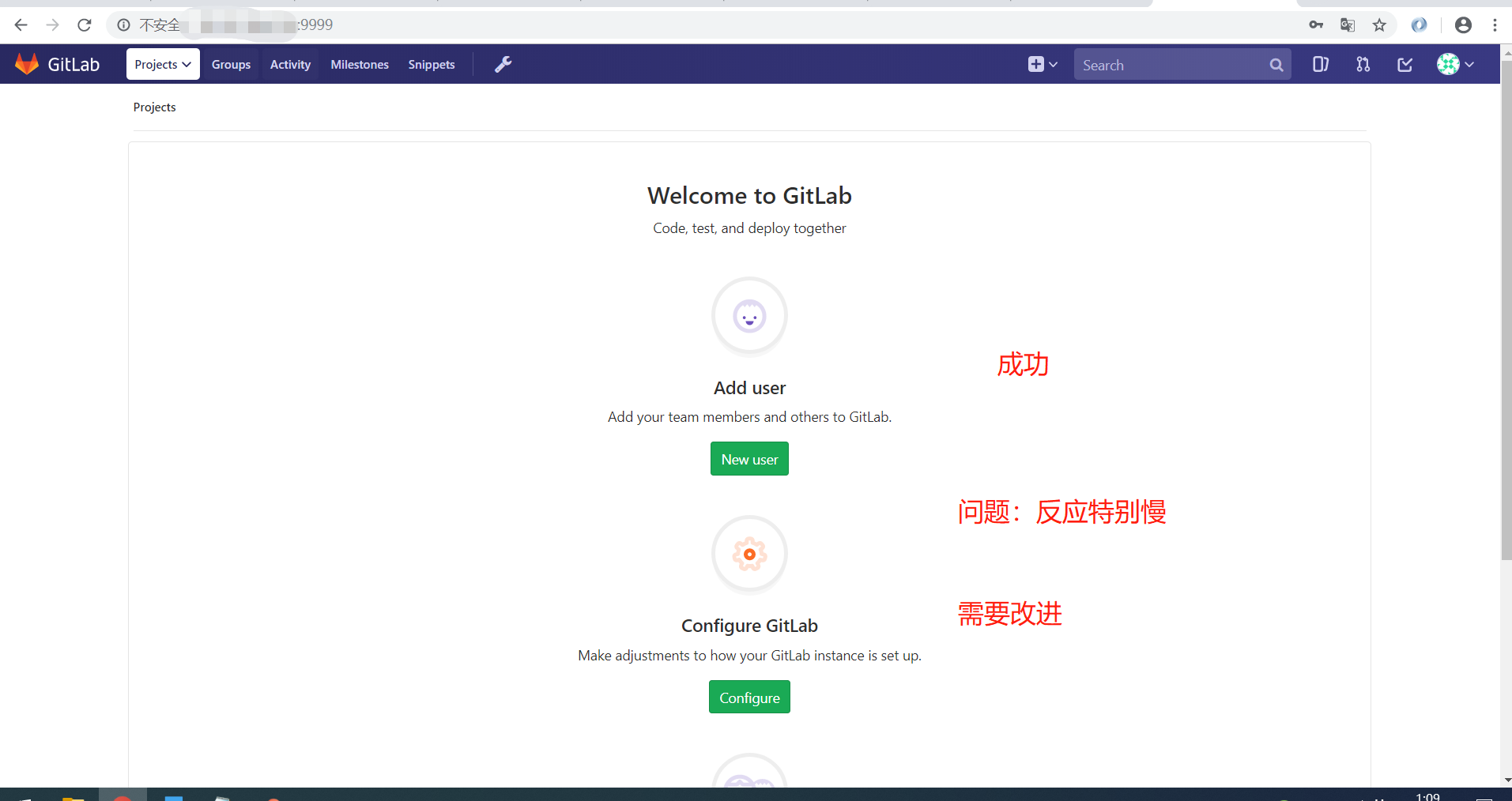
3.优化
3.1 特别卡
解决参考文档
https://blog.csdn.net/qq_30745307/article/details/82829064
3.2 解决过程
3.2.1 通过以下命令查看swap分区情况:
cat /proc/swaps
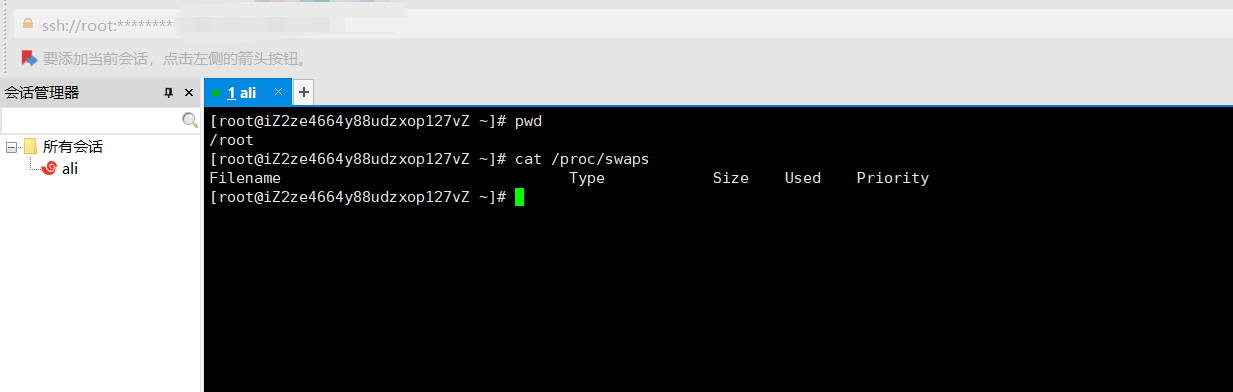
3.2.2 创建 swap 分区(这里需要等待几秒)
dd if=/dev/zero of=/mnt/swap bs=512 count=8388616
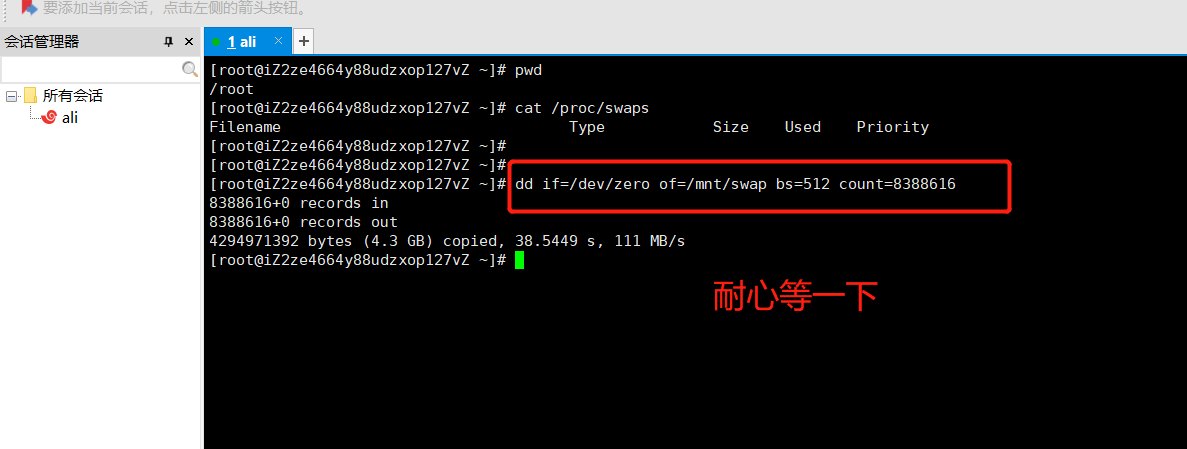
3.2.3 通过mkswap命令将上面新建出的文件做成swap分区
mkswap /mnt/swap
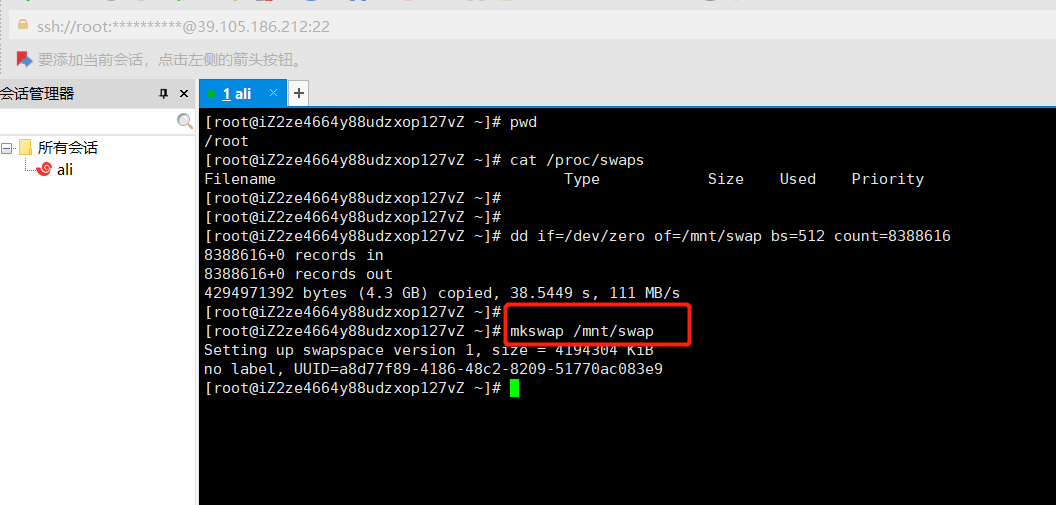
3.2.4 查看内核参数vm.swappiness中的数值是否为0,如果为0则根据实际需要调整成60
cat /proc/sys/vm/swappiness
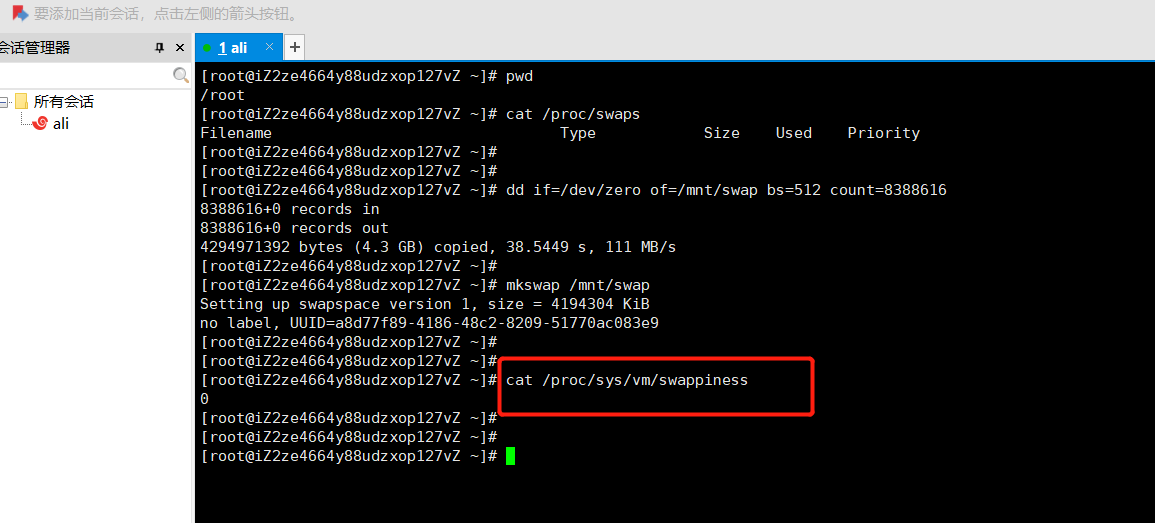
sysctl -w vm.swappiness=60
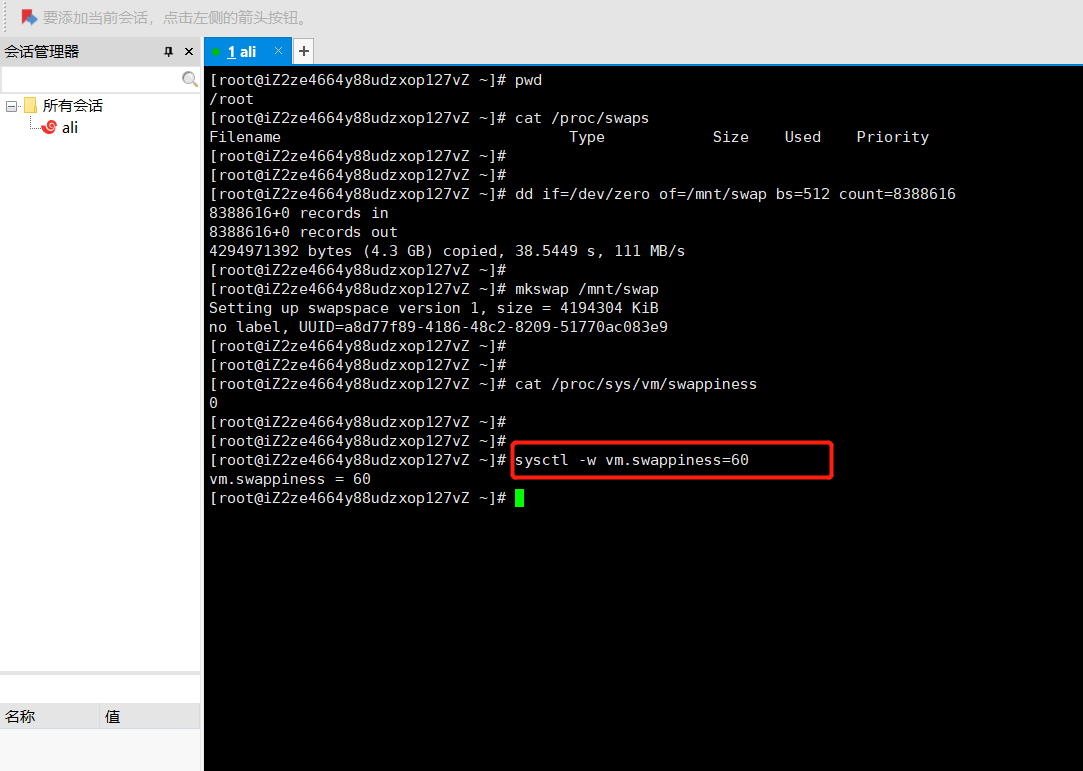
3.2.5 启用 swap 分区
第一步:
swapon /mnt/swap
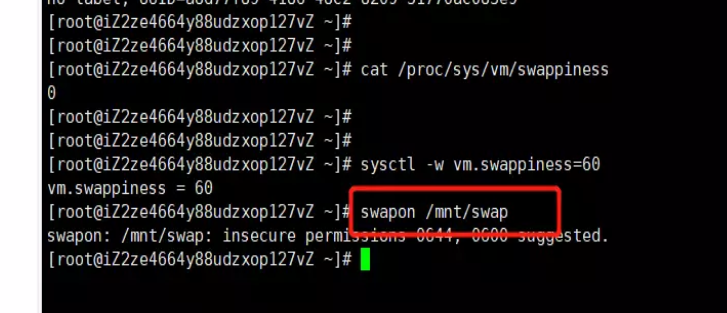
第二步:
echo “/mnt/swap swap swap defaults 0 0” >> /etc/fstab
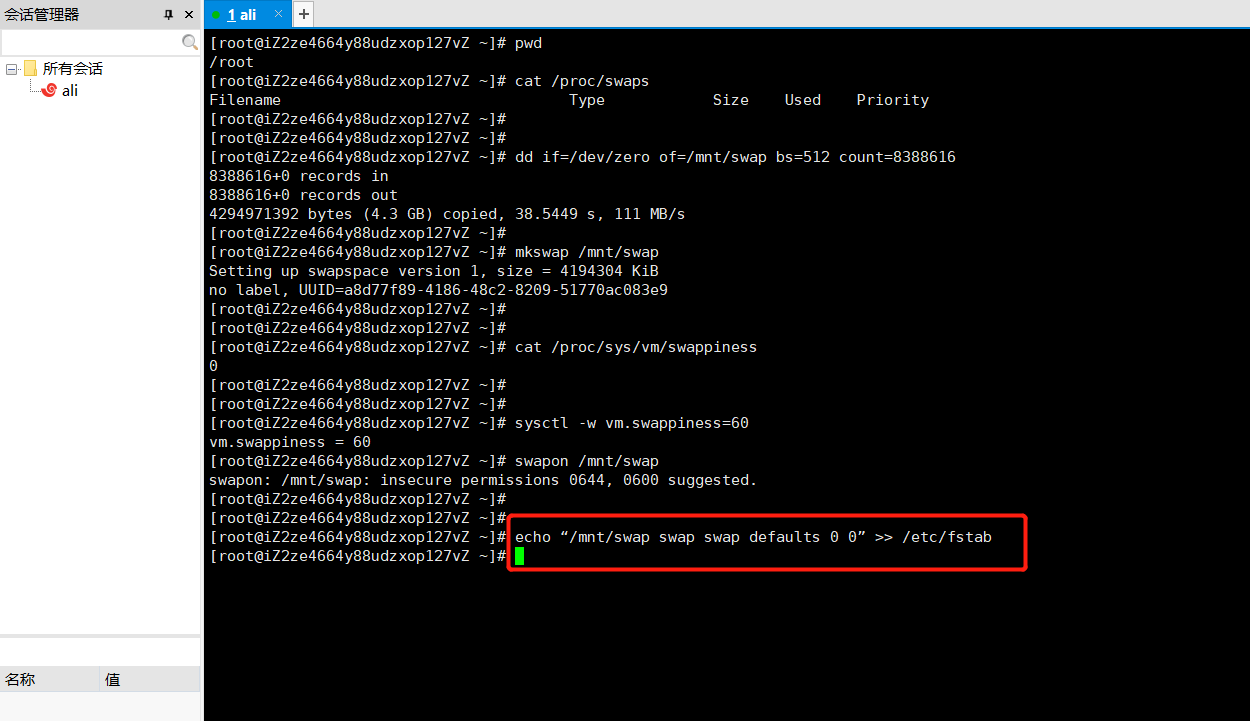
3.2.6 再次使用cat /proc/swaps 查看swap分区是否启动
cat /proc/swaps
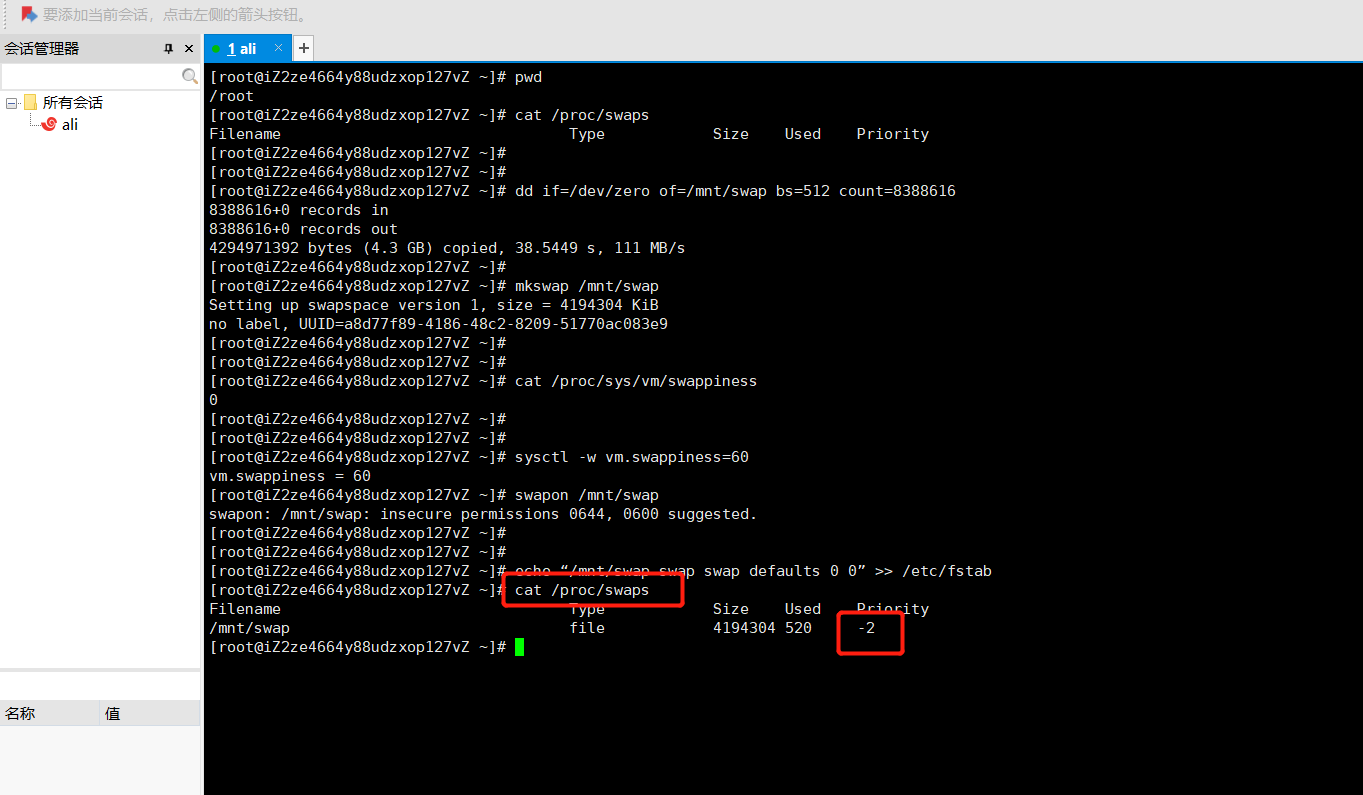
可以看到,swap分区已经启用,现在通过 gitlab 进行操作会发现很流畅!






















 732
732

 被折叠的 条评论
为什么被折叠?
被折叠的 条评论
为什么被折叠?








