接续上一篇 通过密钥 SSH 登录设置
https://my.oschina.net/u/1440971/blog/3000419
测试环境、测试目标
linux (192.168.1.191): ftp 客户端:命令行
Mac (192.168.1.191): ftp 客户端:FileZilla
Windows (192.168.1.174): ftp 客户端:FlashFTP
linux 服务器(192.168.1.192): 已设置 SSH 密钥方式
目的:
1. 从 客户端 SFTP 方式 ftp 到 192
2. 对于管理员,简单设置 SFTP,足够了!
3. 还需要给其他人员授权 SFTP,并进行权限和目录限制,将在下一阶段完成
1、 去掉 SSH 密码方式登录
sudo vim /etc/ssh/sshd_config
# by wzh 20190114 yes ---no ,can not use password to SSH
PasswordAuthentication no
重启 sshd 服务
sudo systemctl restart sshd
2、linux 191 客户端 到 192 服务器
1. 因为 191 也是 ubuntu Server 18.04 ,只能使用 命令行测试
2. 先在 191 上 touch test191,并随意输入一些文字,用于 ftp 上传测试
3. 在 192 上 touch test192,并随意输入一些文字,用于 ftp 下载测试
4. 开始 sftp
$ sftp 192.168.1.192
Connected to 192.168.1.192.
5. 上传测试 (本地 上传 test191 文件 到 192)
sftp> put test191
Uploading test191 to /home/dhbm/test191
test191 100% 46 47.1KB/s 00:00
6. 下载测试(从 192 下载 test192 文件 到 191)
sftp> get test192
Fetching /home/dhbm/test192 to test192
/home/dhbm/test192 100% 46 32.8KB/s 00:00
3、Mac 客户端 使用 FileZilla 到 192 服务器
打开 Terminal 先试试 (这个 -P 是大写! ssh 的 -p 是小写)
sftp -P 3XXX dhbm@221.122.XXX.XXX
** 可以先直接测试成功之后,再新建站点、保存!
新建一个站点:选择之前 SSH 的时候创建好的私钥文件
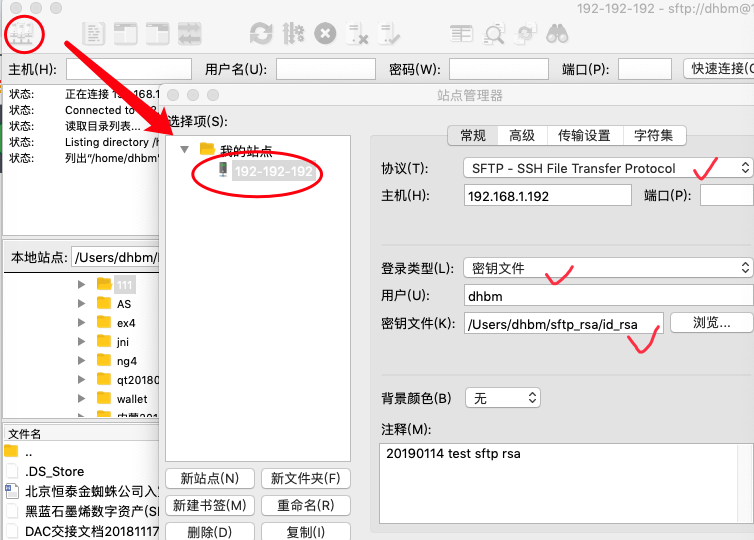
点击 “连接” ---刚才的站点
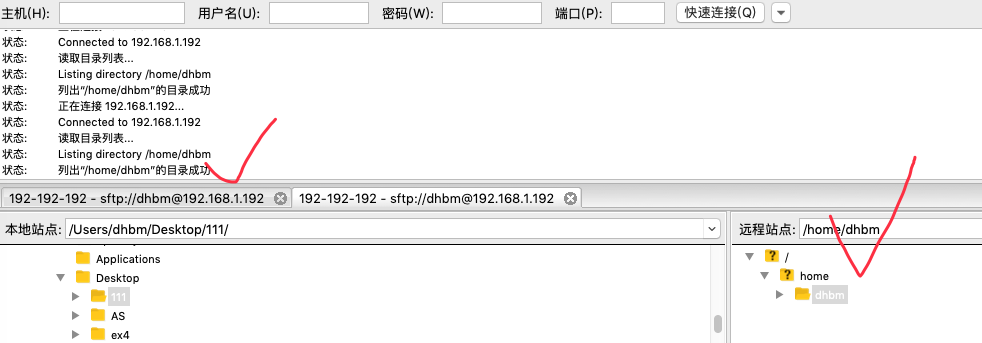
4、Mac 客户端使用命令行 到 192 服务器
$ sftp 192.168.1.192
Connected to 192.168.1.192.
sftp>
测试方式同上 : 191 到 192
5、Win10 客户端 FlashFTP 到 192 服务器
1. 下载安装 FalshFTP
2. 快速连接
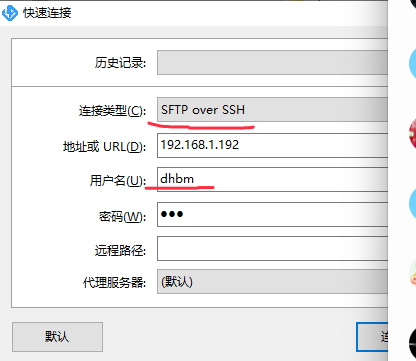
3. 第一次连接会弹出提示
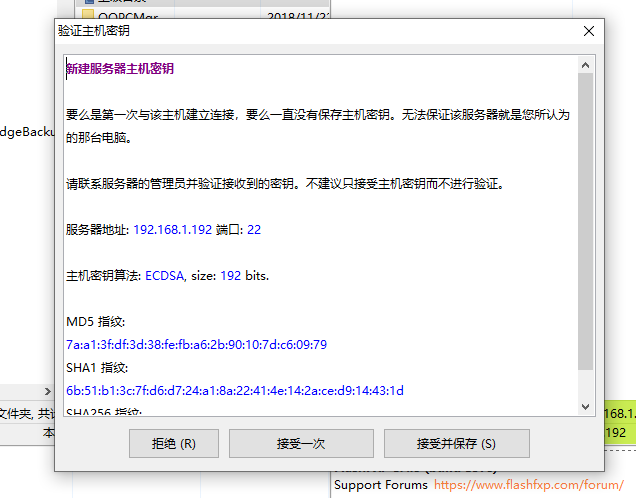
4. 上传测试:从 win10 的 c 盘找个文件拖过去
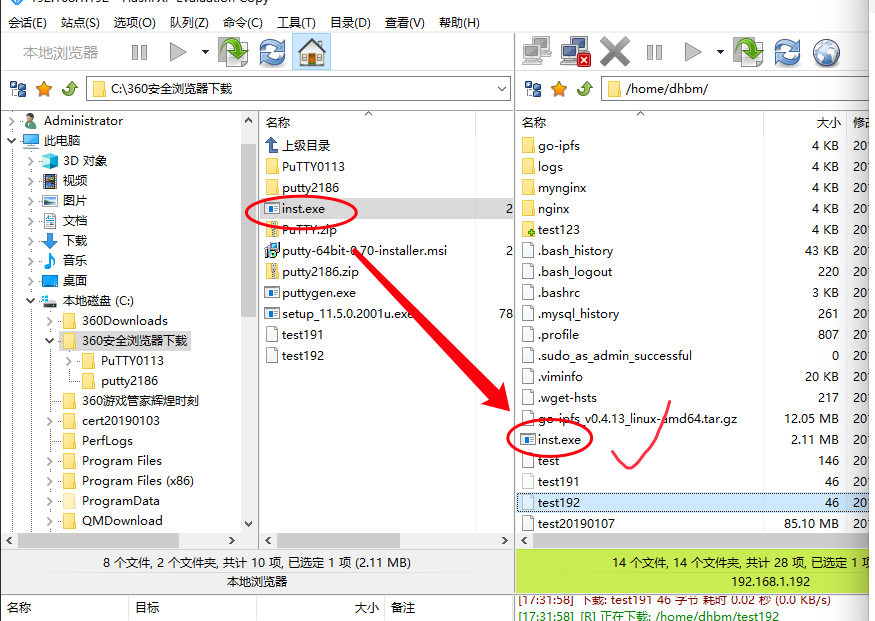
5. 下载测试: 从 192 这里选择前面测试过的文件 test191 和 test192 ,拖过来到 win10























 226
226











 被折叠的 条评论
为什么被折叠?
被折叠的 条评论
为什么被折叠?








