安装
FTP
服务器与创建
FTP
站点
<?xml:namespace prefix = o ns = "urn:schemas-microsoft-com:office:office" />
⑴目的
完成FTP的安装与创建新FTP站点
FTP的作用就是为了方便在局域网中的用户可以方便的上传和下载文件不必用移动U盘那么麻烦。而且人数限制的比较大。
⑵内容
开始安装FTP服务,创建FTP站点并进行管理,切图在文字下方示意。标注重点!
⑶环境
在机子上配备并运行windows server 2003。
利用Alt+ Print Screen/SysRq 进行直接剪切图(此项只选中要选图片的该界面)
Print Screen/SysRq 开始菜单-程序-画图工具中编辑所要切的位置在“复制”“粘贴”到word
⑷步骤
FTP
的安装
1.依次打开“开始菜单”“控制面板”“添加或删除程序”选择“添加或删除组件”图1
<?xml:namespace prefix = v ns = "urn:schemas-microsoft-com:vml" />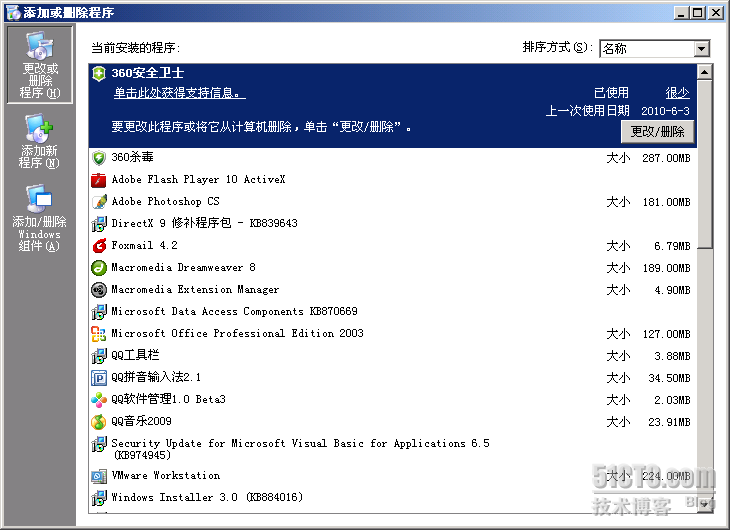
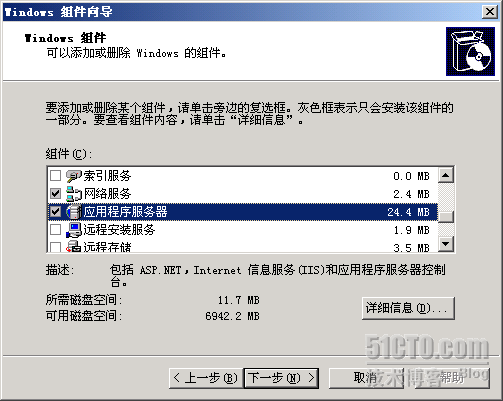
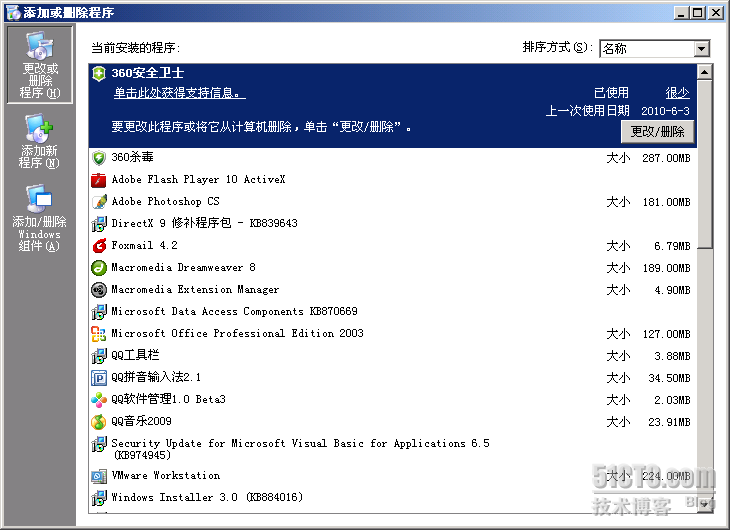
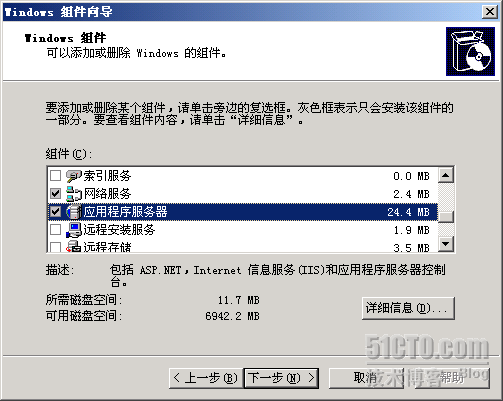
图1添加或删除组件 图2 选择服务器界面
2.选择“应用程序服务器”点击“详细信息”(D)图2
3.选择“internet 信息服务”(IIS)单击“详细信息”(D)图3
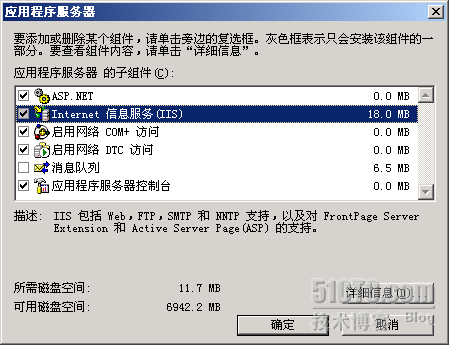
图3应用程序服务器选项
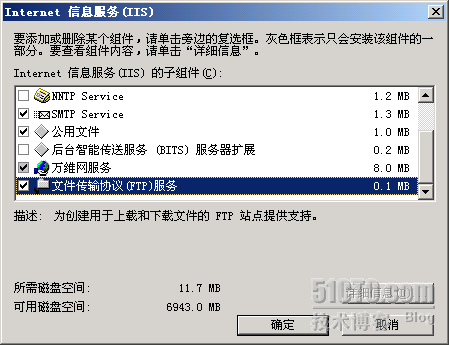
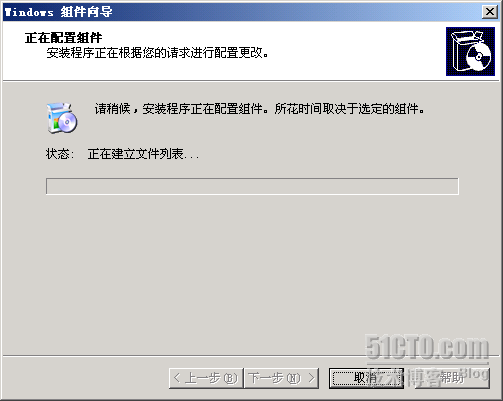
图4 IIS选项界面 图5组件开始
4.选择“文件传输协议(FTP)服务”单击“确定”图4
5.在windows组件向导上确认所选中的项目正确单击“下一步(N)”,错误单击“上一步(B)”如图2所示 FTP安装完成
创建
FTP
站点
1.依次打开“开始菜单”“管理工具”“IIS管理器”图6
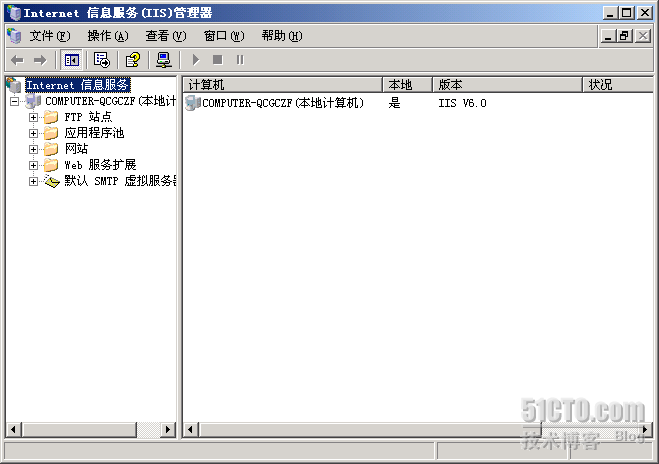
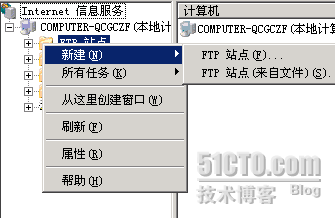
图6 IIS管理器界面 图7创建站点两种方式
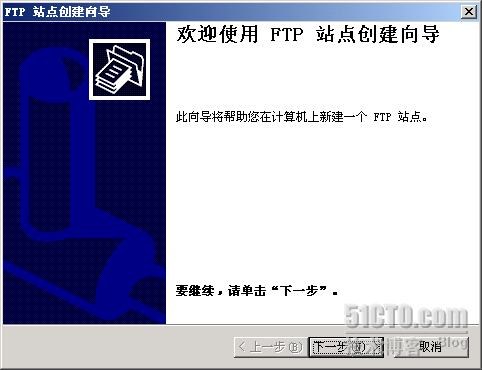
图8开始创建站点向导界面
2.右键单击“FTP站点”菜单可以有两种创建站点的方式一般选择第一种
一种是直接可以创建站点(F),另一种是创建FTP站点来自文件(S)
第二种的意思就是来自别人的计算机共享而来的文件,前提是必须要连网络和共享文件
3.开始创建FTP站点会出来一个向导单击“下一步(N)”
【“上一步(B)”为灰色不可选】图8
4.站点描述:“名称”或“为什么要叫这个名字,有什么含义”。图9 单击“下一步(N)”
5.IP地址和FTP的TCP端口设置 TCP是固定的21.IP不可以随便设。一定要具有上面的选项
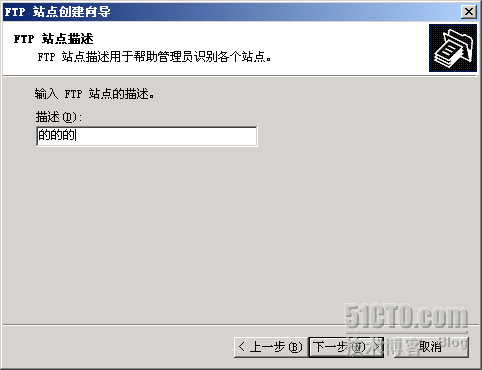
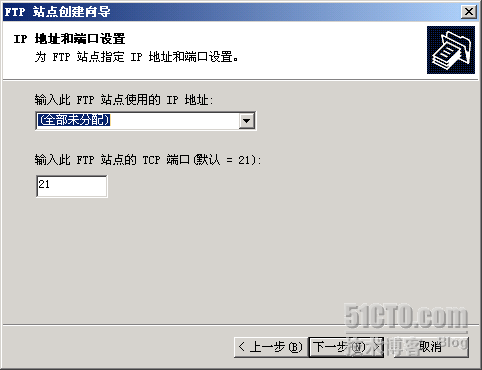
图9 站点描述 图10 FTP的IP/TCP设置
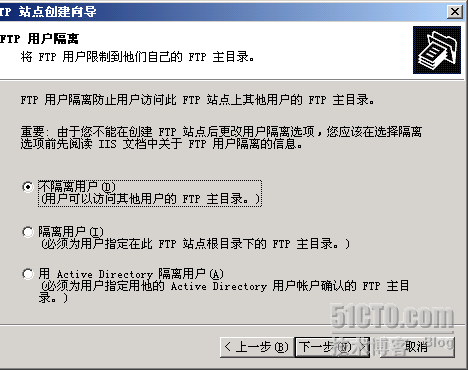
图11 用户隔离选择
6.FTP用户隔离选择有三种选项
①不隔离用户(D)(用户可以访问其他用户的FTP主目录)
②隔离用户(I)(必须为用户指定在此FTP站点根目录的FTP主目录)
③用active directory(A) 隔离用户(必须为用户指定用他的active directory用户帐户确认的FTP主目录)
用户隔离的作用是设置谁可访问谁不得访问
选择之后单击“下一步(N)”或“上一步(B)”图11
7.输入站点主目录的路径,方便你找到其文件所在位置。图12
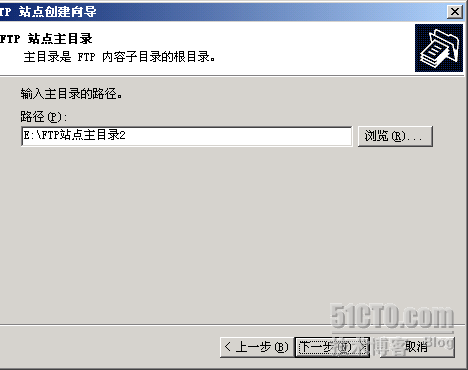
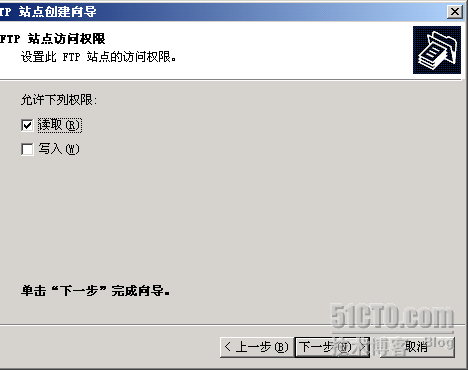
图12 主目录路径 图13设置访问权限
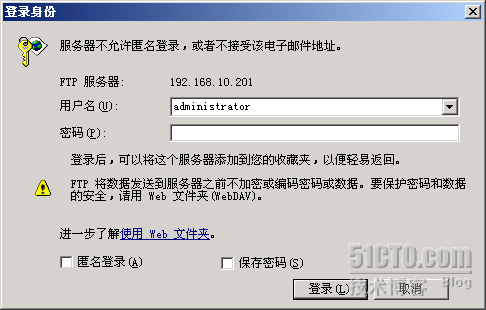
图14 登陆身份
8.设置站点访问权限有可选两项 “读取”和“写入”一般默认“读取”就好,不要“写入”
单击“下一步”完成向导图13
附加:要删除“站点”的话在要删的“站点”上“右键单击”“删除”
完成创建后要登陆的话:
①
在INTERNET 阅览器上输入ftp://站点IP地址“回车键”
②
之后会提示你要输入用户名和密码,然后就单击登陆(L)
注:必须是域中有的账号和密码。
这样就登陆了,可以开始下载文件了。
⑸结果
:
完成 安装FTP与创建站点
用户输入站点的IP或者域名即可登录FTP站点(比如http://www.laohulaohu.com (虚拟的网站,如有雷同,纯属巧合!))
FTP方便用户远程读取、下载文件等功能。
2010-6-18 周5/10:24写
转载于:https://blog.51cto.com/ppyou/389802





















 5014
5014

 被折叠的 条评论
为什么被折叠?
被折叠的 条评论
为什么被折叠?








