目前主流服务器系统为linux系统,使用最多的linux系统一般为Ret Hat和CentOS,使用Ret Hat安装一些服务的使用可能需要付费,CentOS则是免费的,下面是介绍用VMware安装CentOS7的步奏。
一、下载VMware、CentOS
VMware官方下载地址:https://my.vmware.com/cn/web/vmware/info/slug/desktop_end_user_computing/vmware_workstation/11_0,windows和linux版本都可以下载,这里使用windows版。
CentOS官方下载地址:http://www.centos.org/download/,这里有DVDISO,EverythingISO,MinimalISO,DVD版有4G左右大小,Everything版有7G左右大小,minimal版有很多用途不同的版本,每个版本几百兆不等。一般使用DVD版就行了。
二、安装VMware
下载完VMware,像安装其他软件一样,双击,选择安装路径,这里需要注意的是,如果你使用金山卫士或则360,安装期间可能会提示有VMware服务需要安装是否阻止,一定不要阻止安装,否则会安装失败。
三、创建虚拟机安装CentOS7
1、点击“创建新的虚拟机”
2、这里选择“自定义“模式,自己可以做更多的操作。
3、兼容性不用选择直接下一步
4、安装系统是选择光盘映像系统,路径选择存放CentOS7的位置。
5、用户名和密码填写自己容易记忆的,需要注意的是,普通用户和root用户密码都是当前输入的密码。
6、填写过后,设置虚拟机存放位置,下一步。
7、处理器配置,处理器数量不要多于本机cpu数量,如果多于会有警告提示。
8、内存设置根据本机内存适当设置,然后下一步。
9、网络设置,这里简单说下桥接和NAT,桥接网络是使用物理机也就是本机网卡对以太网进行访问,需要为系统设置独立的IP地址,相当于虚拟机和物理机都为互联网上一个单独计算机。NAT不需要做其他特殊设置,只要物理机能够访问以太网即可,相当于把物理机当做路由器。
10、选择I/O控制器和磁盘类型,全部选择推荐即可。创建新的虚拟磁盘。
11、新建磁盘设置,这里如果物理机硬盘格式为NTFS的话,建议选择存储为单个文件,硬盘大小和是否立即分配空间看物理机空余硬盘容量。下一步,选择在哪建立虚拟硬盘。
12、勾选创建后开启,点击完成开始安装系统。
转载于:https://blog.51cto.com/shannuo/1671595







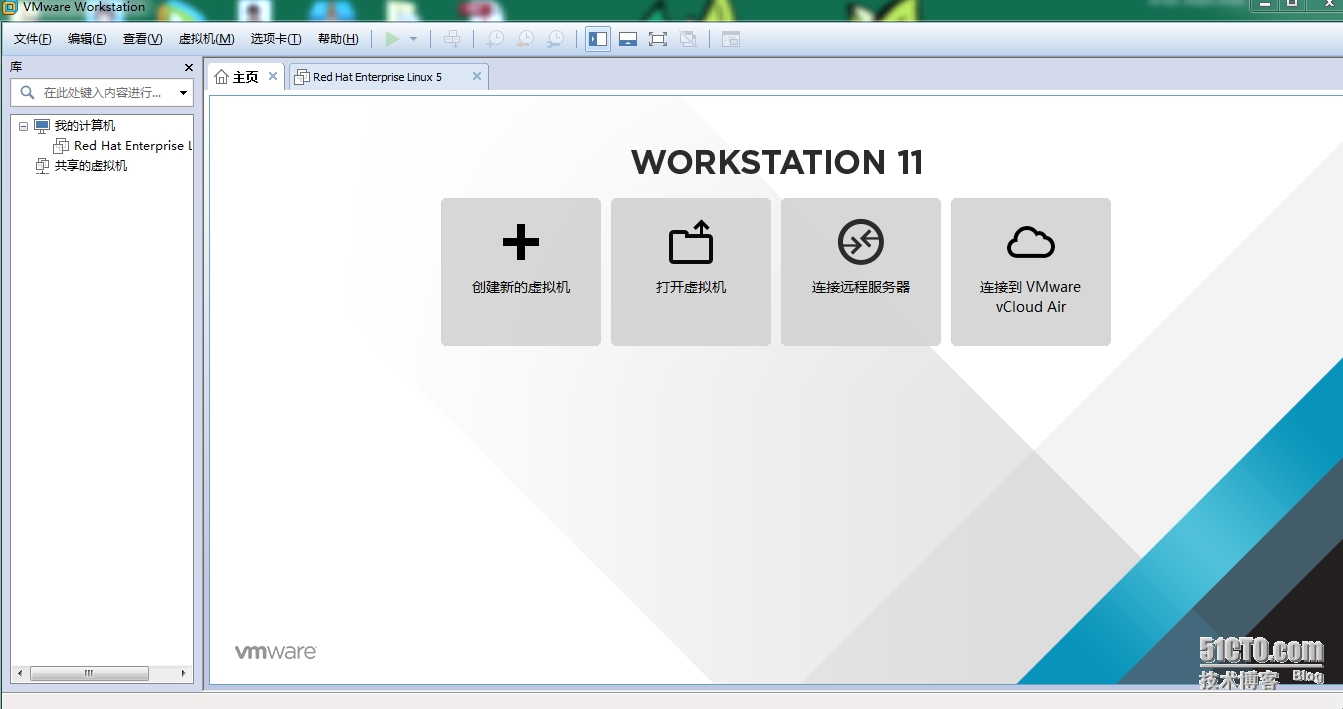
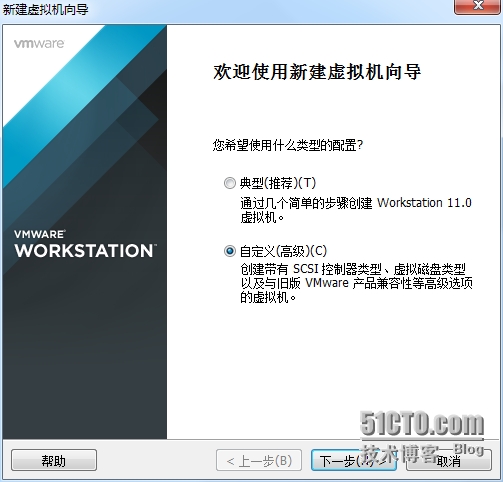
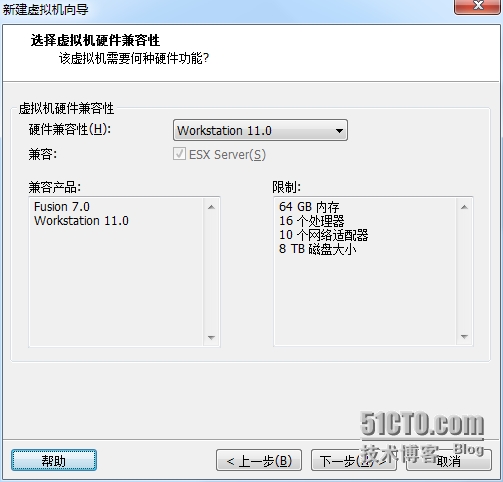
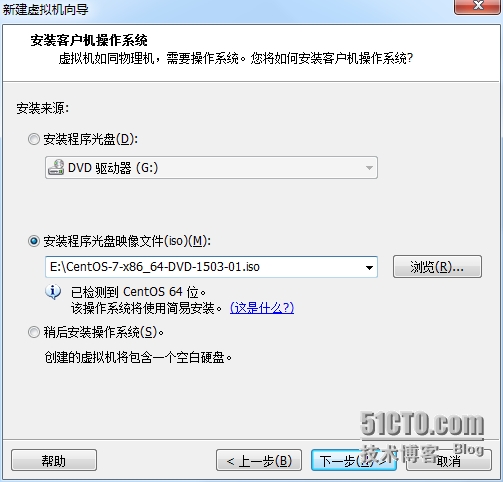
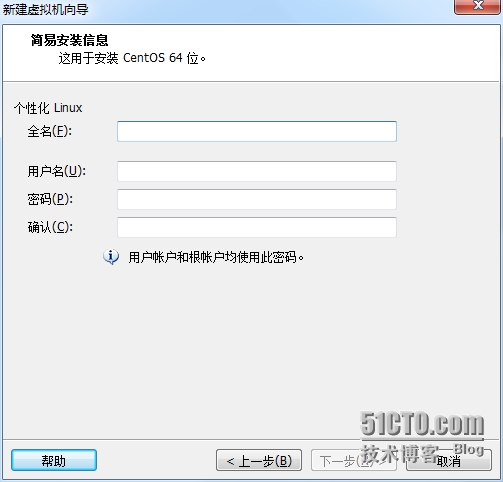
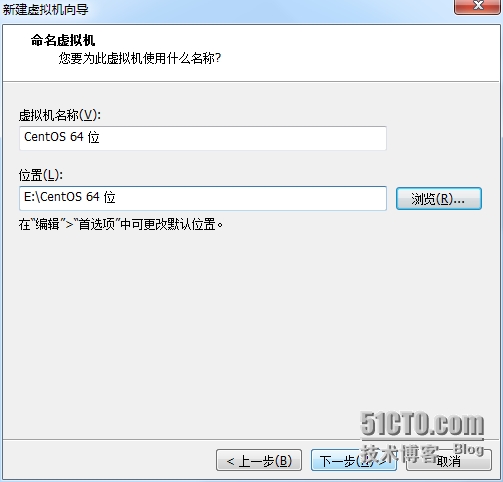
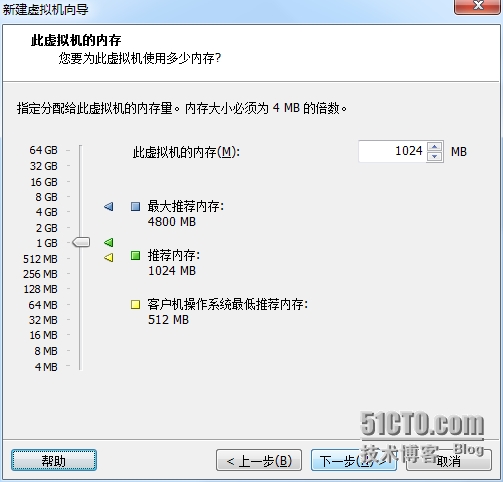
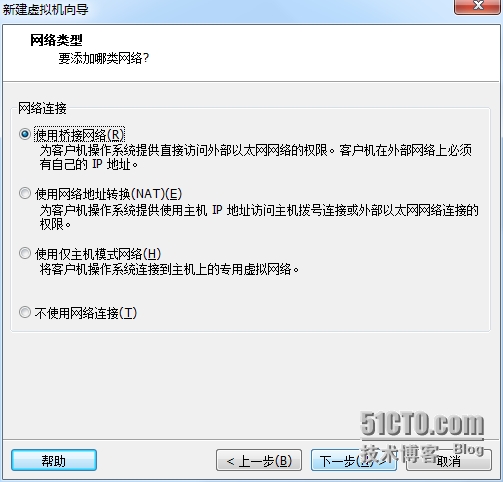
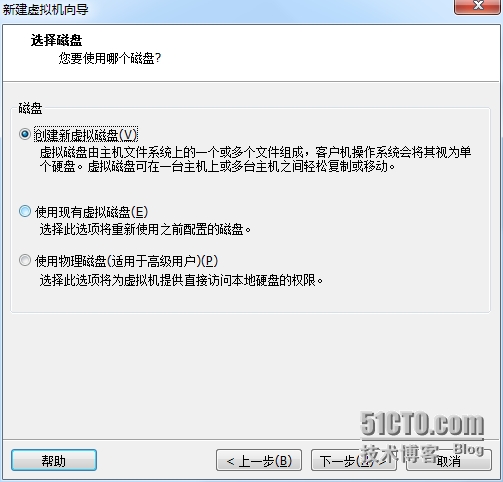
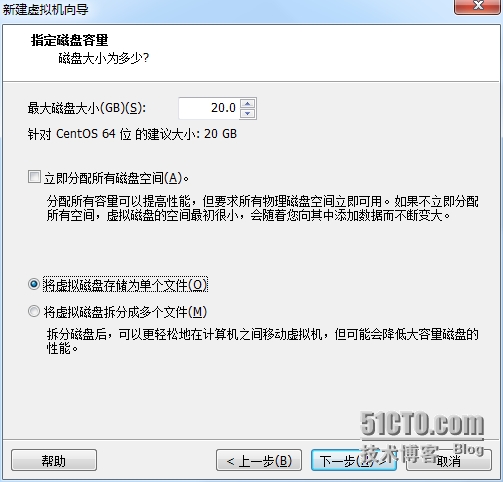
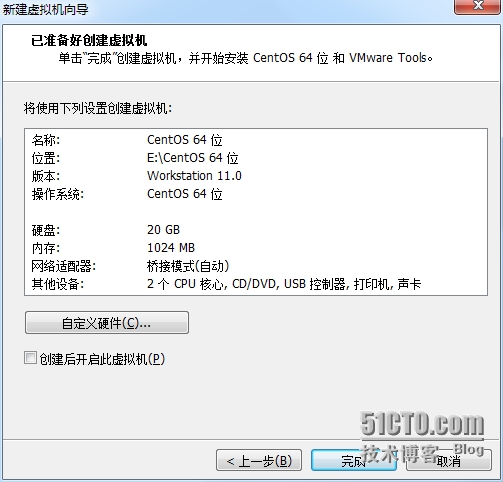














 3826
3826











 被折叠的 条评论
为什么被折叠?
被折叠的 条评论
为什么被折叠?








