本课程的源码请移步文章末尾
零基础的朋友推荐看这篇视频教程:
微信小程序(应用号)零基础课程之加法计算器应用 http://v.qq.com/x/page/a03339wuotf.html
通过阅读本课程你可以学到以下知识:
1.使用表单组件、表单验证、Alert警告框
2.实现列表页并重写单元格
3.保存与读取数据到本地
4.页面跳转
先看一上效果图
图0-1
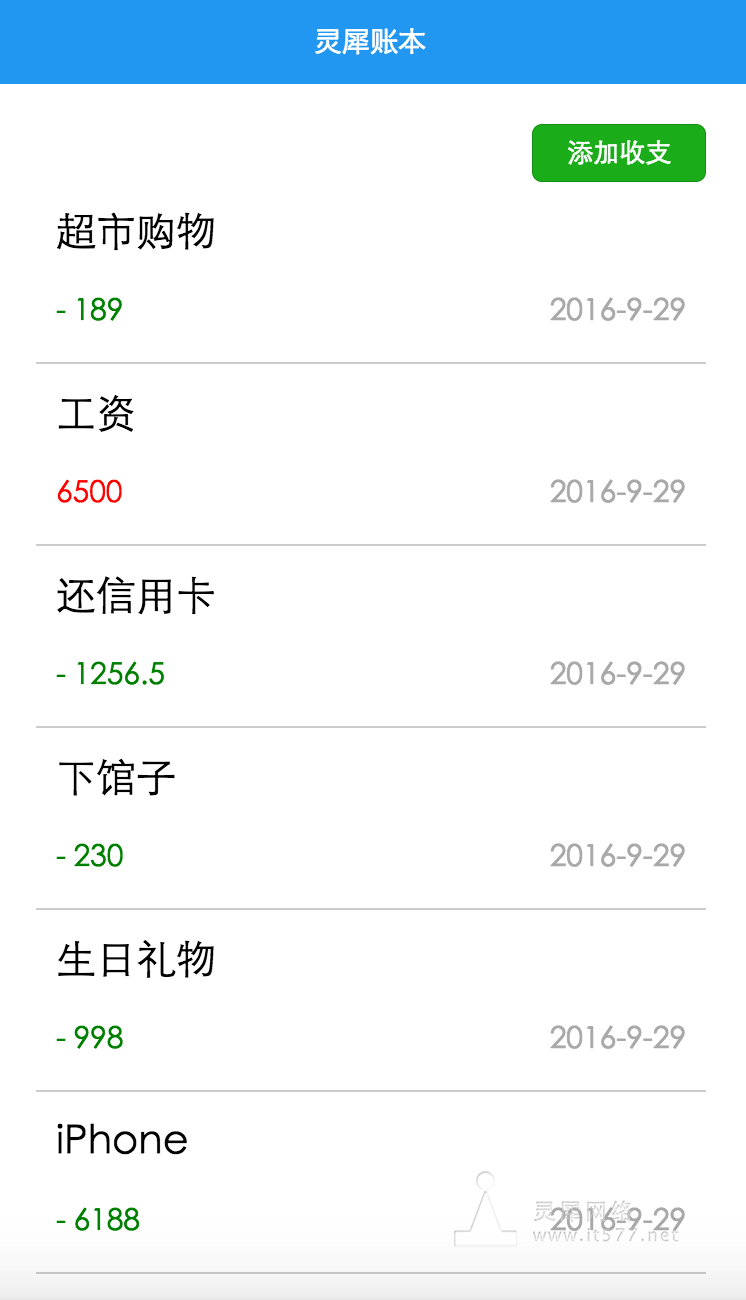
图0-2
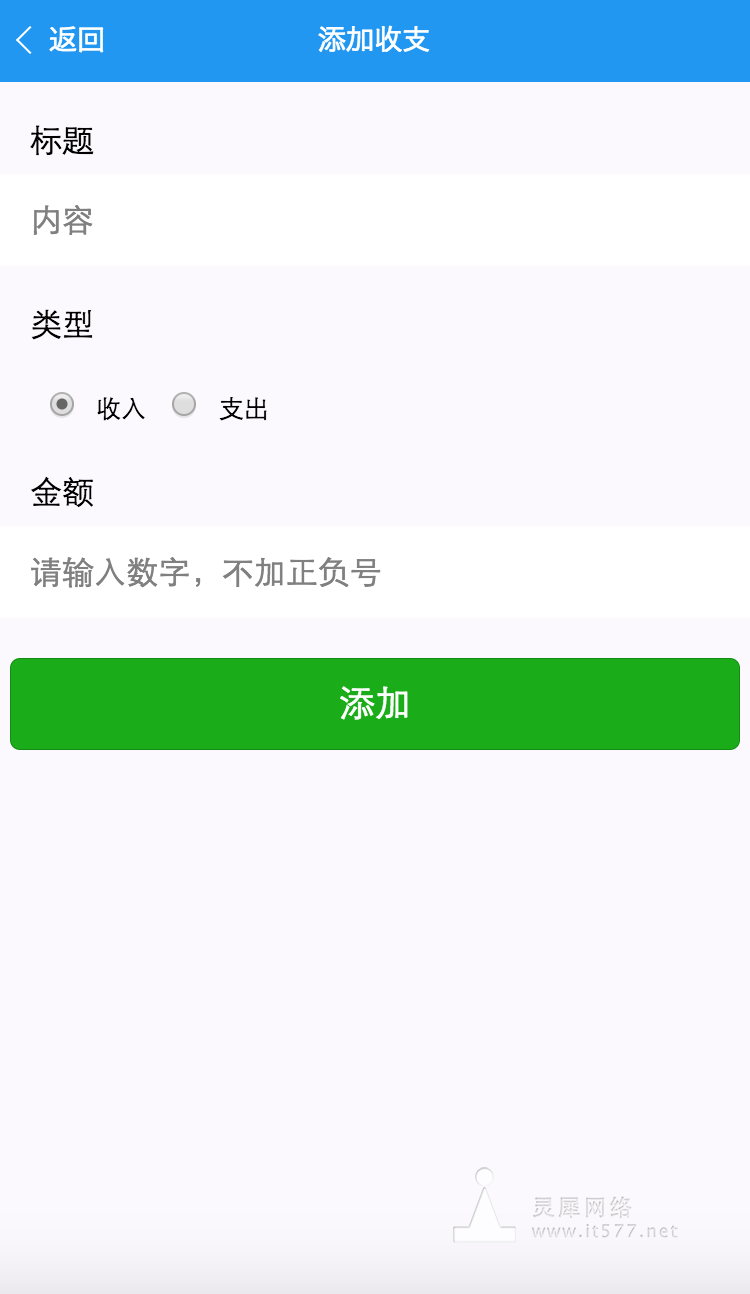
一、创建项目并勾上quickStart
如图1-1
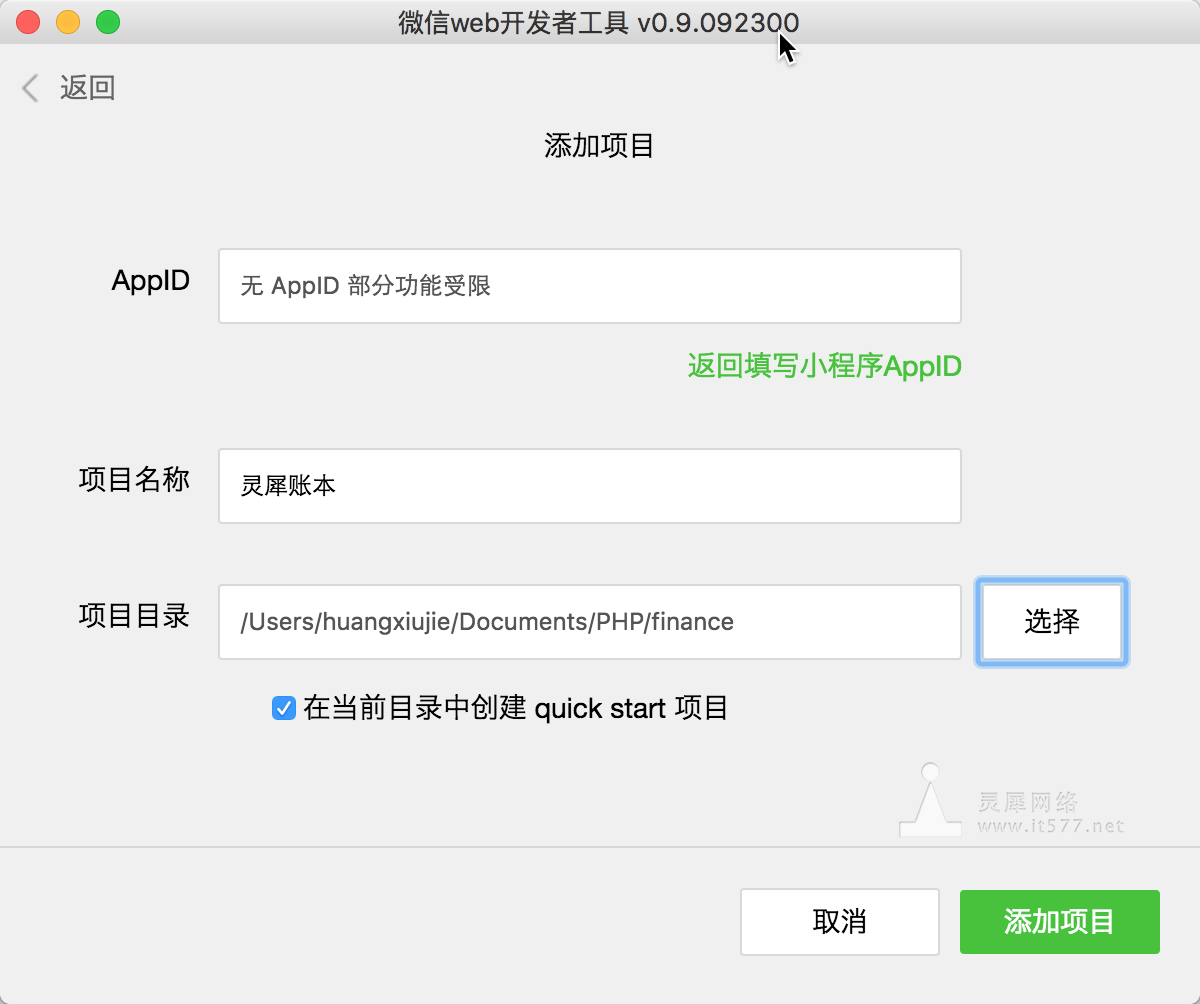
二、首页
首页包含一个添加收支按钮与所有条目的列表
1. 首页布局
1.1 增加一个添加按钮
<!--index.wxml-->
<view class="container">
<navigator url="../item/item" hover-class="navigator-hover">添加收支</navigator>
</view>
1.2 设置按钮按下高亮样式hover-class
/**index.wxss**/
/** 修改默认的navigator点击态 **/
.navigator-hover {
color:#2297f1;
}
2. 添加页面布局
依次新建一个item文件夹,item.wxml item.wxss item.js item.json
如图2-2-1
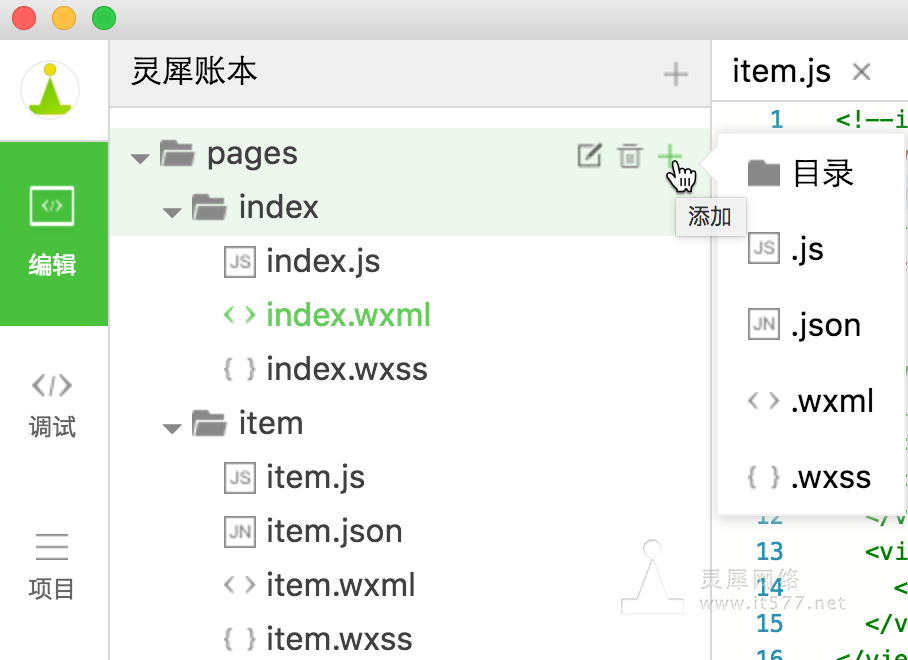
修改app.json
{
"pages":[
"pages/index/index",
"pages/item/item"
],
"window":{
"backgroundTextStyle":"light",
"navigationBarBackgroundColor": "#2297f1",
"navigationBarTitleText": "灵犀账本",
"navigationBarTextStyle":"white"
}
}
item.wxml
<!--item.wxml-->
<view class="page">
<view class="section">
<view class="section__title">标题</view>
<input bindinput="bindTitleInput" placeholder="内容" value="{{title}}" />
</view>
<view class="section">
<view class="section__title">类型</view>
<radio-group class="radio-group" bindchange="radioChange">
<label class="radio">
<radio class="radio" value="income" checked="true"/>收入
</label>
<label class="radio">
<radio class="radio" value="cost"/>支出
</label>
</radio-group>
</view>
<view class="section">
<view class="section__title">金额</view>
<input bindinput="bindAccountInput" type="number" placeholder="请输入数字,不加正负号"/>
</view>
<button class="button" type="primary">添加</button>
</view>
item.wxss
.page {
min-height: 100%;
flex: 1;
background-color: #FBF9FE;
font-size: 32rpx;
font-family: -apple-system-font,Helvetica Neue,Helvetica,sans-serif;
overflow: hidden;
}
.page input{
padding: 20rpx 30rpx;
background-color: #fff;
}
.section{
margin:40rpx 0;
}
.section_gap{
padding: 0 30rpx;
}
.section__title{
margin-bottom: 16rpx;
padding-left: 30rpx;
padding-right: 30rpx;
}
.section_gap .section__title{
padding-left: 0;
padding-right: 0;
}
.radio-group {
margin:50rpx;
font-size:25rpx;
}
.radio{
margin-right: 20rpx;
}
/**按钮**/
.button {
margin:10rpx;
}
item.js
// item.js
Page({
data: {
title: '',
cate:'',
account: ''
},
// 标题文本框
bindTitleInput: function(e) {
this.setData( {
title: e.detail.value
})
console.log(e.detail.value)
},
// 金额radio
radioChange: function(e) {
this.setData({
cate: e.detail.value
})
console.log(e.detail.value)
},
// 金额文本框
bindAccountInput: function(e) {
this.setData( {
account: e.detail.value
})
console.log(e.detail.value)
},
})
item.json
{
"navigationBarTitleText": "添加收支"
}
查看效果:
如图2-2-2
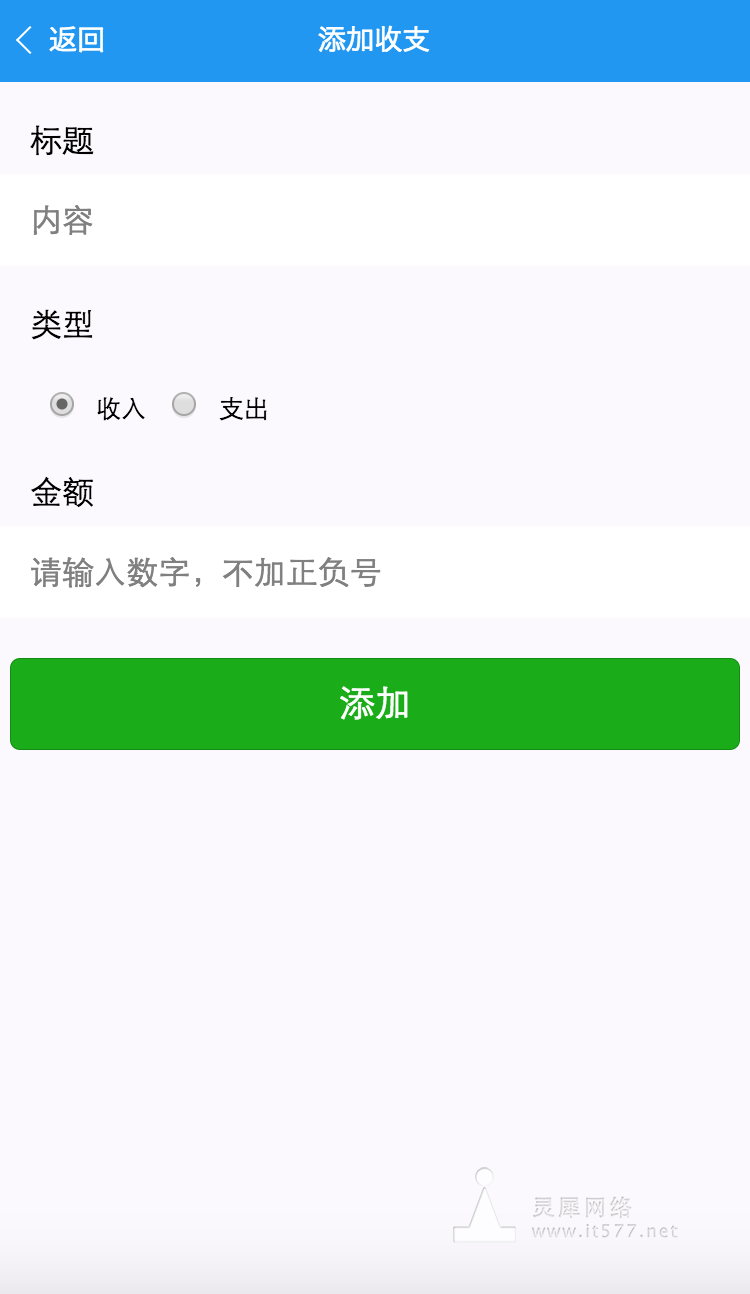
3.1
保存数据到本地存储
在item.js文件中创建save方法并与视图绑定
// item.js
Page({
data: {
title: '',
cate:'',
account: '',
modalHidden: true
},
// 标题文本框
bindTitleInput: function(e) {
this.setData( {
title: e.detail.value
})
// console.log(e.detail.value)
},
// 金额radio
radioChange: function(e) {
this.setData({
cate: e.detail.value
})
// console.log(e.detail.value)
},
// 金额文本框
bindAccountInput: function(e) {
this.setData( {
account: e.detail.value
})
// console.log(e.detail.value)
},
save: function() {
var that = this
// 本条数据打包成json
var record = {
title: this.data.title,
cate: this.data.cate,
account: this.data.account,
}
var data = []
wx.getStorage({
key: 'db',
success: function(res) {
console.log('db:' + res.data)
data = res.data
// 取出本地数据
data.push(record)
// 存回本地
wx.setStorage({
key: 'db',
data: data
})
// 提示框
that.setData({
modalHidden: false
});
}
})
},
// 使用onShow而不使用onLoad,使得添加返回后自刷新
onShow: function() {
wx.getStorage({
key: 'db',
// 初始加载无数据,故插入一条空数组的新key
fail: function() {
// 存回本地
wx.setStorage({
key: 'db',
data: []
})
}
})
},
// 关闭对话框
hideAlertView: function() {
this.setData({
'modalHidden': true
})
// 返回上一页
wx.navigateBack()
}
})
值得注意的是:setStorage是包在getStorage方法回调事件里,保证线程一致性,即使使用了Sync方式的方法,依次不能保证数据同步,经多次实践发现getStorage方法是最后被调的,于是就无法取出原来的数据,也就不能追加本条数据了。
与视图绑定添加按钮的点击事件与弹窗的点击事件
<button class="button" type="primary" bindtap="save">添加</button>
<modal class="modal" hidden="{{modalHidden}}" no-cancel bindconfirm="hideAlertView">
<view>添加成功</view>
</modal>
四、首页读取列表
1.首页布局
<!--index.wxml-->
<view class="container news-list">
<view class="navi">
<button class="add-button" size="mini" type="primary" bindtap="addItem">添加收支</button>
</view>
<block wx:for="{{items}}">
<view class="news-item" data-title="{{item.title}}">
<view class="news-text">
<text class="news-title">{{item.title}}</text>
<view class="news-stamp">
<text>{{item.cate}} {{item.account}}</text>
<text>2016-9-29{{item.date}}</text>
</view>
</view>
</view>
</block>
</view>
2.首页样式
/**index.wxss**/
/*添加按钮*/
.navi {
width:100%;
}
.add-button {
float: right;
}
/*列表*/
.news-list {
display: flex;
flex-direction: column;
padding: 40rpx;
}
.news-item {
display: flex;
flex-direction: row;
text-align: left;
width: 100%;
}
.news-text {
display: flex;
flex-direction: column;
width:100%;
border-bottom: 1px solid #ccc;
line-height: 30px;
}
.news-stamp {
font-size: 30rpx;
color:darkgray;
margin: 20rpx;
display: flex;
flex-direction: row;
justify-content:space-between;
}
.news-title {
margin: 20rpx;
margin-bottom: 0rpx;
font-size: 40rpx;
}
3.首页js
//index.js
//获取应用实例
Page({
data: {
items: []
},
addItem: function() {
wx.navigateTo({
url: '../item/item'
})
},
onLoad: function () {
var that = this
wx.getStorage({
key: 'db',
success: function(res) {
console.log(res.data.length);
that.setData({
'items':res.data
});
}
})
}
})
检查效果,如图4-1
结语
整体开发过来,还是比较自然的。有几个要点值得注意:
-
getStorage的异步性;this的作用域,声明var that = this,才可以在success回调函数中访问。
-
AlertView模态窗口的写法,要通过绑定数据到<modal>的hidden属性,这跟以往弹窗的写法都不相同,体现小程序数据自动刷新的思想。
3.在wxss中使用流程控制跟平时的思路也不一样,是定位于整个view而言的,于是为出支红绿着色只能写成这样形式:
<text wx:if="{{item.cate == '-'}}" class="sign-green">{{item.cate}} {{item.account}}</text>
<text wx:else class="sign-red">{{item.cate}} {{item.account}}</text>
这种形式比较冗余,能直接写在class中就好了。
本打算再做一个日期选择,演示Picker的写法,但发现官网文档上的没有实现,而普通自定义数据的Picker却可行,找到方法再来更新本教程与git源。
源码下载:扫描下方二维码->回复1002
预告:后期会推出基于网络数据API存储到数据库的版本。
对小程序开发有趣的朋友可以加QQ群: 581513218,微信: small_application,陆续还将推出更多作品。
订阅号:huangxiujie85
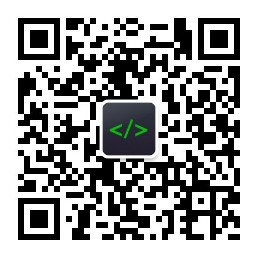






















 3670
3670











 被折叠的 条评论
为什么被折叠?
被折叠的 条评论
为什么被折叠?








