MED-V镜像制作
在上片博客里说到了镜像制作,我们就在模版计算机上制作镜像。模版计算机上的操作系统是32位的Vista。
多余的话不说了,让我们开始部署吧!
一 安装VPC 2007 SP1
在模版计算机上放入MDOP2009安装光盘,选择Enterprise Desktop Virtualization 1.0
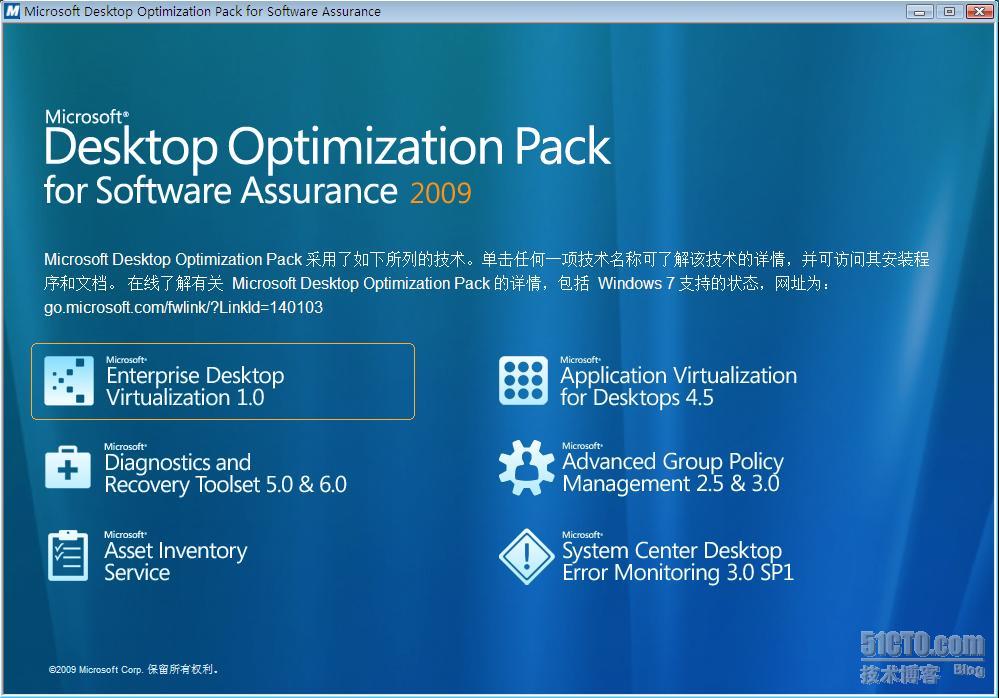
出现选择界面,选择Microsoft Virtual PC 2007 SP1
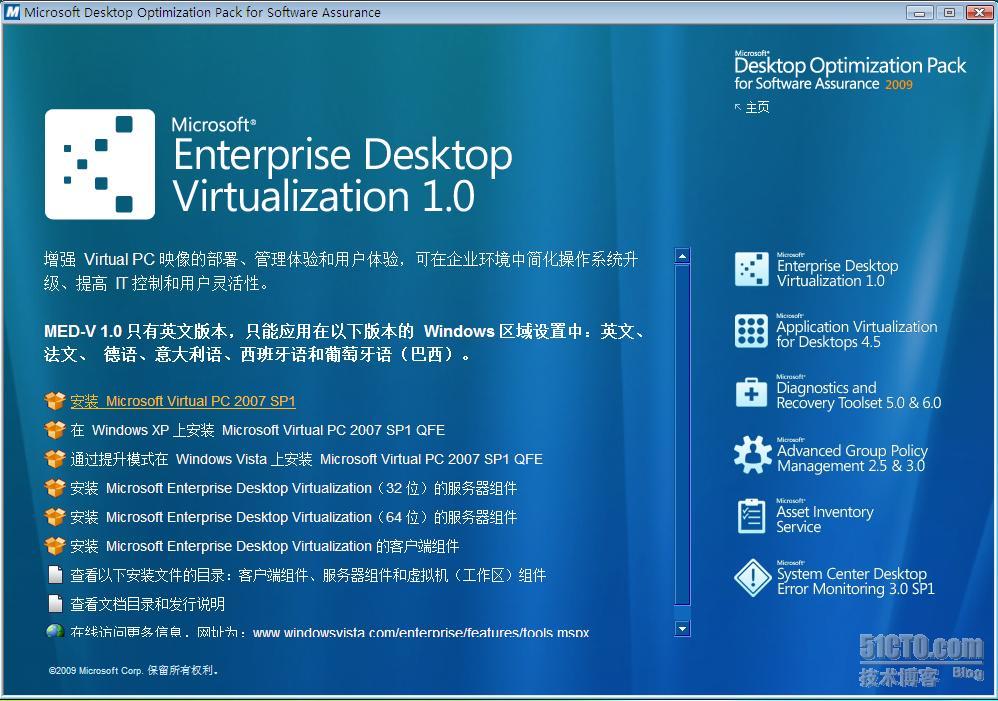
出现VPC 2007 SP1安装向导,点击Next继续
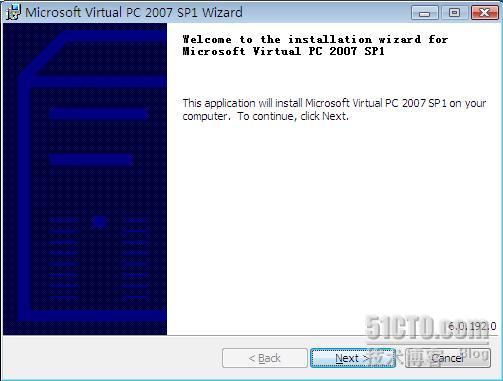
同意软件许可,点击Next继续

设置安装VPC 2007 SP1的安装目录,默认就可以,点击Install

正在安装,复制文件
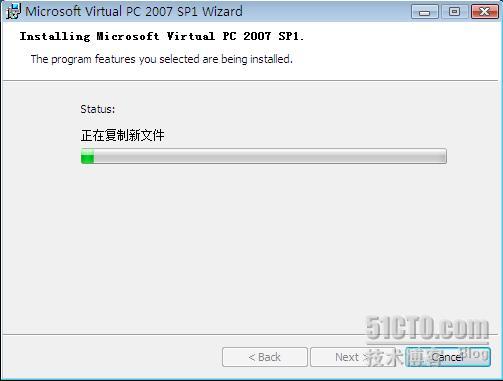
点击Finish完成VPC 2007 SP1安装
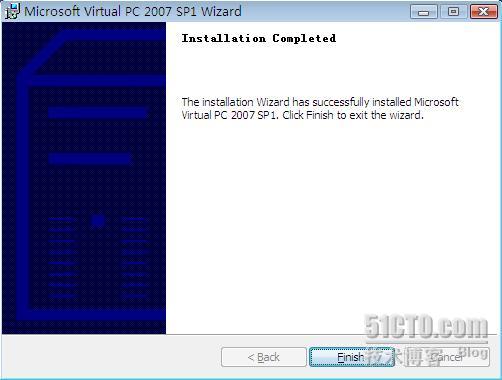
二 安装VPC 2007 SP1 QFE
VPC 2007 SP1安装完成,我们还需要安装VPC 2007 SP1 QFE
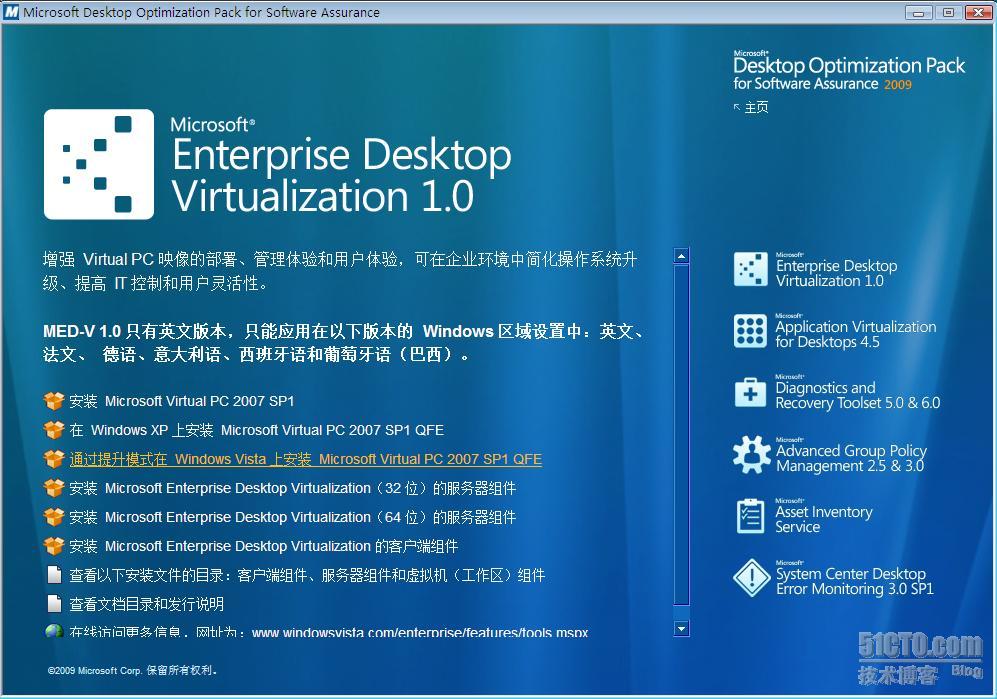
同意软件许可,点击Next继续
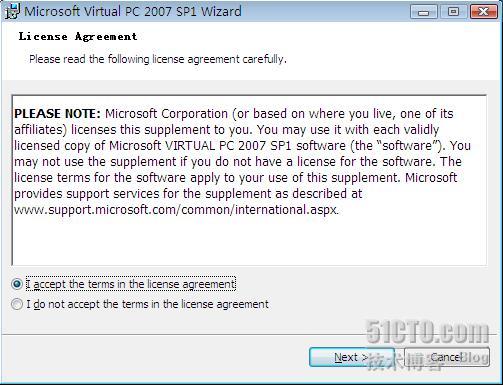
开始安装,正在复制文件
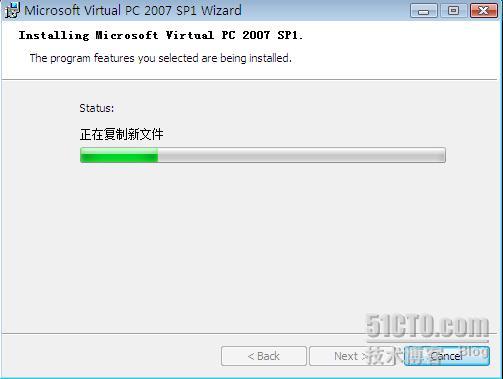
安装很简单,点击Finish完成安装
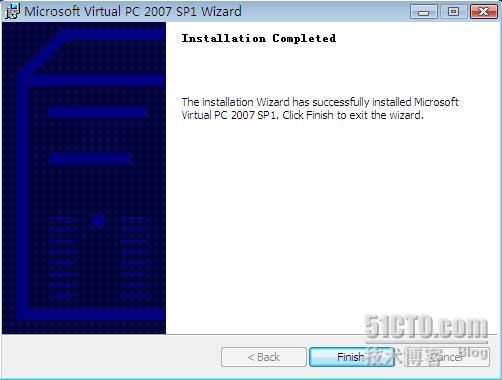
三 安装MED-V服务器
安装完上述内容,我们开始安装MED-V客户端安装Microsoft Enterprise Desktop Virtualization的客户端组件
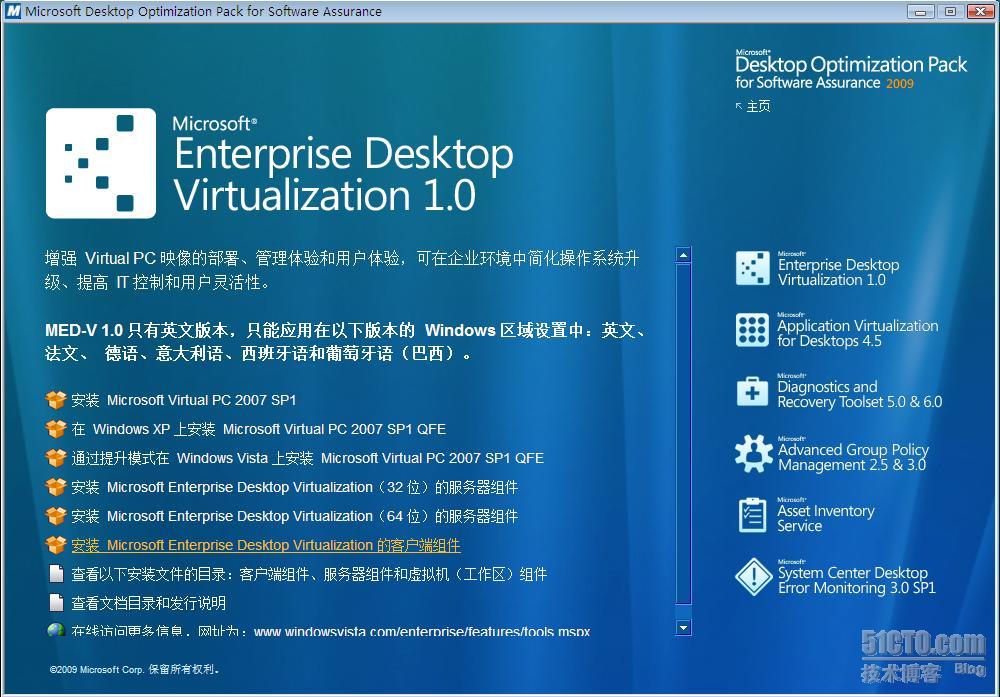
出现MED-V安装客户端组建向导,点击Next继续
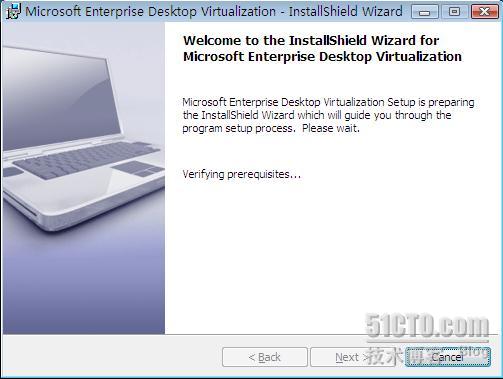
同意许可软件,点击Next继续
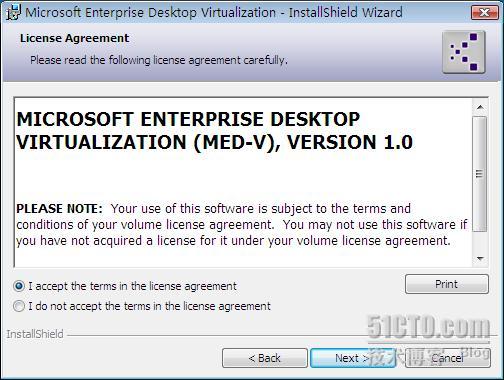
选择安装MED-V客户端组建的存放路径,选择默认就可以
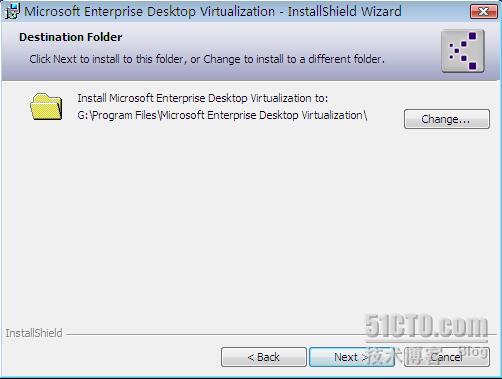
接下来我们要设置MED-V服务器
的计算机名称,还要标明MED-V的服务端口,由于我们在MED-V服务器
上配置使用HTTP协议,因此端口填写80。我们还勾选了Install the MED-V management application,这样可以在客户机上安装一个MED-V的管理工具。注意:Server address指向的必须是你的MED-V服务器的名,否则在后面,客户机登陆时不能在MED-V服务器上下载我们想要下载的程序
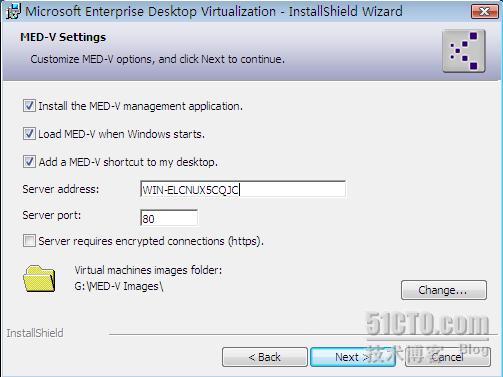
安装向导已经准备好,点击Install开始MED-V客户端的安装
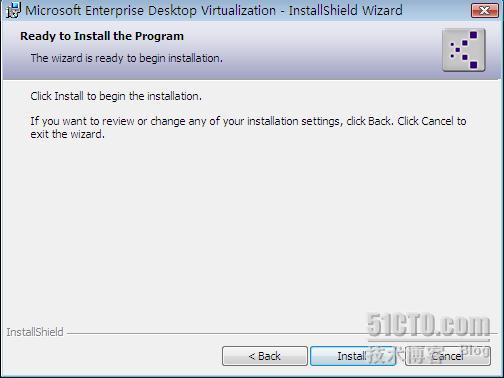
点击Finish完成MED-V客户端安装。至此,我们在客户机上部署MED-V客户端完毕
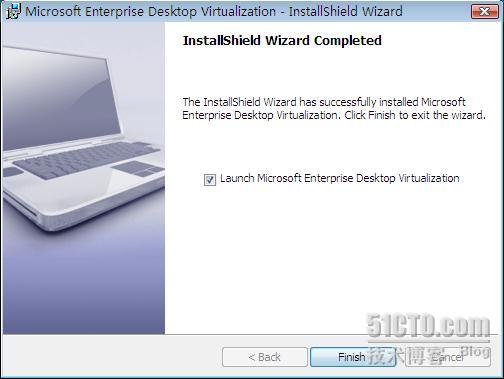
MED-V镜像制作
在模版计算机上完成了MED-V客户端安装之后,我们就可以进行虚拟机镜像的制作了。大致流程是在模版计算机上利用VPC 2007创建出一个虚拟机,然后把虚拟机的内容上传到MED-V服务器,这样其他的MED-V客户机就可以访问虚拟机中安装的应用程序了
一 在VPC 2007中安装操作系统
首先我们需要在模版计算机上利用VPC 2007创建出一个虚拟机,我们创建了一个虚拟机XP,操作系统是XP SP2 32位的
下图是已经安装好的操作系统
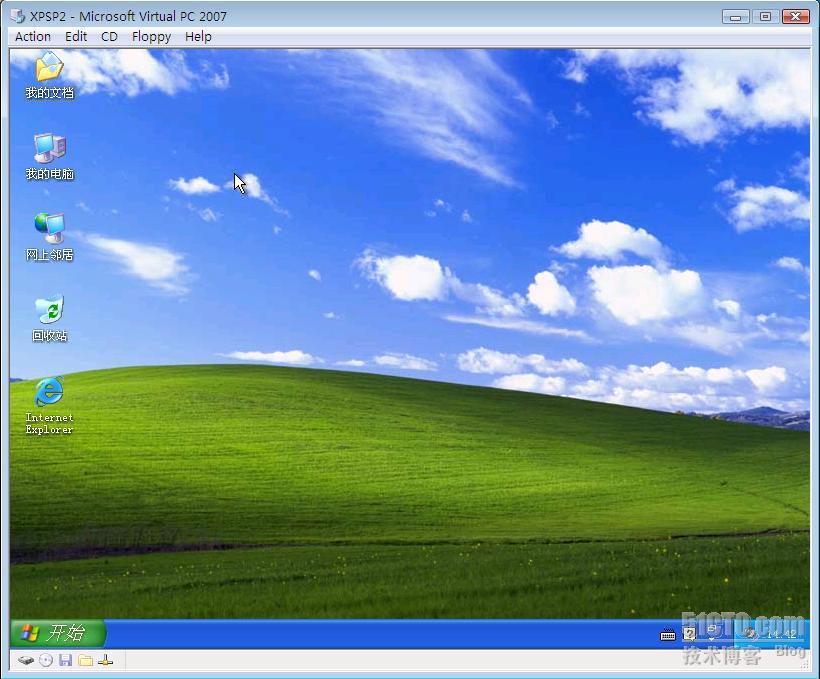
二 安装虚拟机工具
为了让鼠标能在操作系统里灵活的使用,我们安装虚拟机工具在Action菜单中选择Install or Update VirtualMachine Addtions,安装完重新启动。

出现虚拟机工具安装向导,点击下一步
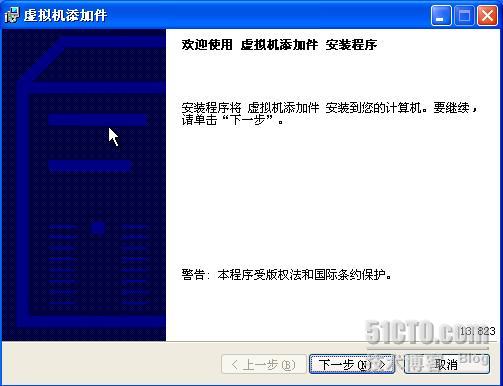
正在安装虚拟机添加组建
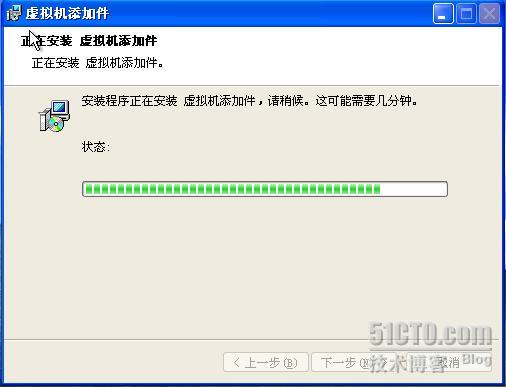
安装完重新启动


三 安装MED-V Workspace
在安装MED-V Workspace前,我们必须先安装上Installer 3.1还有.net Framework 2.0。因为,安装MED-V需要要.net Framework 2.0的支持,而.net Framework 2.0又必须有Installer 3.1支持
先安装Installer 3.1接受许可协议,点击下一步
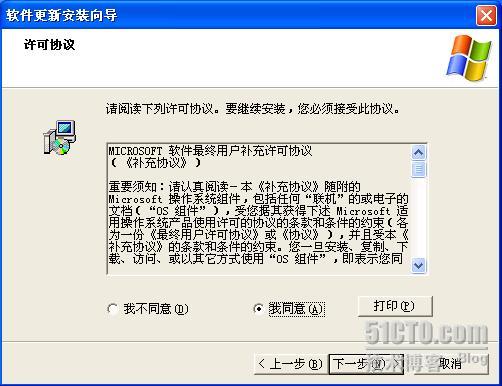
正在安装
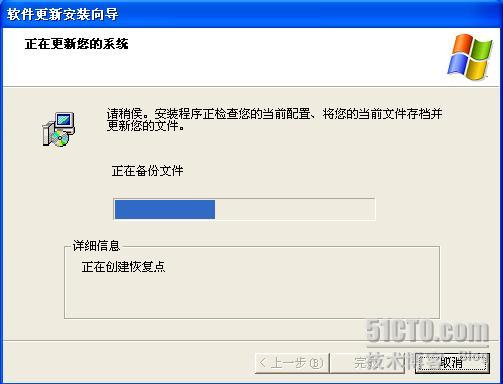
安装完成,重新启动
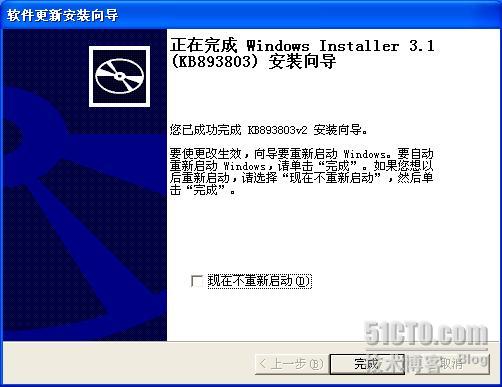
下面安装.net Framework 2.0,接受许可协议
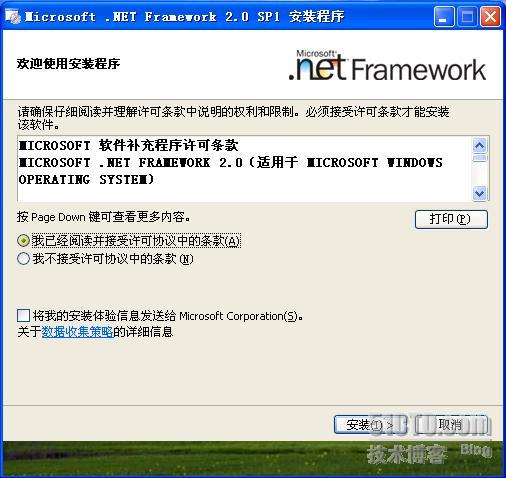
安装完成,退出

现在才开始安装MED-V Workspace_1.0.72.msi,这个组建在MDOP2009光盘里那,双击执行MED-V_Workspace_1.0.72.msi,开始MED-V Workspace的安装

出现Workspace安装向导,点击Next继续
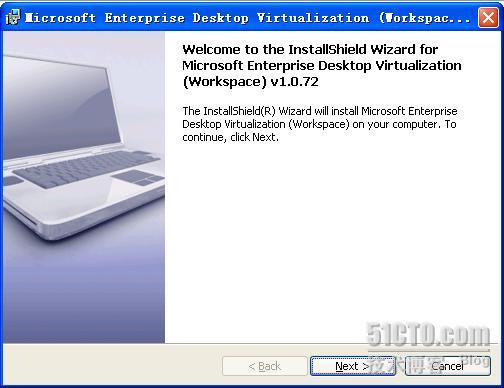
同意软件许可协议,点击Next继续
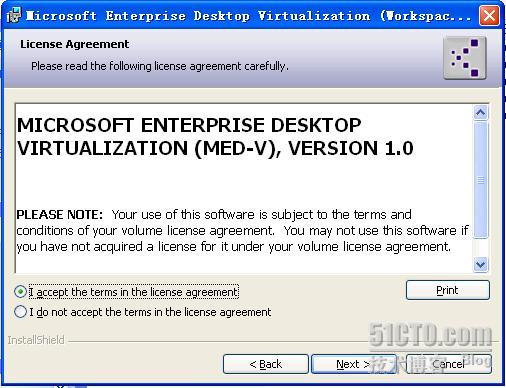
开始安装
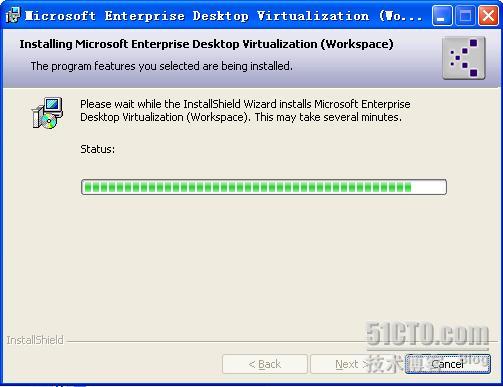
注意,安装结束时暂时不要勾选Launch VM Prerequistes Tool,还有一些设置没完成。勾上问题也不大
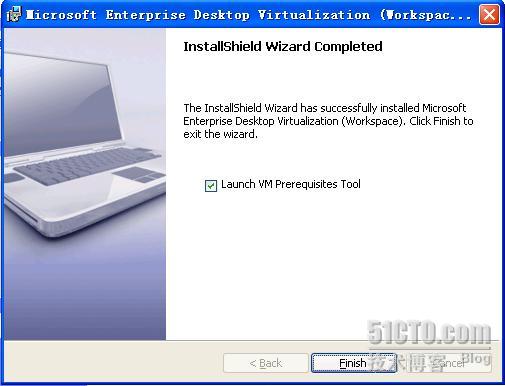
四 安装应用程序
如下图所示,我们在XP虚拟机上安装Office2003用于测试
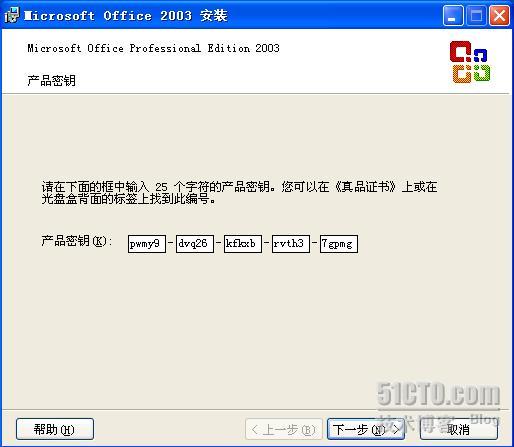
接受许可协议,点击下一步
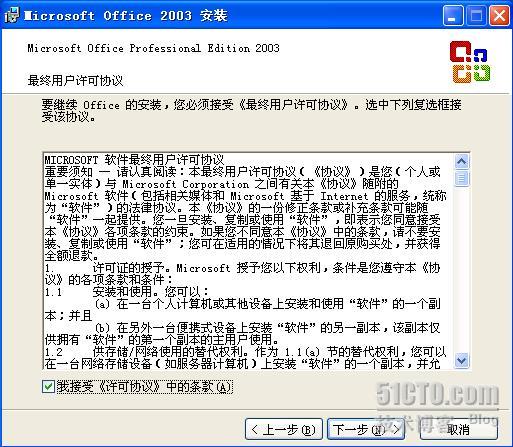
我们就安装Word Excel PowerPoint这三个,点击下一步
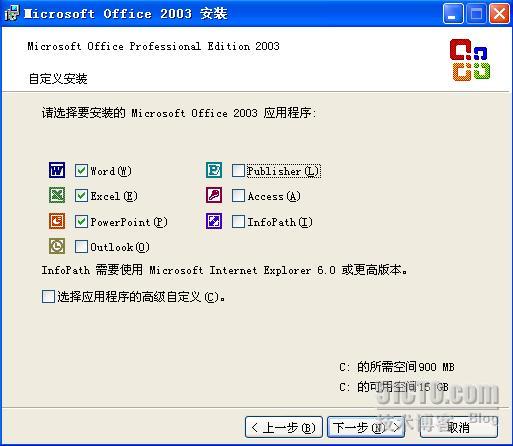
开始安装Office
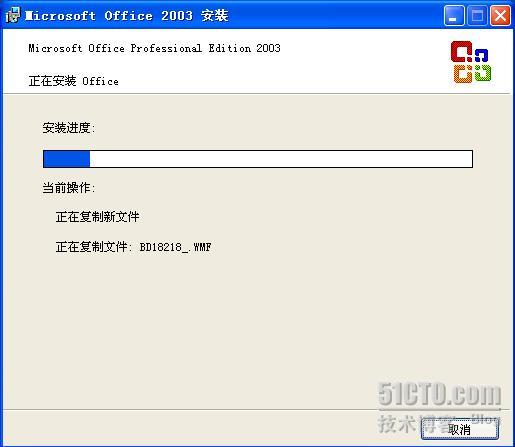
安装完成,删除安装文件,不删也可以
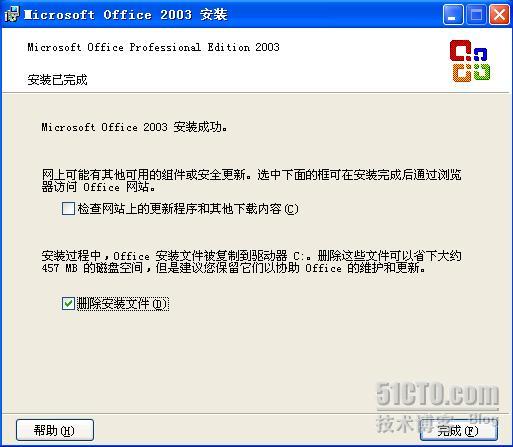
五 虚拟机配置
XP虚拟机的控制面板中打开电源
选项,把休眠和睡眠禁用
在虚拟机的计算机属性中切换到高级标签

在启动和故障恢复处点击设置,取消勾选系统失败时的自动重新启动
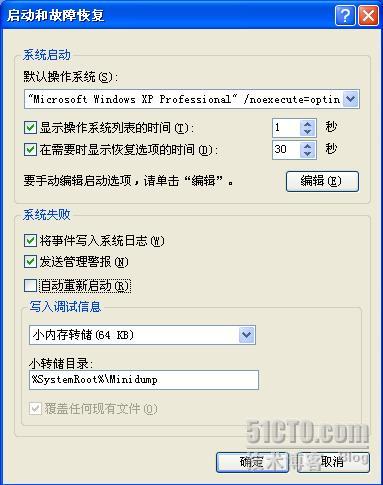
关闭XP虚拟机,在VPC2007的控制台中编辑XP虚拟机的属性,确保禁用软驱
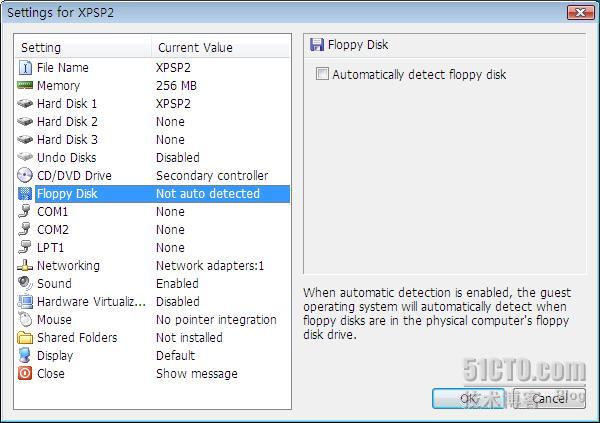
确保磁盘回滚,把磁盘回滚禁用
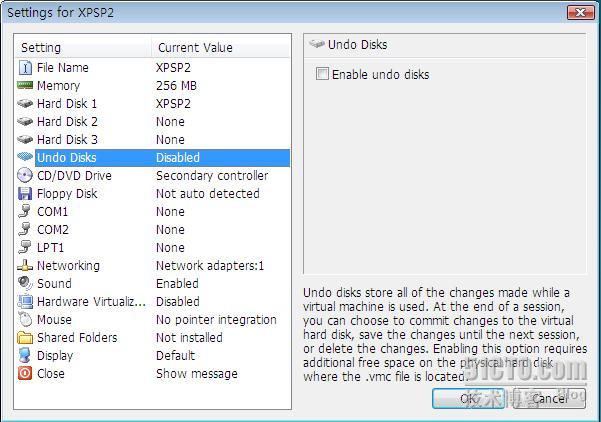
六 虚拟机进行封装前准备
设置完虚拟机后,重新启动虚拟机XP,点击 开始-程序-MED-V-VM Prerequisites Tool,用Prerequisites 工具完成虚拟机封装前的准备工作。如下图所示,出现配置向导,点击Next继续
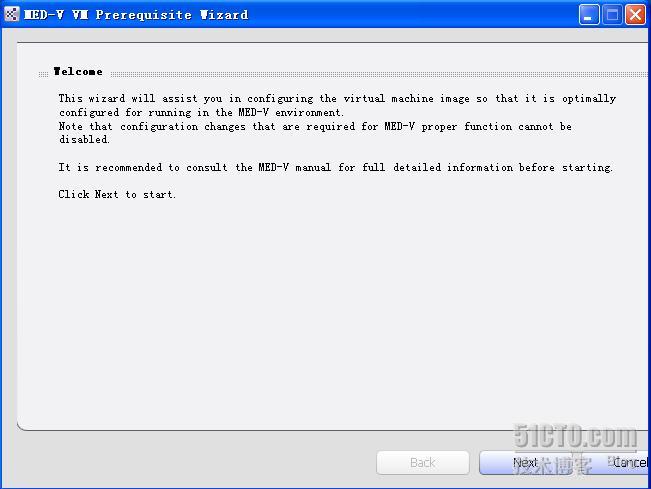
这里不需要修改,点击Next继续
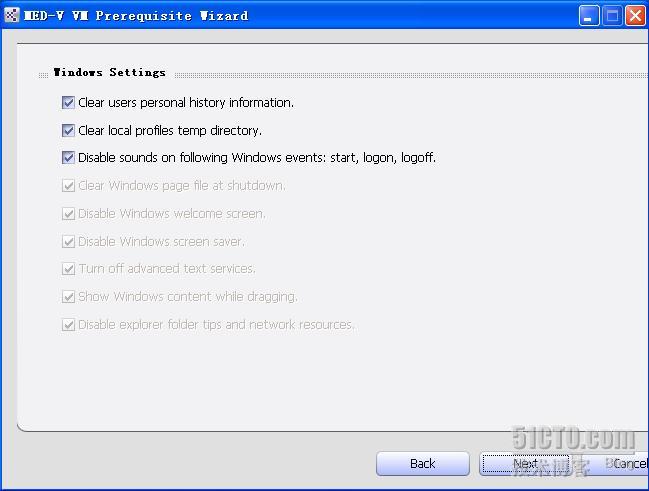
这里也不用修改,点击Next继续
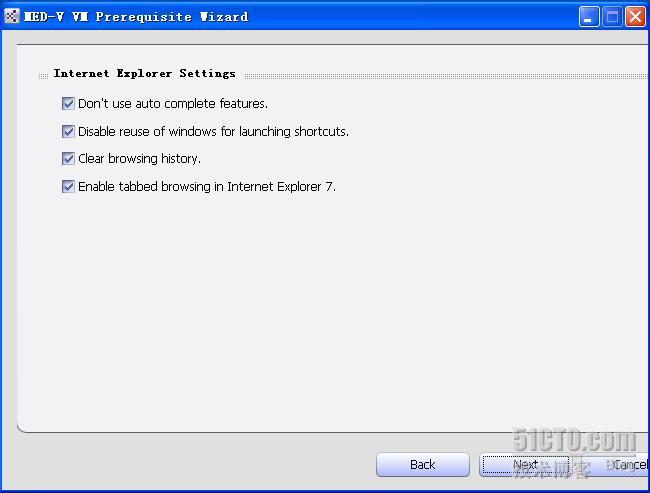
这也不用修改,点击Next继续
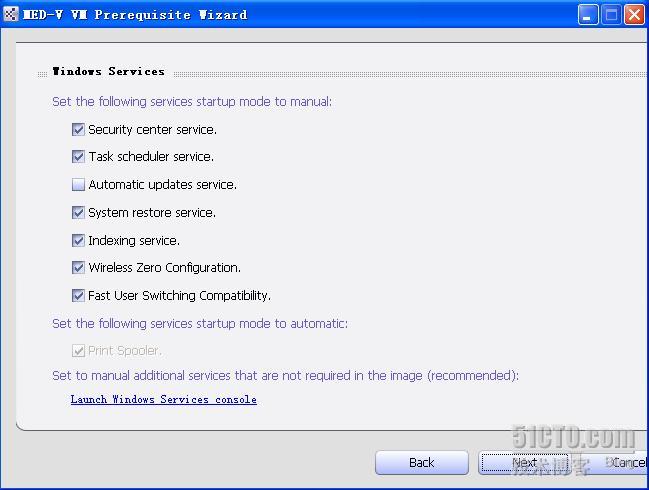
设置允许Windows自动登录,输入用户名和口令
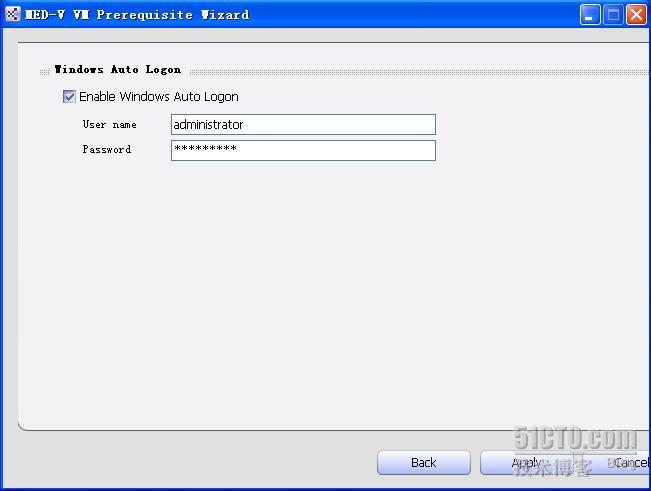
准备完成,点击YES
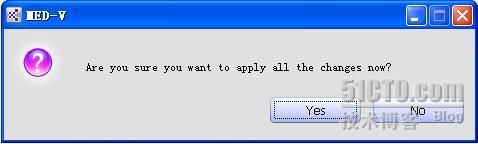
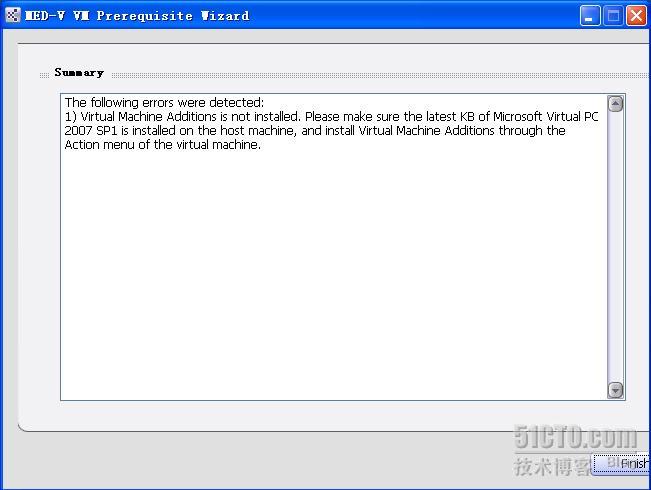
七 配置Workspace
关闭XP虚拟机,在模版计算机上点击 开始-程序-MED-V-MED-V Management,显示MED-V管理工具的登录界面,输入用户名和口令后点击OK登录MED-V服务器

首先我们要创建一个Workspace,我们为Workspace命名为XPLAB,点击左上方的"Add Workspace"按钮完成Workspace的创建
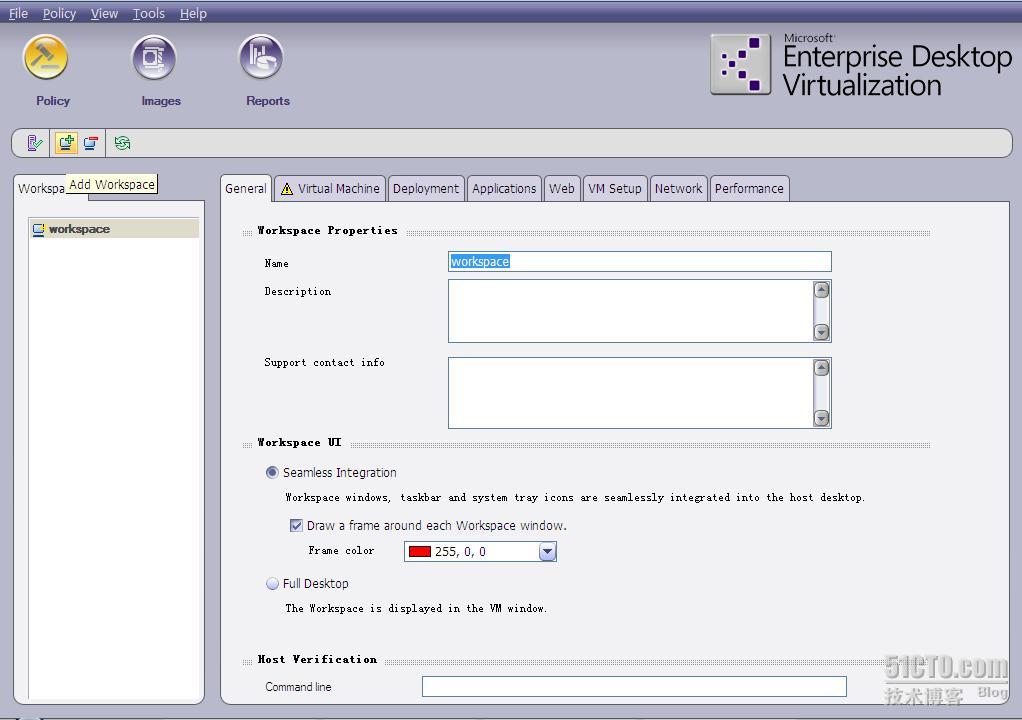
点击Images,在Local Test Images中点击New来创建一个虚拟机镜像,我们选择添加XP虚拟机的镜像,并为镜像命名为XPSP2
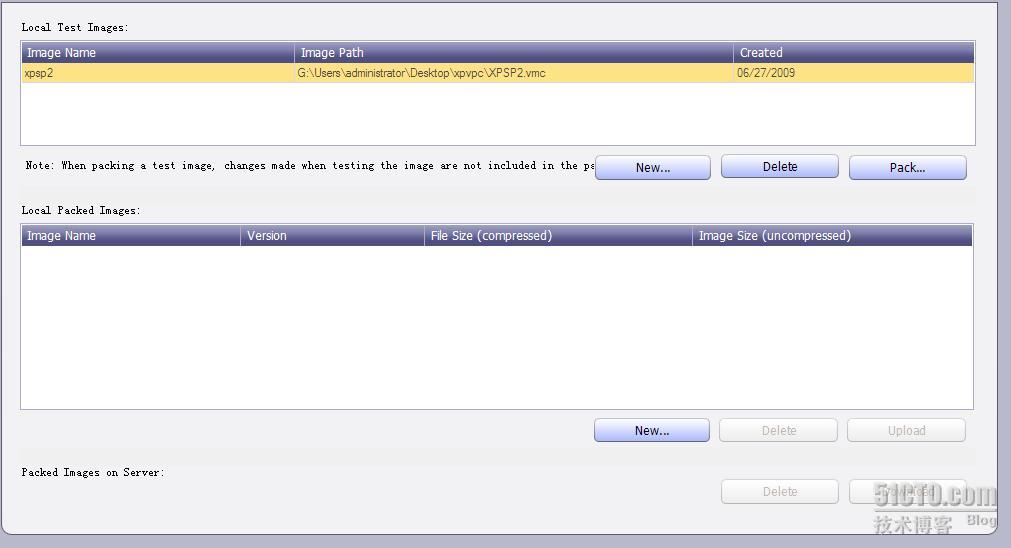
在Virtual Machine中点击Refresh按钮,刷新后可以看到我们添加XPSP2镜像
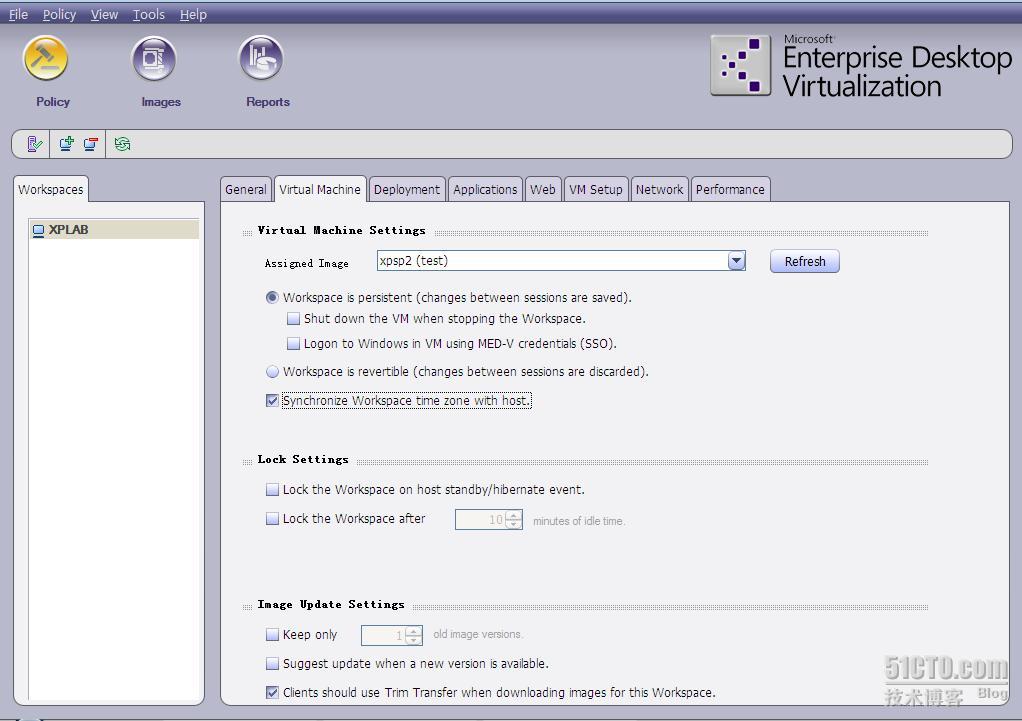
在Applications中添加了三个测试用的程序,分别是Office2003中的Word,Excel和Powerpoint,我们描述了三个程序的具体路径。注意,路径中如果包含空格,就要把路径放在引号中
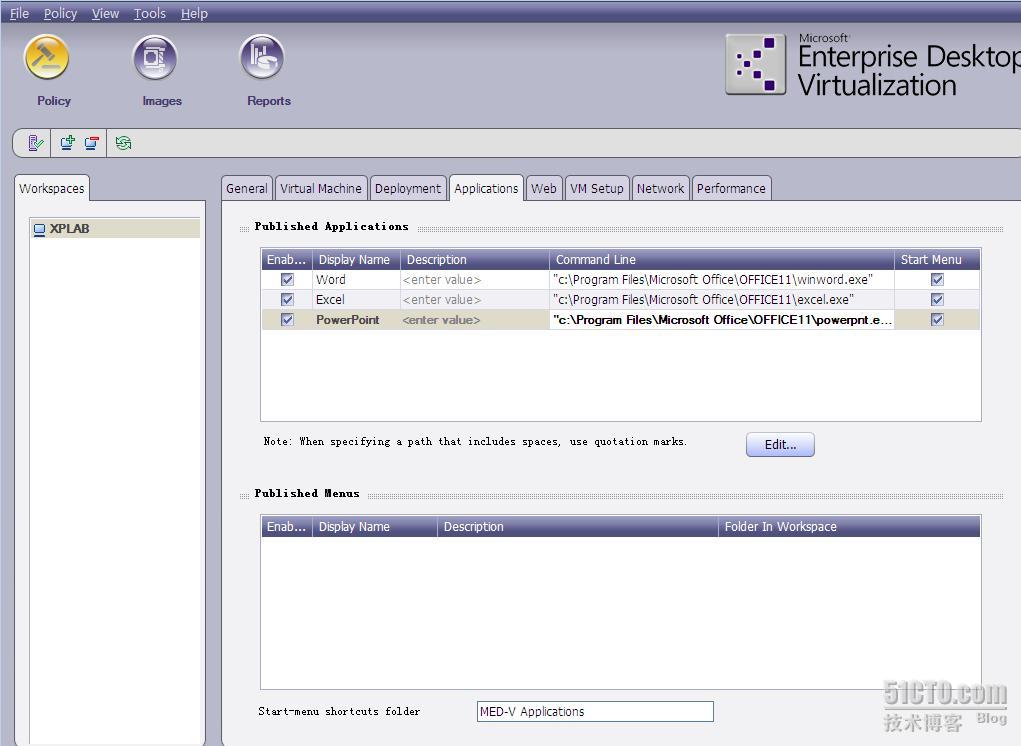
在Deployment中设置允许Everyone有只读权限
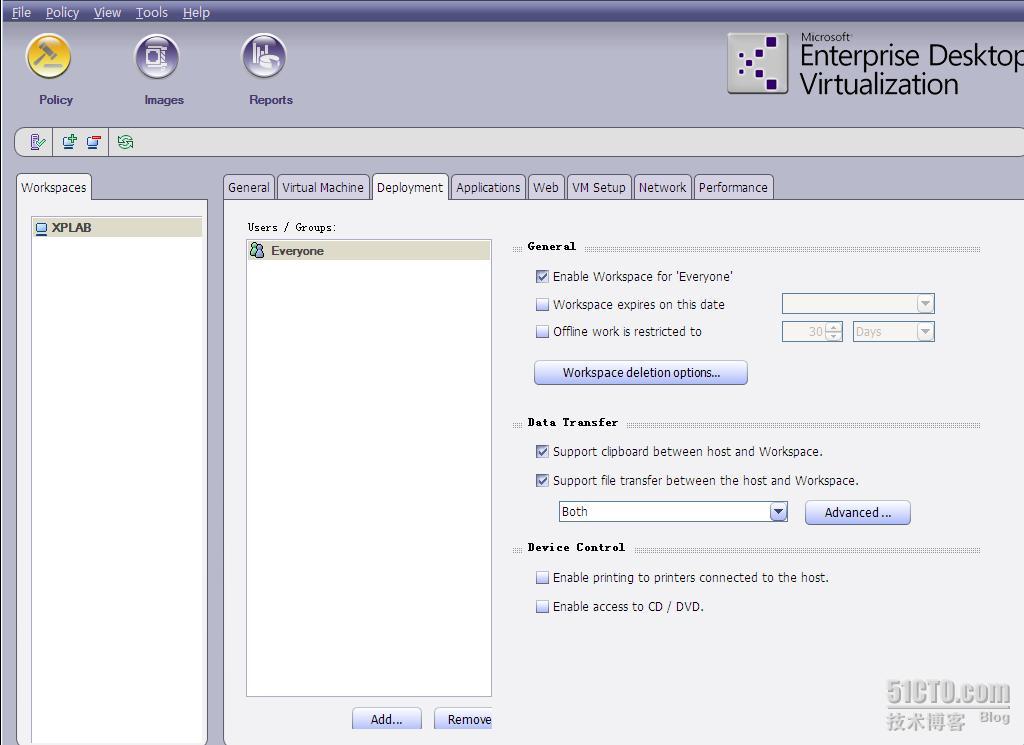
点击左上角的Save Changes保存设置
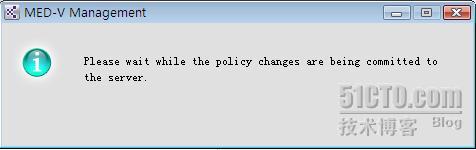
八 打包镜像
在MED-V管理工具中打开Images,右键点击XPSP2镜像,选择pack test p_w_picpath
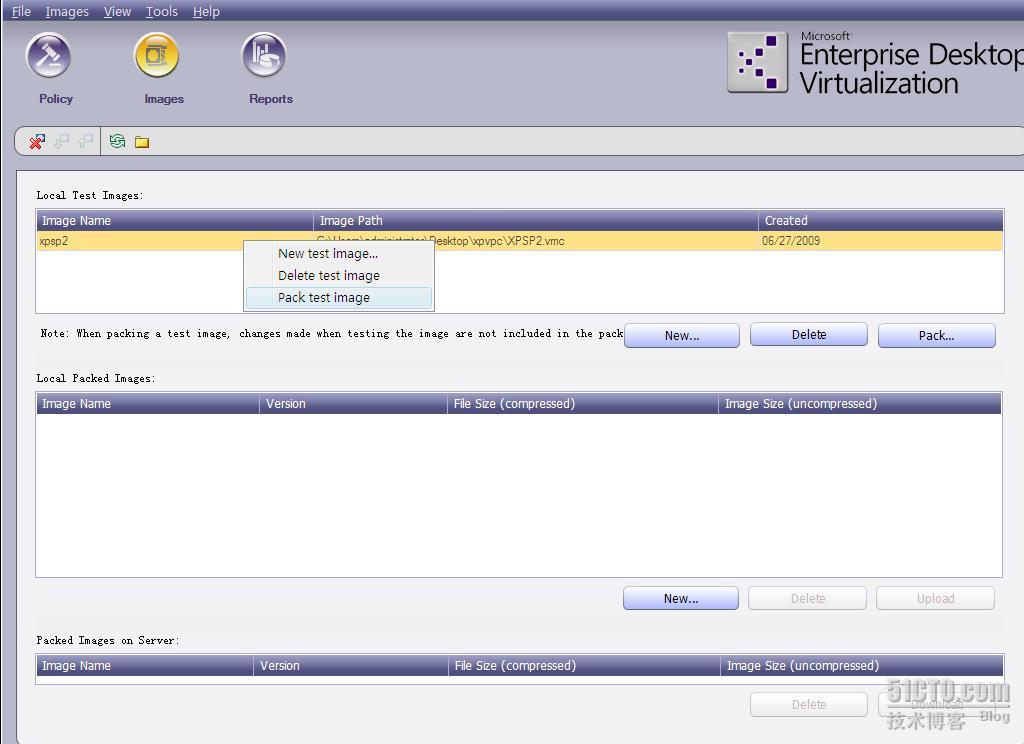
镜像开始打包了
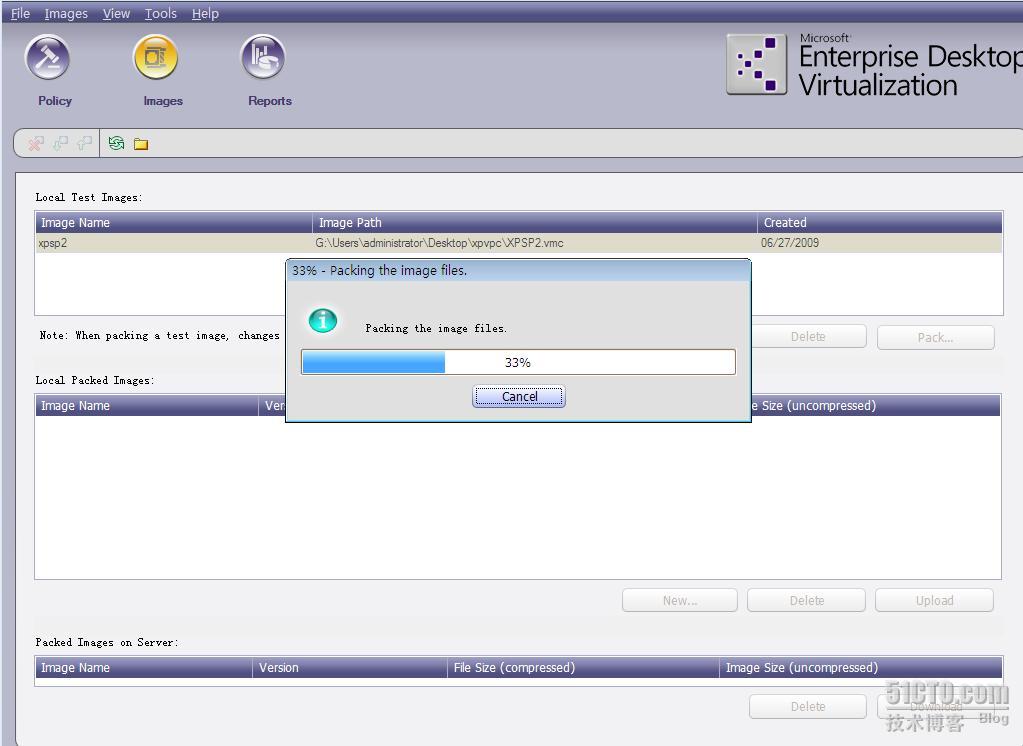
打包镜像完成
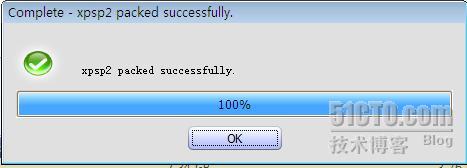
九 上传镜像
镜像打包完成后,在Local Packed Images中右键点击XPSP2镜像,选择Upload to Server
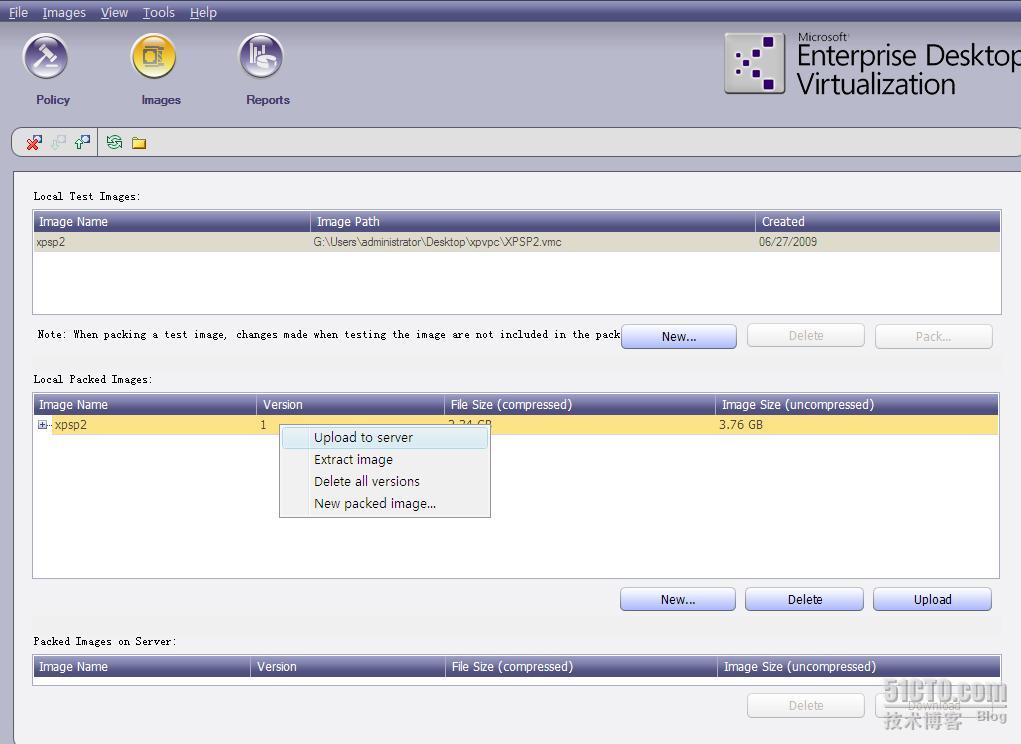
开始上传镜像
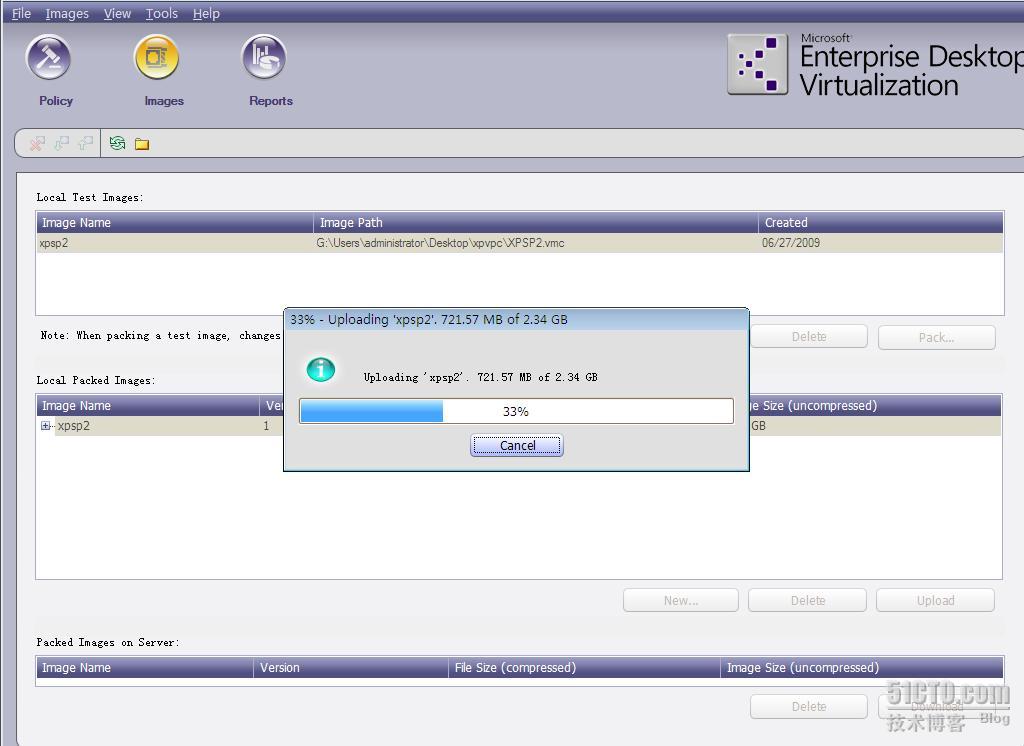
镜像上传完成
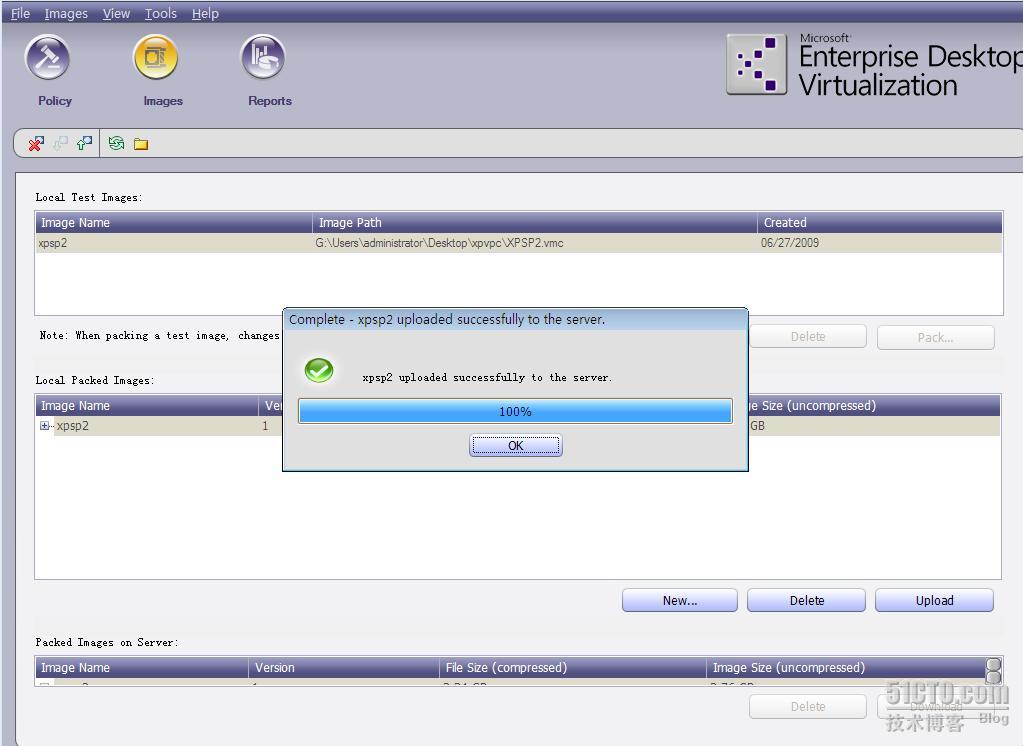
到此,在模版计算机上制作镜像已经完成,下来就是测试了。不早了,去睡觉吧!明天在测试了,兄弟们晚安!!!
转载于:https://blog.51cto.com/liuwentao/171020





















 55
55

 被折叠的 条评论
为什么被折叠?
被折叠的 条评论
为什么被折叠?








