本节书摘来自异步社区《构建高可用VMware vSphere 5.X虚拟化架构》一书中的第2章,第2.5节,作者:何坤源著,更多章节内容可以访问云栖社区“异步社区”公众号查看
2.5 使用Oracle作为VMware vCenter Server Appliance数据库
VMware官方提供了两个vCenter Server版本,一个基于Windows,另一个基于Linux的VMware vCenter Server Appliance。
对于Linux版本来说,用户无需复杂的配置,通过VMware官方发布的模版部署到ESXi主机上即可使用,因此,Linux版VMware vCenter Server Appliance也有大量的用户,遗憾的是嵌入式数据库只能支持不超过5台ESXi主机以及50台虚拟机,独立数据库只支持Oracle,本节将介绍如何安装配置Oracle 11g数据库作为Linux版VMware vCenter Server Appliance独立数据库。
本节实战将在一台运行Windows Server 2008 R2的虚拟机上安装Oracle 11g,再介绍基于Linux版vCenter Server Appliance数据库的创建以及配置。
2.5.1 安装Oracle 11g数据库
第1步,运行Oracle 11g安装程序,如图2-5-1所示,单击“下一步(N)”按钮。
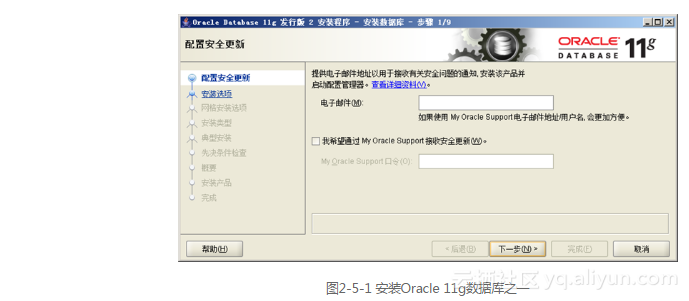
第2步,出现“未指定电子邮件地址”提示,如图2-5-2所示,读者可以根据实际情况进行选择,此处单击“是(Y)”按钮。
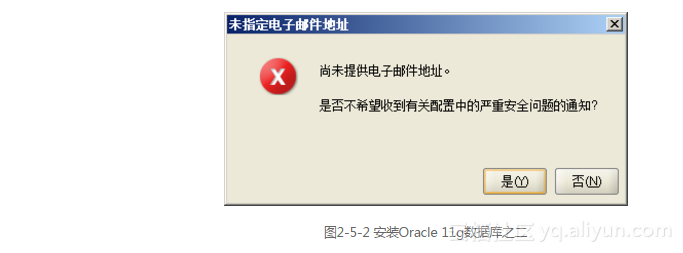
第3步,选择“仅安装数据库软件(I)”,如图2-5-3所示,单击“下一步(N)”按钮。
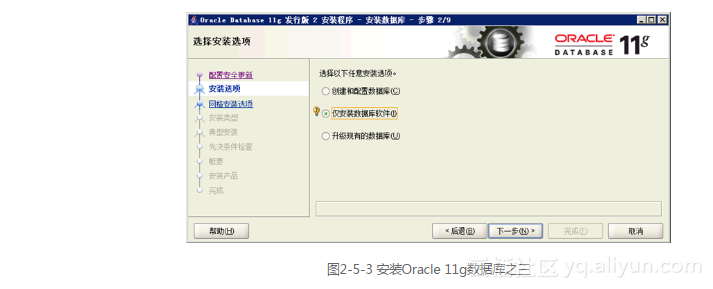
第4步,选择“单实例数据库安装(S)”,如图2-5-4所示,单击“下一步(N)”按钮。
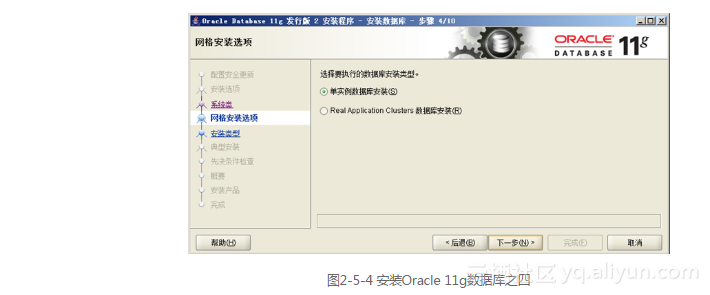
第5步,选择“产品语言”,如图2-5-5所示,单击“下一步(N)”按钮。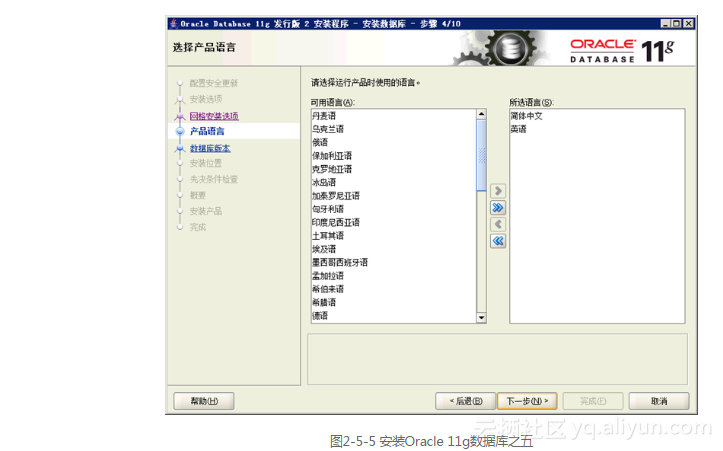
第6步,选择数据库版本为“标准版1(3.29GB)(O)”,如图2-5-6所示,单击“下一步(N)”按钮。
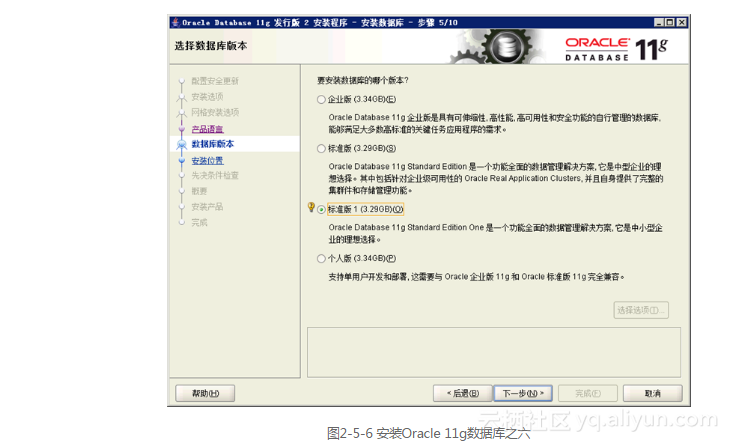
第7步,指定Oracle数据库安装位置配置,如图2-5-7所示,单击“下一步(N)”按钮。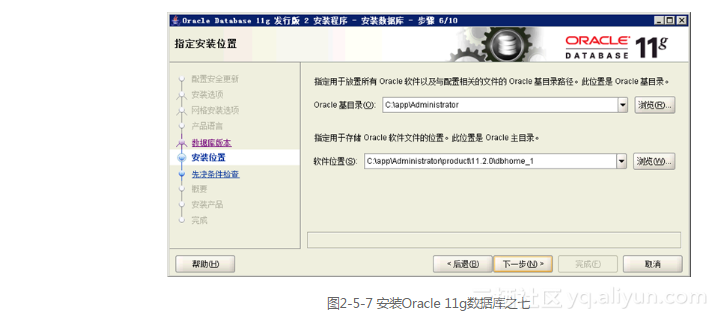
第8步,执行先决条件检查,如图2-5-8所示。
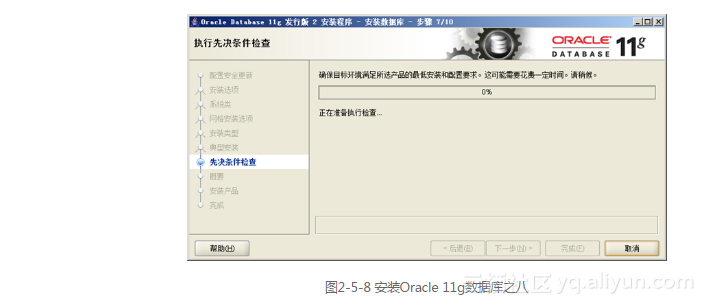
第 9 步,确保先决条件检查不出现任何问题,如图2-5-9所示,单击“完成(F)”按钮。
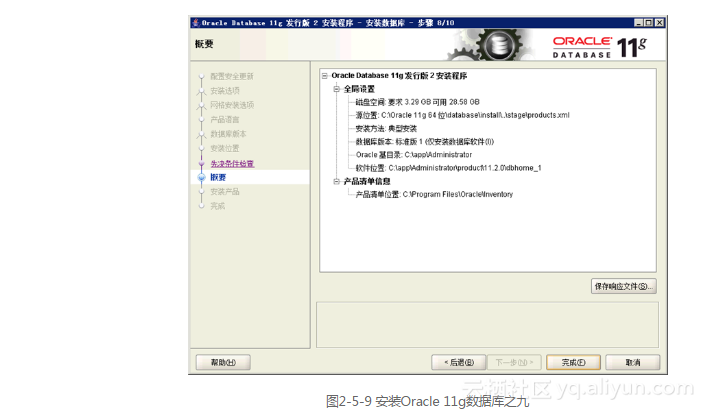
第10步,开始安装Oracle 11g数据库,如图2-5-10所示。
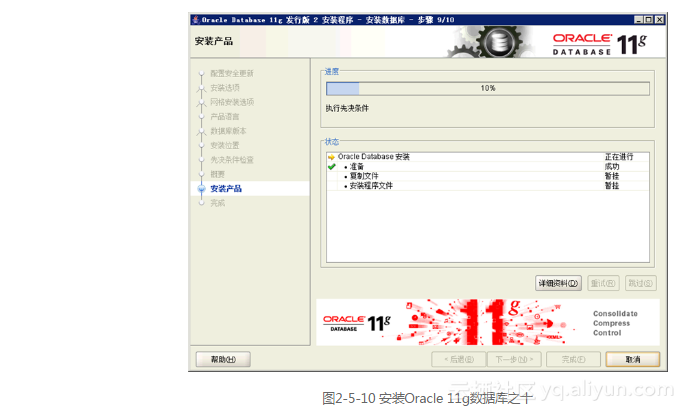
第11步,Oracle Database安装完成,如图2-5-11所示,单击“关闭(C)”按钮。
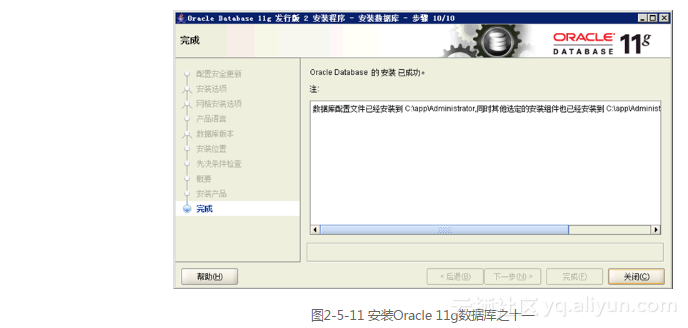
2.5.2 创建VMware vCenter Server Appliance所需数据库
完成数据库的安装后就使用Oracle 11g数据库“Database Configuration Assistant”创建VMware vCenter Server Appliance所需数据库。
第1步,进入“Database Configuration Assistant”创建向导,如图2-5-12所示。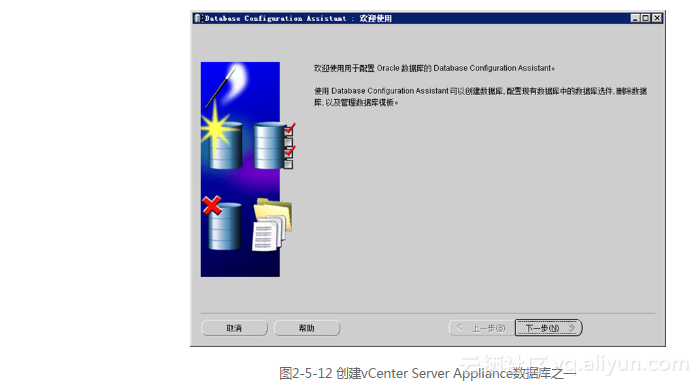
第2步,选择“创建数据库”,如图2-5-13所示,单击“下一步(N)”按钮。
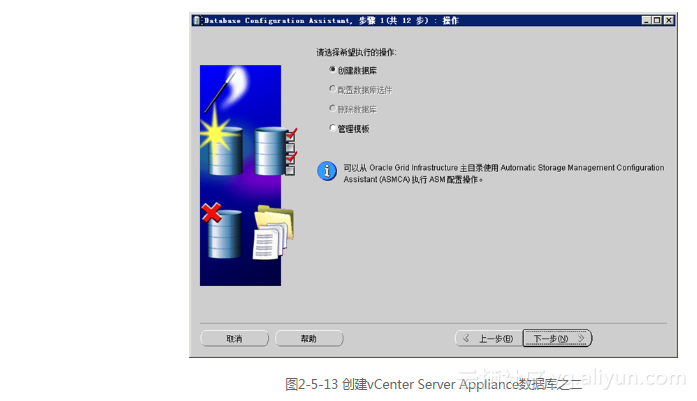
第3步,选择“一般用途或事务处理”创建数据库,如图2-5-14所示,单击“下一步(N)”按钮。
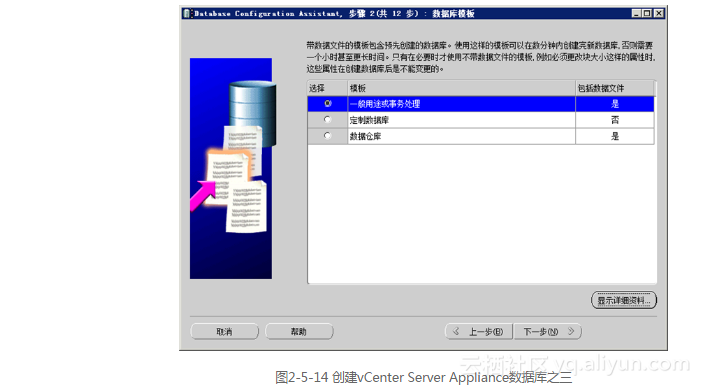
第4步,配置数据库标识,此处设置为“bdnetlabvc”,如图2-5-15所示,单击“下一步(N)”按钮。
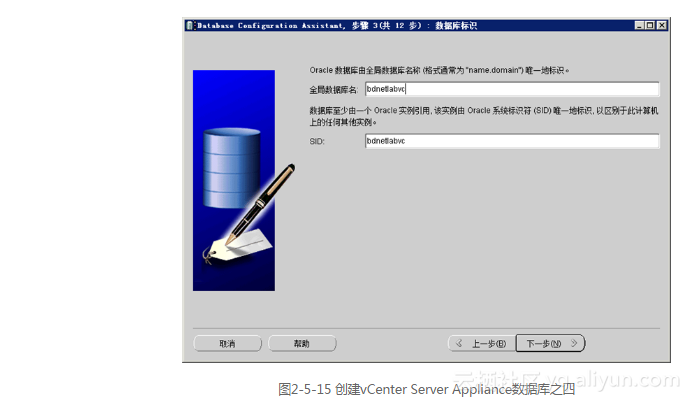
第5步,配置管理选项,取消勾选“配置Enterprise Manager”,如图2-5-16所示,单击“下一步(N)”按钮。
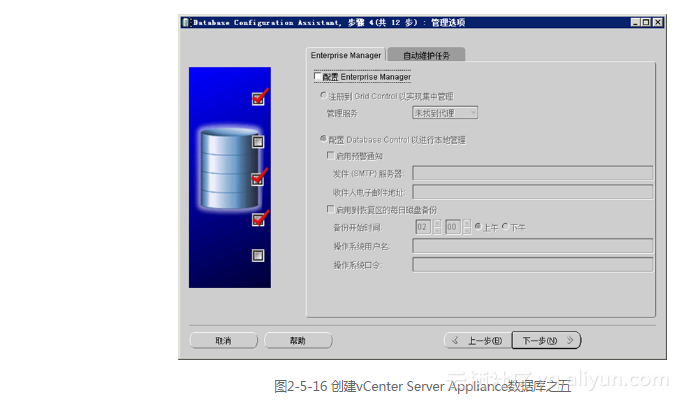
第6步,选择“所有账户使用同一管理口令”,如图2-5-17所示,单击“下一步(N)”按钮。
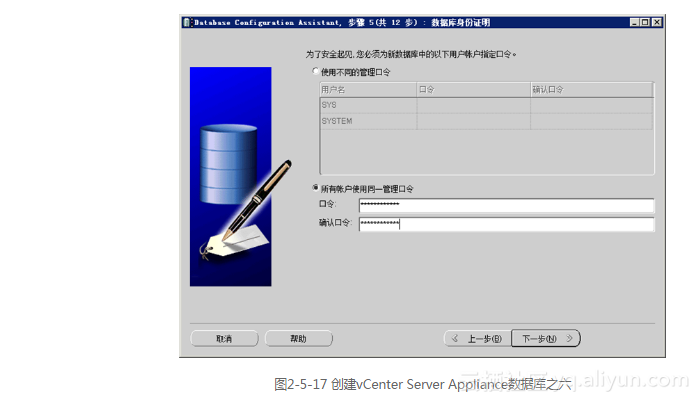
第7步,配置“数据库文件所在位置”,如图2-5-18所示,单击“下一步(N)”按钮。
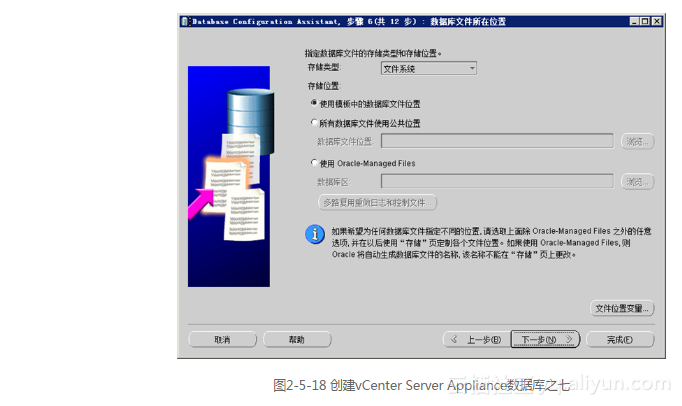
第8步,配置“恢复配置”,如图2-5-19所示,单击“下一步(N)”按钮。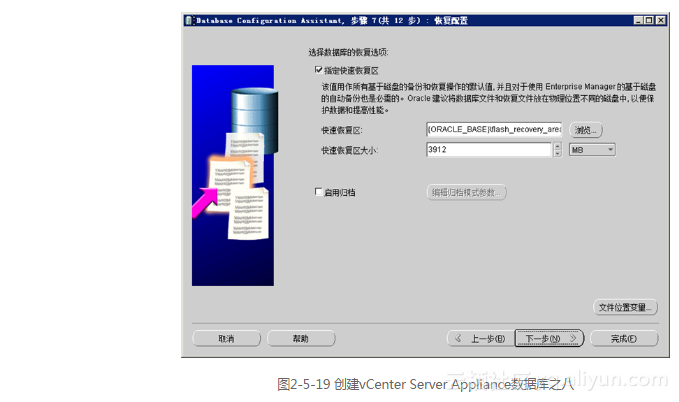
第9步,配置“数据库内容”,如图2-5-20所示,单击“下一步(N)”按钮。
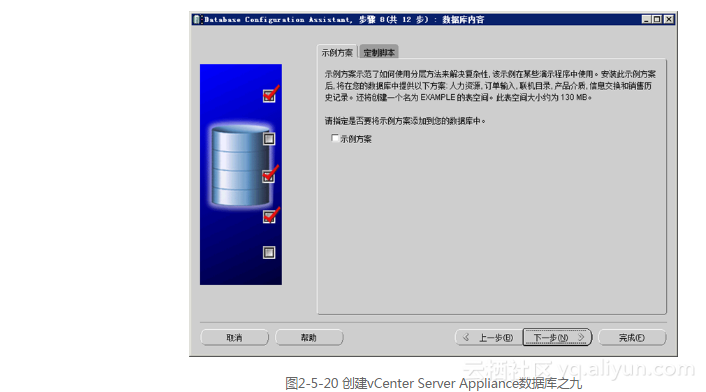
第10步,配置“初始化参数”,如图2-5-21所示,单击“下一步(N)”按钮。
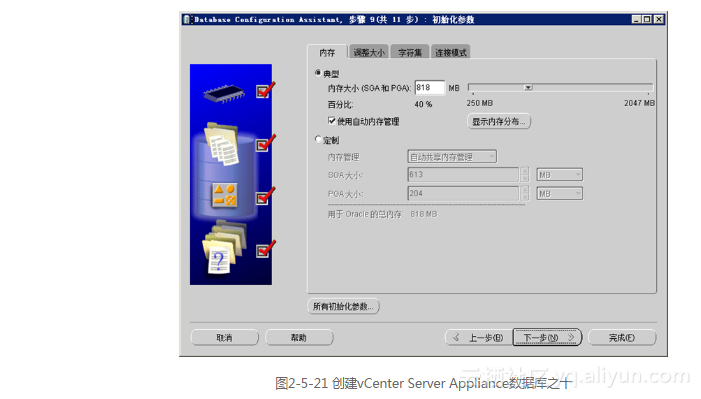
第11步,确认“数据库存储”,如图2-5-22所示,单击“下一步(N)”按钮。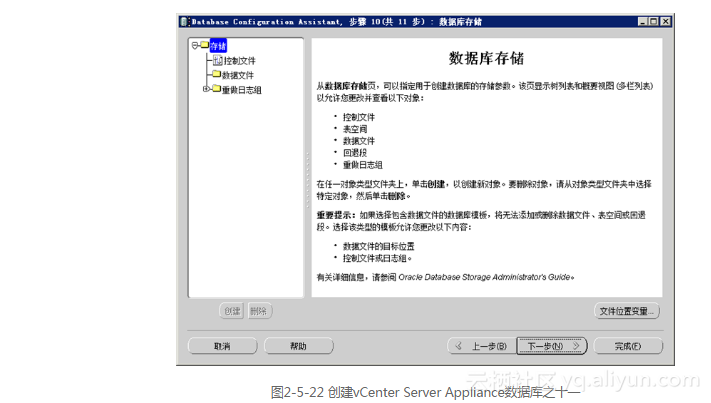
第12步,勾选“创建数据库”,如图2-5-23所示,单击“完成(F)”按钮。
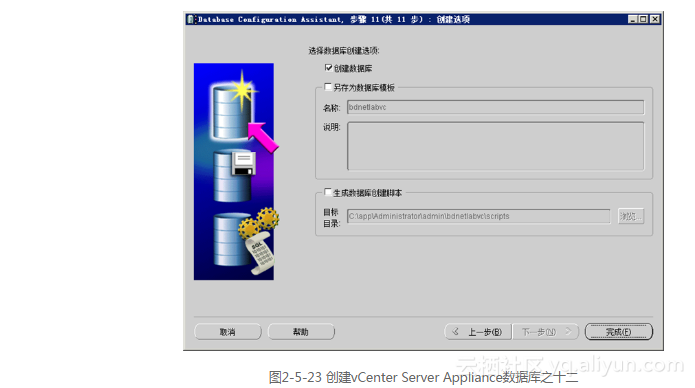
第13步,确认创建数据库,如图2-5-24所示,单击“确定”按钮。
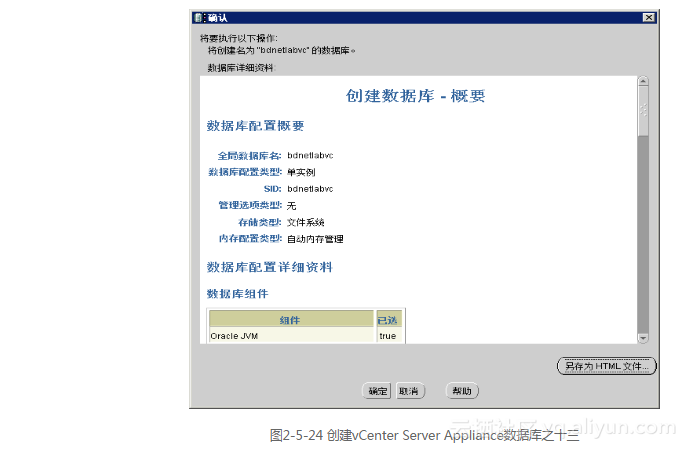
第14步,开始创建数据库,如图2-5-25所示。
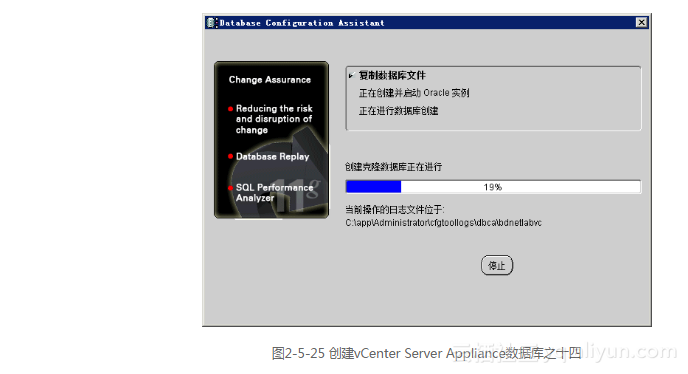
第15步,数据库创建完成,如图2-5-26所示,单击“退出”按钮。
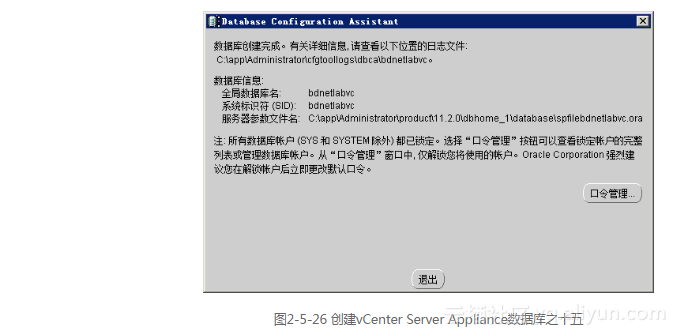
2.5.3 配置VMware vCenter Server Appliance使用独立数据库
第1步,使用浏览器登录VMware vCenter Server Appliance,如图2-5-27所示,单击“Login”按钮。
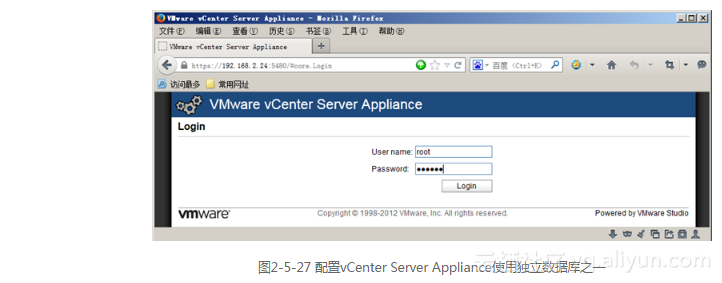
第2步,通过图2-5-28可以看出,VMware vCenter Server Appliance目前使用嵌入式数据库“embedded”。
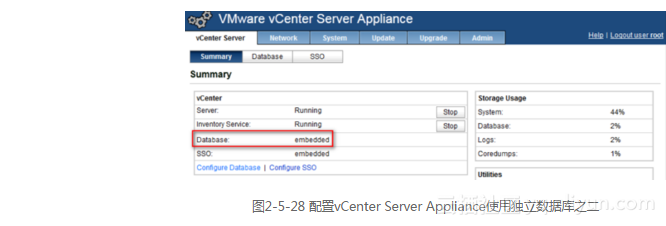
第3步,选择“Configure Database”,配置数据库,如图2-5-29所示。
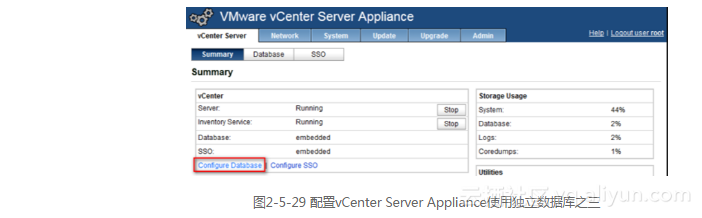
第4步,根据实际情况输入Oracle数据库信息,如图2-5-30所示,Oracle 11g默认侦听端口为“1521”,点击“Test Settings”按钮测试数据库连接。
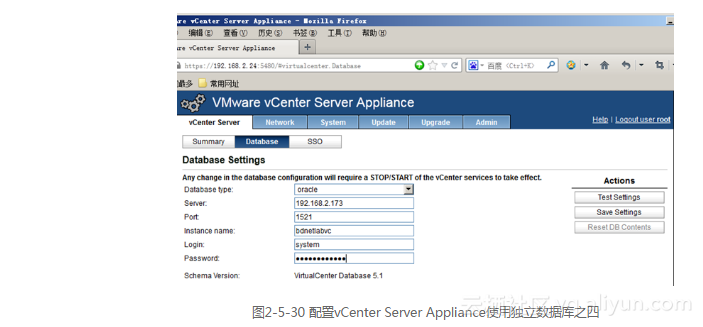
第5步,出现错误提示“Error:VPXD must be stopped to perform this operation.”,如图2-5-31所示。
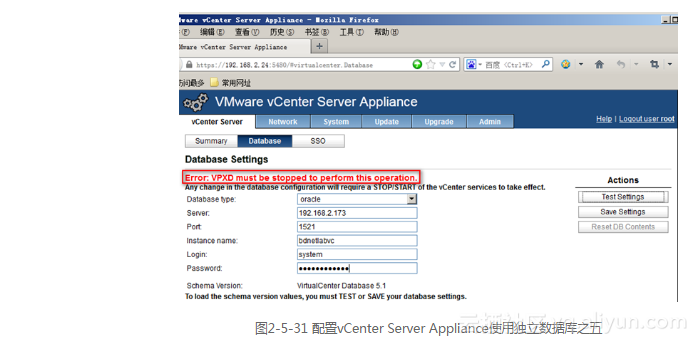
第6步,检查VMware vCenter Server Appliance运行状态,确认vCenter Server状态为“Stopped”,如图2-5-32所示。
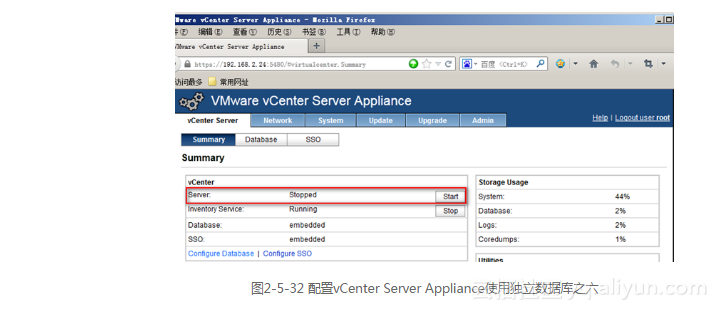
第7步,再次配置数据库,点击“Test Settings”按钮测试数据库连接,通过图2-5-33可以看出,数据库测试成功,单击“Save Settings”按钮保存配置。
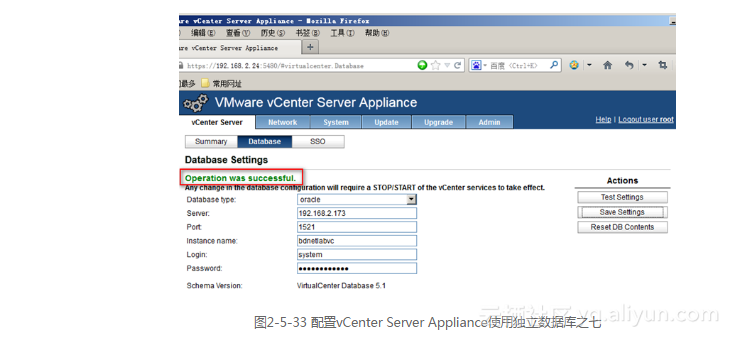
第8步,系统正在配置数据库,如图2-5-34所示。
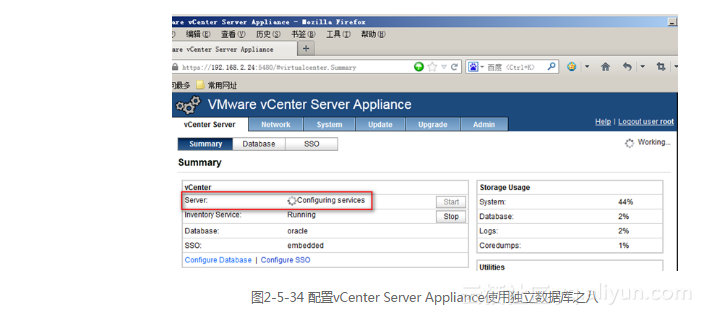
第9步,配置完成,VMware vCenter Server Appliance目前使用数据库为“Oracle”,如图2-5-35所示。
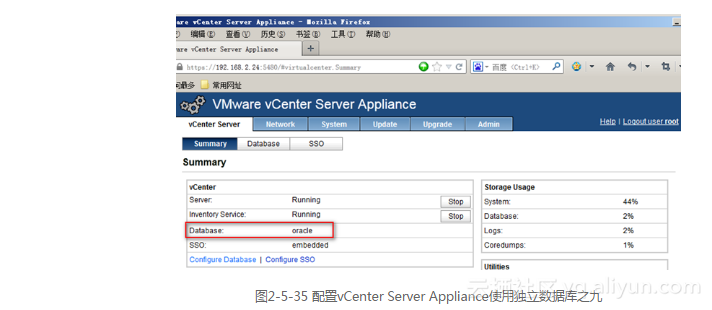
第10步,使用VMware vSphere Client登录VMware vCenter Server Appliance,如图2-5-36所示,VMware vCenter Server Appliance正常工作。
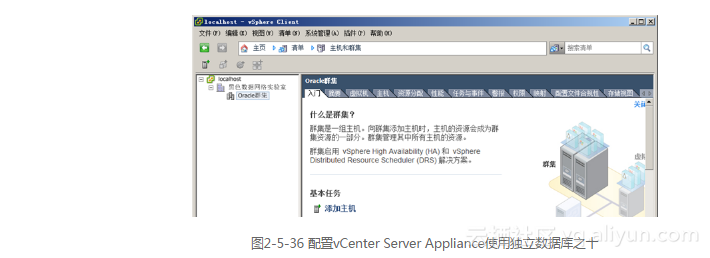





















 215
215











 被折叠的 条评论
为什么被折叠?
被折叠的 条评论
为什么被折叠?








