本节书摘来自异步社区《Adobe Photoshop CC经典教程》一书中的第2课2.8节使用Clone Stamp工具修复区域,作者【美】Adobe公司,更多章节内容可以访问云栖社区“异步社区”公众号查看。
2.8 使用Clone Stamp工具修复区域
Adobe Photoshop CC经典教程
Clone Stamp工具使用图像中一个区域的像素来替换另一部分的像素。使用这一工具,你不但可以从图像中删除不想要的东西,还可以填充通过扫描受损原作得到的图片中缺失的区域。
你可以使用Clone Stamp工具来改善应用了内容识别填充的墙壁,这样石块就会有更多定义和种类。
1 在工具箱中选择Clone Stamp工具(p53.tif)。
2 在选项栏中,打开Brush弹出菜单,并将大小和硬度分别设置为21和30%。然后,确保选中了Aligned选项,如图2.16所示。
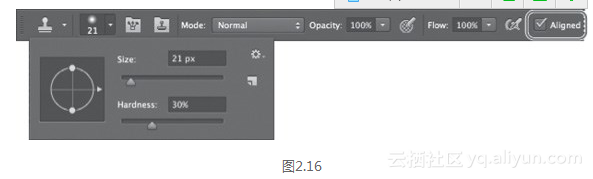
3 将Clone Stamp工具移动到石块黑色区域垂直线的顶部。这就是你想要在其他地方复制过来以便更好地定义填充的石块的那条线。在处理这一区域时,如果你选择的源与正在修改的石头的颜色相匹配,可以达到最佳效果(你可能需要放大图像来清晰地查看该区域)。
4 按住Alt键(Windows)或Option键(Mac OS)并单击,对图像进行取样(按住Alt或Option键时,鼠标变成瞄准器),如图2.17所示。
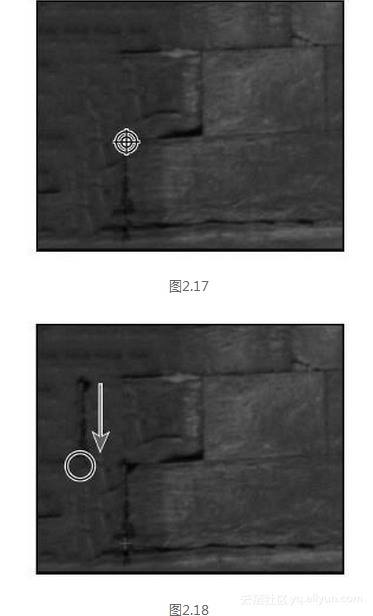
5 向下拖动Clone Stamp工具,到达想要在石块之间定义一条直线的地方(见图2.18),然后松开鼠标。
每次单击Clone Stamp工具,都将使用新的取样点,且单击点与取样点的关系始终与首次仿制时相同。也就是说,如果继续向右绘制,它将从右边的石块而不是最初的源点取样。这是由于在选项栏中选择了Align。如果每次都想要从相同的源点取样,那么就要取消选中Aligned。例如,你想要绘制出多条垂直线。
6 继续修改石块。克隆石块间的线条以及石块内的纹理。你可根据自己的喜好来确定,必要时重新设置源点。你还可以改变画笔的大小或是其他设置。记住,你可以撤销任何不喜欢的克隆,如果想全部重新开始,选择File > Revert。
7 对石块的外观满意后,选择File > Save。
本文仅用于学习和交流目的,不代表异步社区观点。非商业转载请注明作译者、出处,并保留本文的原始链接。





















 1737
1737











 被折叠的 条评论
为什么被折叠?
被折叠的 条评论
为什么被折叠?








