查看现有的分区
[root@server ~]# fdisk -l Disk /dev/sda: 21.5 GB, 21474836480 bytes 255 heads, 63 sectors/track, 2610 cylinders Units = cylinders of 16065 * 512 = 8225280 bytes Sector size (logical/physical): 512 bytes / 512 bytes I/O size (minimum/optimal): 512 bytes / 512 bytes Disk identifier: 0x0008d932 Device Boot Start End Blocks Id System /dev/sda1 * 1 26 204800 83 Linux Partition 1 does not end on cylinder boundary. /dev/sda2 26 1332 10485760 83 Linux /dev/sda3 1332 1462 1048576 82 Linux swap / Solaris /dev/sda4 1462 2611 9231360 5 Extended /dev/sda5 1462 2611 9230336 83 Linux [root@server ~]#
开始添加新硬盘
重启服务器后使用fdisk -l查看
这时我们看到新的硬盘已经可以看到了,但未被使用,在使用前我们需要新进行格式化
现在我们来对硬盘sdb进行分区,使用fdisk命令。
参数说明
fdisk命令中有几个是我们经常使用的,
m显示所有的命令
n新建分区,使用该命令进入选项后,e表示新建扩展分区,p表示新建主分区。
P显示分区
q不保存修改并退出
w保存修改并退出
以上分区完毕后,我们再次使用fdsik命令进行查看
通过上图,我们可以很明显的看到目前硬盘sdb已经被分成.dev/sdb1这个分区。这部分操作就相当于windows系统中的新建分区,此时还没有进行格式化。
下面我们进行格式化操作,由于Linux系统有不同的文件系统。比如:ext2、ext3、ext4。每一种文件系统的都不一样,而Centos6.4默认使用的是ext4文件系统。这就相当于windows系统中的FAT文件格式和NTFS文件格式。所以我们要把该新分区格式化成ext4格式。我们可以使用mkfs.ext4命令进行,如果设置成ext3格式的话,我们可以使用mkfs.ext3。如下图:
格式化完毕后,我们就可以进行分区挂载。这部分就相当于windows中给分区分配盘符。分区的挂载又可以分成两部分:临时挂载和永久挂载。临时挂载,是在系统重启后,挂载就会消失。而永久挂载是把要挂载的分区写入到/etc/fstab文件中。系统启动时会读取该文件的内容。
我们先来进行临时挂载,新建一个目录用来挂载分区。如下图
查看挂载结果
以上是临时挂载,下面我们进行永久挂载设置。在设置永久挂载之前,我们首先要卸载刚刚已经进行的挂载,使用umount命令,如下图:
umount /data2/
卸载完毕后,我们来编辑/etc/fstab文件,并加入如下图内容:
/dev/sdb1 /data ext4 defaults 0 0
使用mount -a全部挂载后查看结果
至此挂载新硬盘步骤完成~~
转载于:https://blog.51cto.com/alwaysyunwei/1545057







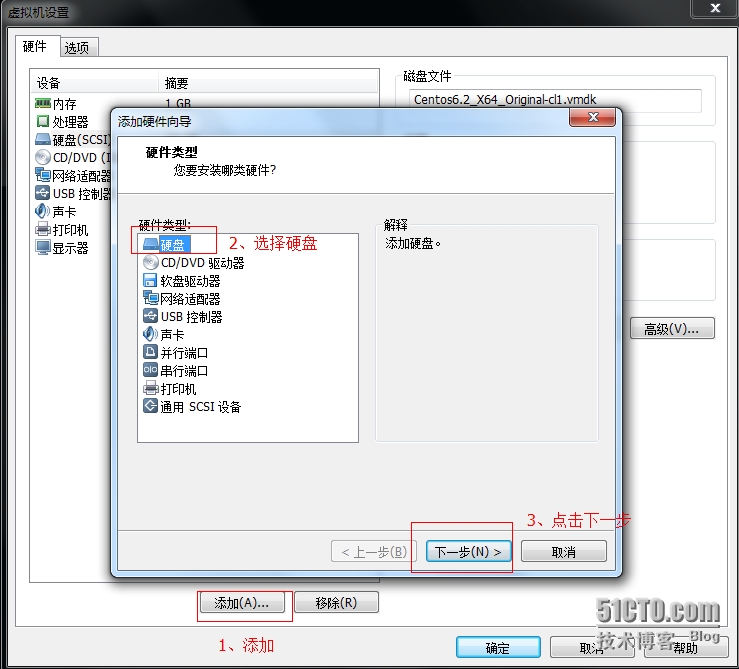
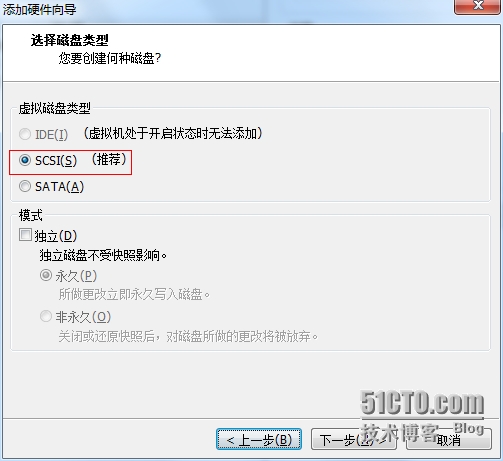
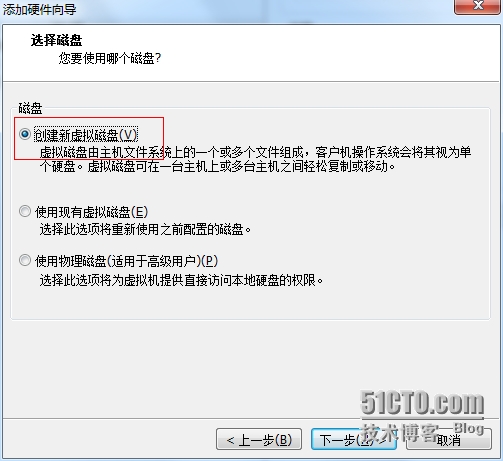
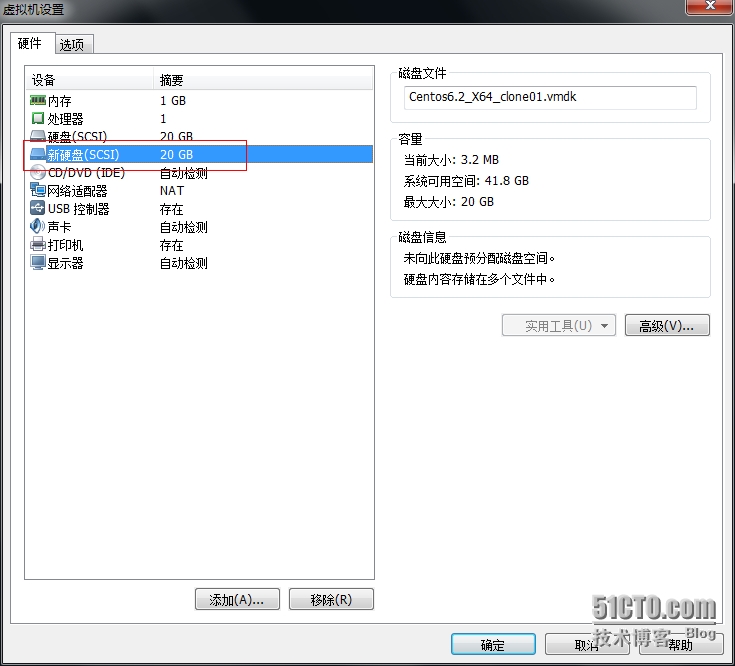
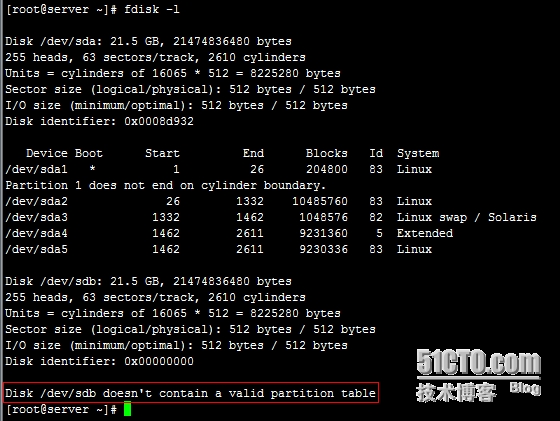
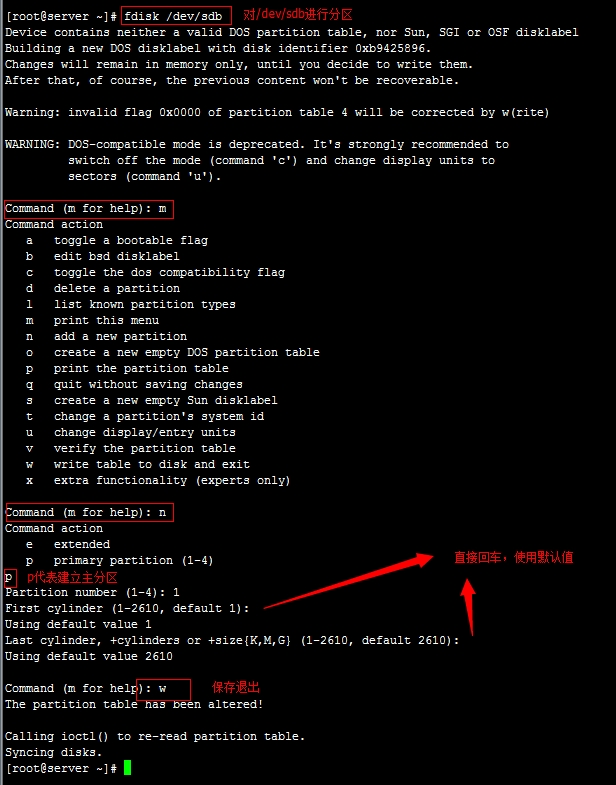
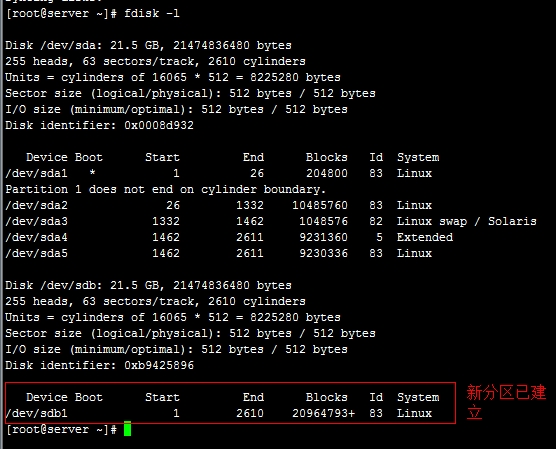
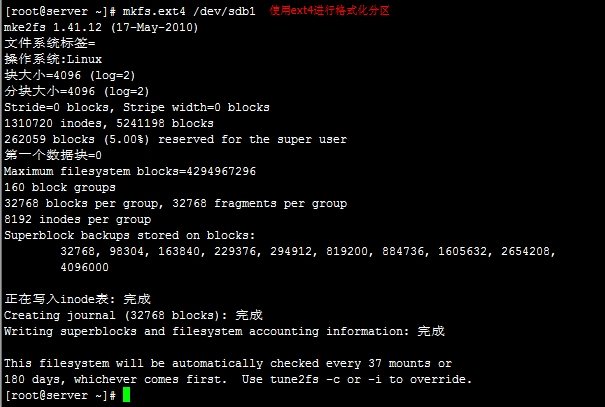
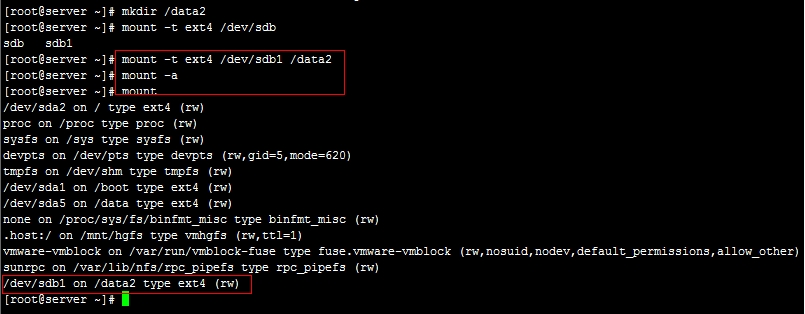
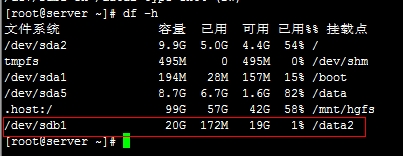
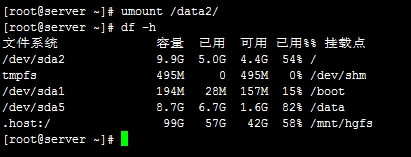
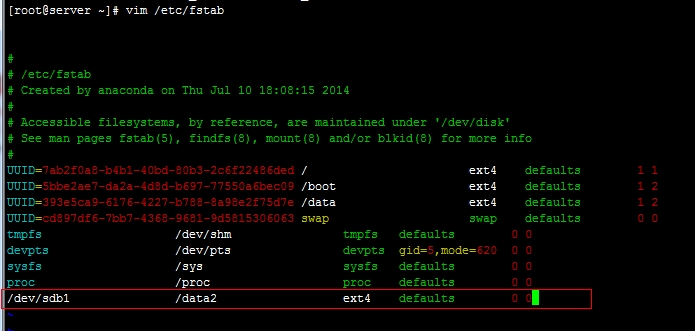
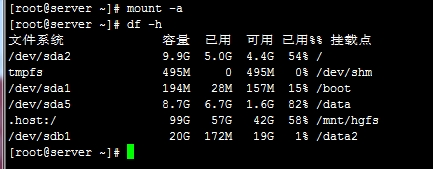














 636
636











 被折叠的 条评论
为什么被折叠?
被折叠的 条评论
为什么被折叠?








