作者:冯琼琼
责编:徐阳 Emily 黄萤雪
美编:冯琼琼 Emily 黄萤雪
线上与线下教学各自的优势和痛点是什么?
在“只能线上”的特殊时期,我们怎样拆解教学所需求的每一个环节,才能尽可能地利用线上教学的优势,将长期线下教学过程中积累的优势转化到线上呢?
在这些问题的驱动下,冯老师在前面的文章中,分享了将线下课堂环节拆分后,搬到线上的方法,实现实际教学中的需求。在这篇文章中,冯老师想分享一下怎样巧用“手写板”,将实际教学需求中的“板书讲解”的这一环节搬到在线云课堂。
为什么单独谈到“板书”呢?
“板书”教学是很多师范大学的必修课,在冯老师初入职场的时候,还曾经历过学校倡议的“只带一支粉笔进课堂”的教学考核时期——课本是不允许带的,课本上的文本、知识点和页码都需要老师记得清清楚楚,而那支粉笔便是全部的装备了。
在现代科技教学设施不发达的地区,一本课本一支粉笔仍然是一位教师的全部武器。犹记得电影《一个都不能少》里面,彩色粉笔和黑板就是师生的乐园,因而对于一个从板书开始教学生涯的老师来说,“板书”情结,由来已久。
一直以来,线下教学中“板书”具有着明显的优势: 实现视觉化学习的同步——可以即时地展示老师和学生的思考,可以将思考以文字或者图形可视化,并在全班面前呈现,让所有同学的视觉学习同步。因而线上教学最初的时候,让冯老师最心心念念不忘的教学环节就是“板书”,在白朗行和王紫坤同学的建议下,冯老师购置了Ipad的Apple pencil,终于做到了像线下教学时期一样,在“板书”和“课件”之间自由切换。
这个摸索过程有两个阶段,初步为用在线教学软件“内置黑板”阶段,后来发展到“外挂黑板”阶段。具体怎么操作呢?效果又怎么样呢?

内置的“黑板”
——软件中自带的“白板”/“画板”
在使用线上软件的时候,老师们都能发现Teams、Zoom和钉钉中是自带“白板”或者“画板”功能的, 这种自带“白板”的优势是可以直接在共享屏幕的时候使用;但问题也是显而易见的,不是每个人都能使用触摸板或者鼠标在这种白板上写下美丽的字或者画上美丽的图形。冯老师无法忍受自己在使用这个“白板”的时候表现出的笨拙和难看的字迹,因而很少使用,但灵活的老师们可以尝试一下。
使用Teams的老师,可以从下面的路径进入“白板”:
屏幕下方点击分享(share)(红圈内的图标)
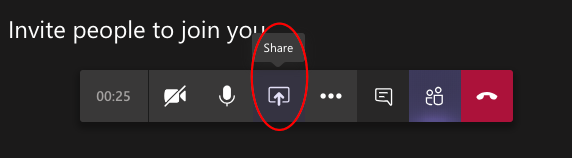
然后选择“白板”(Whiteboard)(红圈内的图标)
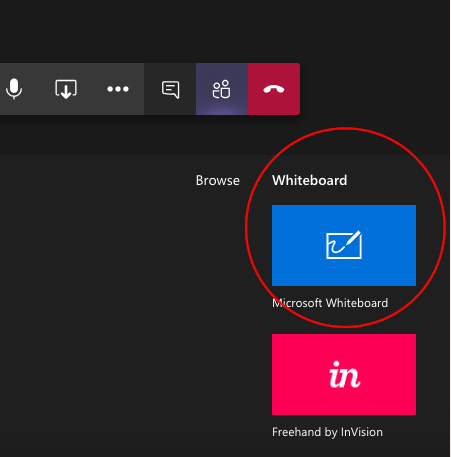
等待一会儿后,“白板”就出现了,老师们就可以在白板上完成板书了,当然,是按照需求,但也许并不能像线下一样随心所欲。
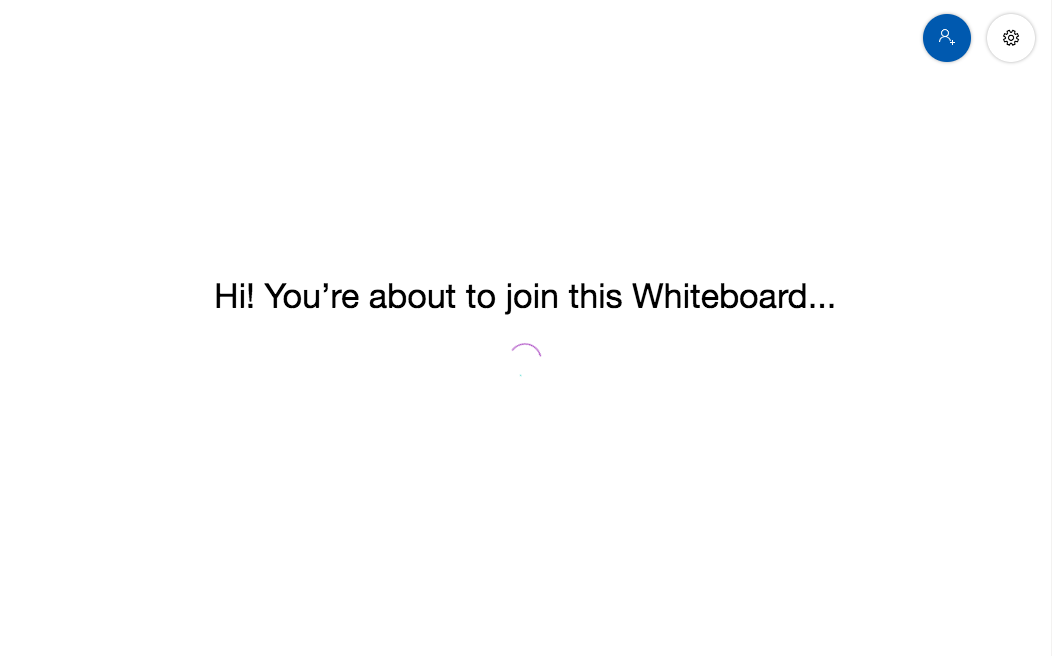
白板有两个功能区域,白板的中间区域是可以呈现“板书”讲解的部分,右边是不同颜色的笔和橡皮擦,可供老师们点击选用,也可以邀请学生一起“云上板书”。
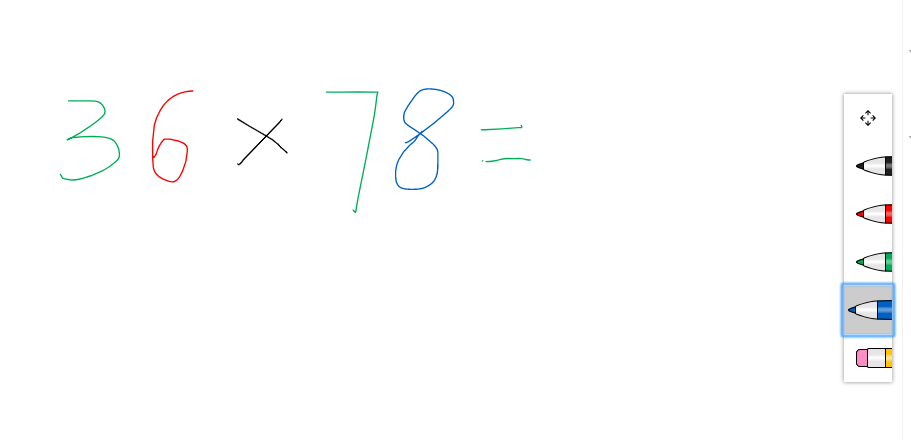
Zoom·白板
在另一个流行的线上教学软件Zoom中,进入“白板”的路径也大同小异。老师们可以在教学过程中,在Zoom界面屏幕下方点击分享(Share Screen):

然后选择“白板”(whiteboard)
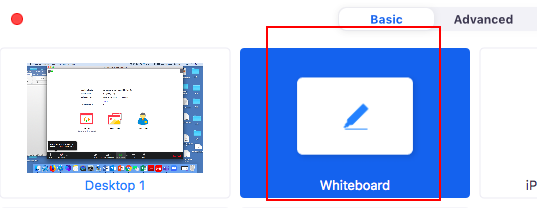
Zoom里面白板的功能比Teams里的白板功能要多,可以用画笔写,也可以用Text打字,还有固定的各种图形选用。
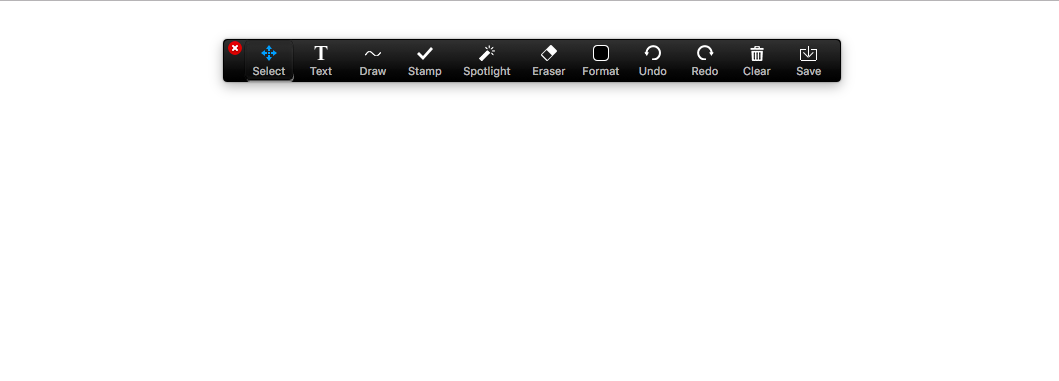
Zoom的白板还有另外一个亮点:可以叠加,这个真是特别方便,老师们在写了一屏后,可以再加一个白板(添加白板的小图标在白板的右下角,见下图),这样就不用把之前的白板上的板书擦除。同样,Zoom 也可以邀请学生一起“板书”,也许一堂课下来,就有好几个板书了。
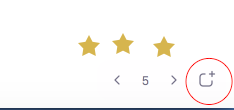

外挂的“黑板”
——通过投屏实现“云板书”的“手写板”
在尝试了Teams和Zoom内置的“白板”“板书”后,冯老师就由于受不了自己的笨拙,开始使用实体的“手写板”和“手写笔”,冯老师觉得更为得心应手,手随心动。
关于“手写板”和“手写笔”,市面上已经有很多不同的品牌,相对应的是不同的操作系统,当然,大部分的“手写板”和“手写笔”是可以在不同的操作系统下使用的。
冯老师的工作电脑是苹果的MacBook Air,是IOS操作系统,所以使用的是同一系统的Ipad作为“手写板”和Apple pencil作为“手写笔”。
先用一段视频展示操作,具体步骤可见文字部分。
选择一款有美丽字体的“白板”APP
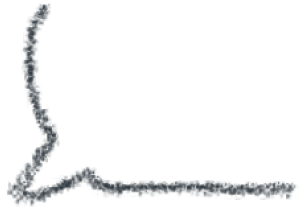
在冯老师用Apple pencil 连上iPad进行板书后,最先选择的“板书”工具是iPad自带的备忘录,也用过Pages,后来Emily黄老师提醒冯老师可以选择一个有自己喜欢的字体的APP,冯老师选择的是SketchBook,这个软件有各种虚拟电子笔,并且可以变换各种字体。
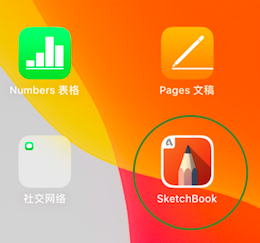
使用投屏软件,让“白板”自由连线“云课堂”
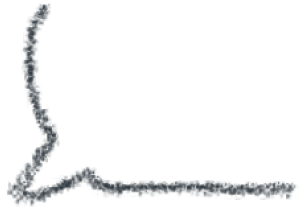
让外置的Ipad上的图画在电脑上呈现,需要在电脑上安装能接收投屏的软件,在咨询学校IT部门后,冯老师选择的是AirServer作为接受Ipad投屏的软件。
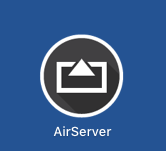
下载启动AirServer后,电脑的工具栏上就会出现AirServer的标志,这就表明可以自由投屏了。

在Teams或者Zoom线上教学的时候,可以先共享屏幕,然后打开Ipad的“屏幕镜像”,选择我们需要投屏的上课使用的电脑:
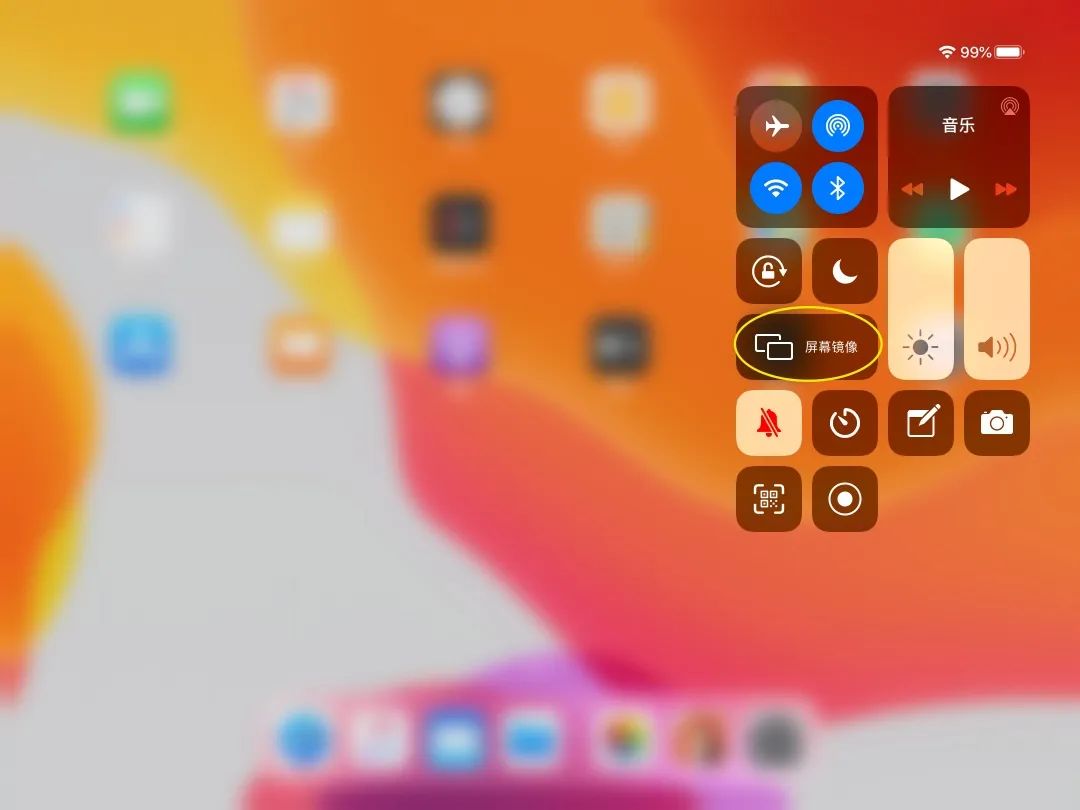
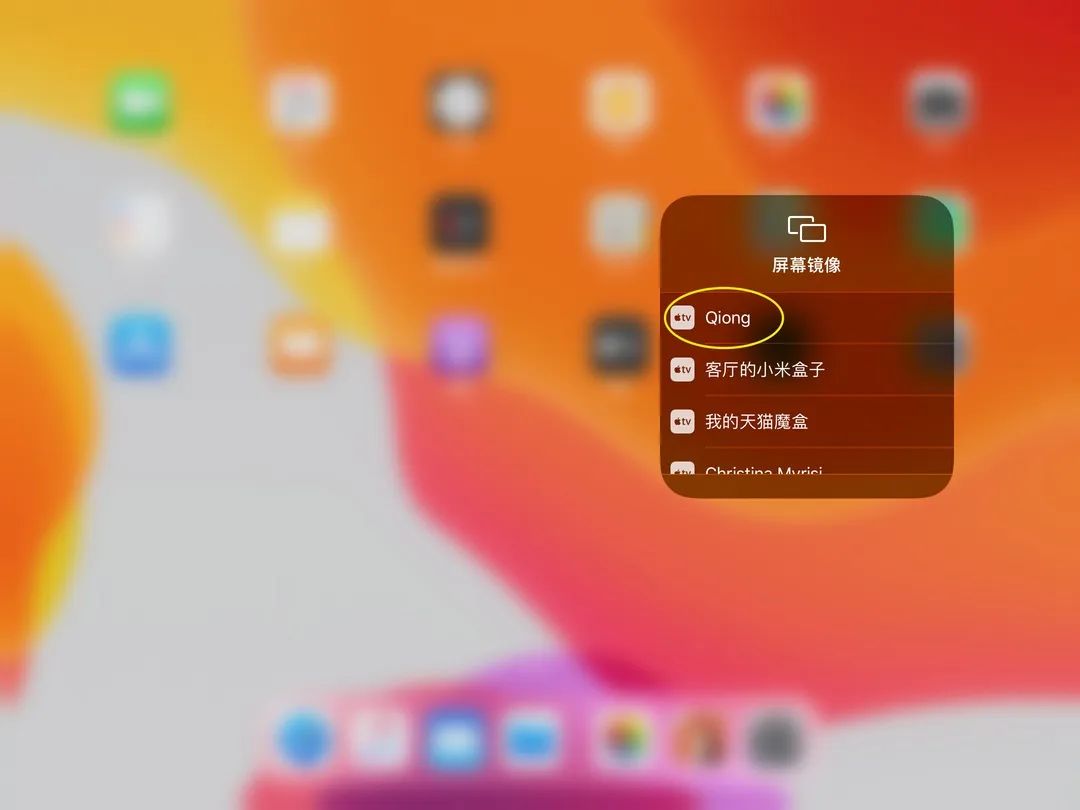
这样我们上课时候共享的自己的屏幕,就会是iPad屏幕上的“白板”了。
像课堂一样自在切换“板书”和“课件”
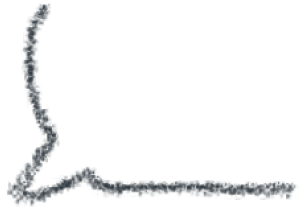
iPad投屏到电脑上后,学生看到的屏幕,就是老师在“手写板”上的“板书”,是即时同步的,就像平常在课堂上一样。
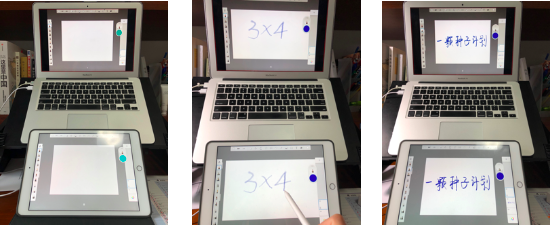
这种投屏的好处是,我们在Teams上与学生分享的是老师的电脑桌面,那么,我们就可以使用电脑上的不同桌面,来随时切换成老师们想要上课播放的PPT或者其他的文件,就像在教室里上课一样,一旦这堂课再也没有板书需求后,直接在Ipad上点击“停止镜像”来停止投屏就可以了。
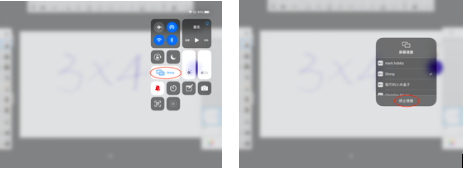

这篇文章分享的小技巧,希望能够帮助老师和学生们在线上教学时,找回在教室上课时的亲切感和便捷性,就像从“黑板”到投影仪播放课件时随时切换、自由书写一样,来为老师和孩子们的线上学习增添一点幸福感。





















 1069
1069

 被折叠的 条评论
为什么被折叠?
被折叠的 条评论
为什么被折叠?








