和某些彼此竞争的应用虚拟化产品类似,VMware ThinApp基于差分及打包应用的概念构建。不同版本的ThinApp虚拟化应用时,实际的操作步骤存在差异,但最近的版本所要求的基本流程是一样的。
ThinApp使得虚拟化应用变得相对容易,但在开启流程前,查看VMware网站了解有关想虚拟化应用的特定信息。虚拟化某些应用要比其他应用更容易,而且VMware提供了虚拟化某些更为流行应用的指南。
在VMware ThinApp中虚拟应用的步骤
如果想使用ThinApp虚拟化应用,需要从配置一台新虚拟机开始。假定目标是在VDI环境中使用虚拟化应用,那么大多数管理员可以参照组织的虚拟桌面配置该虚拟机,不用使用真实的生产虚拟桌面。
如果已经配置了虚拟桌面,下一步就是制作虚拟机快照。如果在虚拟机运行时创建快照,那么不需要捕获内存信息。
创建完快照后,需要登录到虚拟机并运行ThinApp Setup Capture工具。该工具对虚拟机进行预扫描,在安装你想虚拟化的应用前记录虚拟机的内容(系统文件、注册表等等)。
完成预扫描后,可以最小化ThinApp Setup Capture工具并安装你想虚拟化的应用。如果应用需要激活(比如微软Office),那么在这时完成激活流程。对应用进行测试以确保其能够正常运行。
安装完应用并进行正确的配置,然后必须创建另一个虚拟机快照。在虚拟机运行时可以再次创建快照,因此不需要在快照中包括虚拟机内存信息。
创建外第二个快照后,必须切换回ThinApp Setup Capture工具,执行后扫描工作,分析并记录虚拟机的内容。完成分析后,后扫描会对虚拟机的内容与预扫描进行对比,ThinApp Setup Capture工具显示所有最新创建的条目。
接下来必须要做的是告诉ThinApp Setup Capture哪些用户组被授权运行正在创建的应用包。默认情况下,任何人都能够运行该应用包,但可以选择限制访问某些特定的活动目录组。
现在,必须在合并隔离模式与写入/复制隔离模式之间进行选择。合并隔离模式允许应用写入本地机器,主要适用于通过Windows认证的应用比如微软Office。对其他应用而言,通常使用写入/复制隔离模式更好,因为应用发起的写入是沙箱式的。
必须指定一个沙箱路径并决定是否想参与VMware的质量保证项目。现在输入清单名(应用名)并选择项目路径。
在流程最后,需要回答一些其他问题。例如,必须决定是否想使用单独的DAT文件,生成一个MSI包并压缩包。一旦回答了这些问题,就可以单击保存,然后点击构建创建程序包。
作者:何妍
来源:51CTO







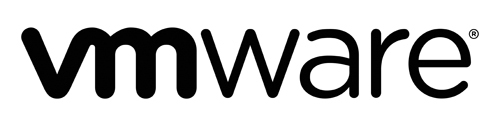














 316
316











 被折叠的 条评论
为什么被折叠?
被折叠的 条评论
为什么被折叠?








