7. 添加许可协议
许可协议是
RTF
格式的文件
,
我们可以将写好的
word
文档另存为
RTF
格式文件
,
然后添加到
MyProjectV2
应用程序中
.

然后将我们的
”
许可协议
.rtf”
文件和协议窗口关联起来
,
首先转到用户界面

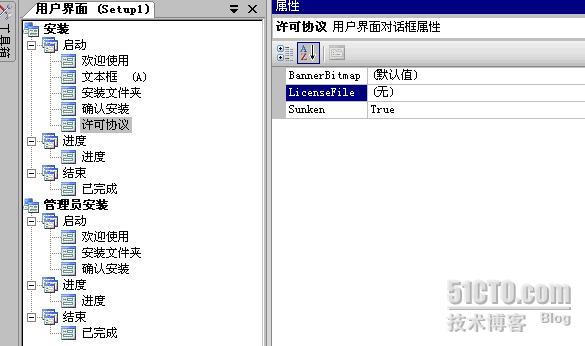
在
LicenseFile
属性的下拉框中选择浏览
,
然后在下一界面选中
”
应用程序文件夹
”

然后点击
”
添加文件
”,
找到你自己的协议文件并添加

8. 设置文本框(A)窗口(该窗口接收用户在安装时的输入,以便接收数据库的登录名和密码等等)

我们将会设置文本框
(A)
窗口中的
4
个文本框的标签名和属性值
,
以及文本框的名称即
Edit1Property
属性
,
供数据库安装类使用
:
在
“
文本框
(A)”
的
“
属性
”
窗口中,选择
BannerText
属性并键入:安装数据库
选择
BodyText
属性并键入:安装程序将再目标机器上安装数据库
选择
Edit1Label
属性并键入:数据库名称
选择
Edit1Property
属性并键入
:EDITA1
选择
Edit1Value
属性并键入:
bankDB
选择
Edit2Label
属性并键入:服务器名
选择
Edit2Property
属性并键入
:EDITA2
选择
Edit2Value
属性并键入:(
local
)
选择
Edit3Label
属性并键入:用户名
选择
Edit3Property
属性并键入
:EDITA3
选择
Edit3Value
属性并键入:
sa(
注意,这个登录用户是你的目标计算机的数据库里面存在的用户,而且他必须要具有创建数据库的权限
)
选择
Edit4Label
属性并键入:用户密码
选择
Edit4Property
属性并键入
:EDITA4
选择
Edit4Value
属性并键入:
123

9. 创建自定义操作(给MyInstaller.cs设置参数)
选中
MyProjSetup,
通过
“
视图
”
进入
“
自定义操作
”
在
“
安装
”
节点的右键菜单中选择
“
添加自定义操作
”

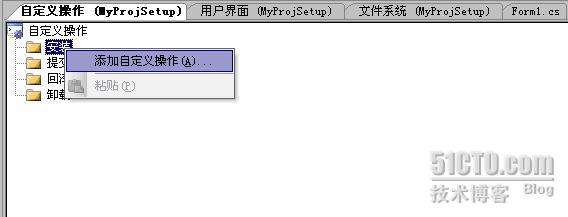
在
“
选择项目中的项
”
对话框中,选中应用程序文件夹后,点击确定

选择
“
主输出来自
DBClassLibrary(
活动
)”
项,然后单击
“
确定
”
关闭对话框

在上图主输出来自
“DBClassLiabrary(
活动
)”
的
“
属性
”
窗口中,选择
CustomActionData
属性并键入
/dbname=[EDITA1] /server=[EDITA2] /user=[EDITA3] /pwd=[EDITA4] /targetdir="[TARGETDIR]\", [TARGETDIR]
代表的是当用户在安装项目时,所选择的目的地址,一旦确定。就会将
MyProjSetup
下面的文件拷贝到该路径下面,供安装使用。
使用
.net
打包程序时,在安装过程中用户所选择的安装路径中是不能含有空格的。为什么呢?原来是
sql server
的
osql
的执行命令行方式的时候,如果你的安装路径中含有空格的话,那个命令行是不能正确的执行的。


10.
最后还要保证我们项目运行所必须的环境
(.Net Framework
等
)
右键单击安装项目的项目名
,
进入属性

点击系统必备
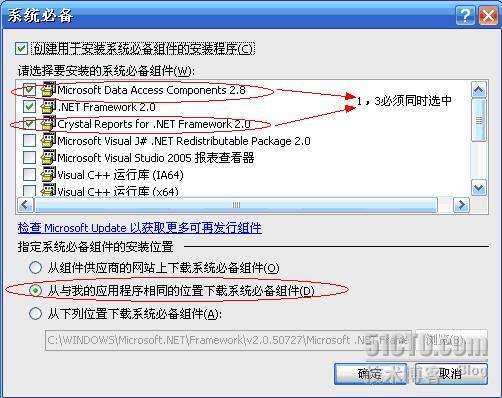
11.
在
DBClassLiabrary
类库的
MyInstaller.cs
文件中编写安装数据库的代码
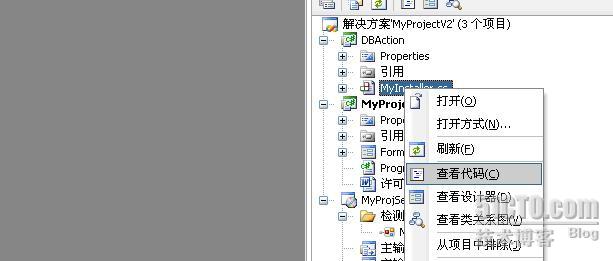
转载于:https://blog.51cto.com/zhangleiy/388627





















 534
534

 被折叠的 条评论
为什么被折叠?
被折叠的 条评论
为什么被折叠?








